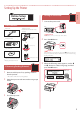Getting Started Démarrage Inbetriebnahme Aan de Slag-gids Guida Rapida Para Começar Guía de inicio Ξεκινώντας Uppstartsguide Komme i gang Før du begynder Aloitusopas Read Safety and Important Information (addendum) first. Commencez par lire Sécurité et informations importantes (addendum). Lesen Sie Sicherheitsinformationen und wichtige Hinweise (Anhang) zuerst. Lees eerst Veiligheidsinformatie en belangrijke informatie (addendum). Leggere innanzitutto Informazioni importanti e sulla sicurezza (addendum).
Installing the Printer.................................................................................................................... page 1 Installation de l'imprimante................................................................................................... page 1 Installation des Druckers...........................................................................................................Seite 1 De printer installeren.....................................................................
Online Setup 3. Turning on the Printer 1 1. Box Contents • • • Power cord ENGLISH Setting Up the Printer Connect the power cord. Back Multi-purpose tray (Attached to the underside of the cassette.) Pull out the cassette. Ink tanks for setup Important At this time, do not connect any other cables. 2 Press the ON button. Turn it over. • • • Setup CD-ROM Important If the following screen appears, press the ON button to turn off the power, and redo the procedure from step 2 in "2.
Setting Up the Printer 4. Installing the Ink Tanks 1 5 Open the top cover. mark is displayed on the screen for Remove the tape and film on the ink tanks. a b 7 Close the top cover. 8 When the following screen appears, press the OK button. • Check that no tape is left over. • The printer will start initializing. Slowly remove the orange cap. • Important Do not squeeze the ink tank with the Y-shaped air hole blocked. • Do not touch the areas shown in red. 5.
Remove the cassette from the printer and remove the cassette cover. 6 Pull out the paper output tray until it stops. Important If you do not pull out the paper output tray, an error will occur when printing starts. ENGLISH 2 a b 3 Cassette cover Slide apart the paper guides. the right paper guide to the right edge. Align • Slide the front paper guide with the LTR or A4 mark. Check! Remove and dispose of any orange protective material. 4 Load paper.
Setting Up the Printer What device are you connecting? Select a device and follow the instructions in the relevant section. Computer Computer and smartphone Smartphone No device 6-b page 6 6-a Press the Stop button, and then select Do not connect > Yes, in this order. Connecting to a Computer If you are using multiple computers, perform these steps on each computer. There are two methods, " Online Setup" and " Using the Setup CD-ROM (Windows Only) Provided".
1 Insert the Setup CD-ROM into your computer. 2 Follow the instructions for your version of Windows. ENGLISH Using the Setup CD-ROM (Windows Only) Provided Windows 7 a Click Run Msetup4.exe. the AutoPlay screen appears, click • When Run Msetup4.exe. Windows 10/Windows 8.1 a Click on the following message when it appears on the right-hand side of your computer screen. Note If the message does not appear (or is no longer visible), click the File Explorer icon in the taskbar.
Setting Up the Printer 6-b Connecting to a Smartphone If you are using multiple smartphones, perform these steps on each smartphone. Prepare the following before starting. a Enable the Wi-Fi setting on your smartphone. b Connect your smartphone to the wireless router (if you have a wireless router). See your smartphone and wireless router manuals for more details. 1 Install the "Canon PRINT Inkjet/SELPHY" app on your smartphone. 2 Check the printer's screen and proceed to each step.
3 Tap Settings on your smartphone's home screen, and tap Canon_ij_XXXX in the Wi-Fi settings. 3 ENGLISH Procedures vary for iOS and Android. Follow the instructions for your operating system. Tap the installed app, and then follow the on-screen instructions to add your printer. printer is added with the • The most appropriate connection method for the environment you are using. Note If a message saying "No printer has been added.
Loading Photo Paper Photo paper can only be loaded in the rear tray. 1 Open the paper support and the paper support extension. 4 Close the feed slot cover. 5 When the following screen appears, press the OK button. 6 Select the paper size and type, and press the OK button. 7 Pull out the paper output tray and the paper output support. b a 2 Open the feed slot cover and slide the righthand side paper guide to the far right.
Configuration de l'imprimante Configuration en ligne 3. Mise sous tension de l'imprimante 1 1. Contenu de la boîte • Cordon d'alimentation Arrière FRANÇAIS • Tiroir multifonctions (Fixé sous la cassette.) Important À ce stade, ne branchez aucun autre câble. Retirez la cassette. • Branchez le cordon d'alimentation. 2 Cartouches d'encre pour la configuration Appuyez sur le bouton MARCHE (ON). Retournez-la.
Configuration de l'imprimante 4. Installation des cartouches d'encre 1 Ouvrez le capot supérieur. Attention Évitez tout contact avec le support de tête d'impression tant que celui-ci n'est pas arrêté. 2 5 Vérifiez que le symbole s'affiche à l'écran.
2 Retirez la cassette de l'imprimante et retirez le couvercle de la cassette. 6 Tirez sur le bac de sortie papier jusqu'à ce qu'il s'arrête. Important Si vous ne tirez pas sur le bac de sortie papier, une erreur se produira au démarrage de l'impression. b 3 FRANÇAIS a Couvercle de la cassette Faites glisser séparément les guides papier. glisser le guide papier droit vers le bord droit. • Faites Alignez le guide papier avant sur la marque LTR ou A4.
Configuration de l'imprimante Quel périphérique connectez-vous ? Sélectionnez un périphérique et suivez les instructions de la section appropriée. Ordinateur Ordinateur et smartphone Smartphone Aucun périphérique 6-b page 6 6-a Appuyez sur le bouton Arrêt (Stop), puis sélectionnez Ne pas connecter > Oui, dans cet ordre. Connexion à un ordinateur Si vous utilisez plusieurs ordinateurs, effectuez ces étapes sur chaque ordinateur.
Utilisation du CD-ROM d'installation (Windows uniquement) fourni Insérez le CD-ROM d'installation dans l'ordinateur. 2 Suivez les instructions correspondant à votre version de Windows. Windows 7 a Cliquez sur Exécuter Msetup4.exe. l'écran Lecture automatique • Lorsque apparaît, cliquez sur Exécuter Msetup4.exe. Windows 10/Windows 8.1 FRANÇAIS 1 a Cliquez sur le message suivant lorsqu'il apparaît sur la droite de l'écran de l'ordinateur.
Configuration de l'imprimante 6-b Connexion à un smartphone Si vous utilisez plusieurs smartphones, effectuez ces étapes sur chaque smartphone. Préparez les éléments suivants avant de démarrer. a Activez le paramètre Wi-Fi sur votre smartphone. b Connectez votre smartphone au routeur sans fil (si vous disposez d'un routeur sans fil). Pour plus d'informations, consultez la documentation de votre smartphone et du routeur sans fil.
3 Touchez Réglages sur l'écran d'accueil du smartphone, puis touchez Canon_ij_XXXX dans les réglages Wi-Fi. 3 Touchez l'application installée, puis suivez les instructions à l'écran pour ajouter votre imprimante. est ajoutée • L'imprimante avec la méthode de connexion la mieux adaptée à l'environnement que vous utilisez. Remarque Si Canon_ij_XXXX n'apparaît pas, suivez la procédure de la section , puis recherchez de nouveau Canon_ij_XXXX. 4 FRANÇAIS Les procédures varient pour iOS et Android.
Chargement de papier photo Le papier photo peut être chargé uniquement dans le réceptacle arrière. 1 Ouvrez le support papier et l'extension du support papier. 4 Fermez le couvercle de la fente d'alimentation. 5 Lorsque l'écran suivant s'affiche, appuyez sur le bouton OK. 6 Sélectionnez le format et le type de papier, puis appuyez sur le bouton OK. 7 Retirez le bac de sortie papier et le support de sortie papier.
Einrichten des Druckers Onlineeinrichtung 3. Einschalten des Druckers 1 1. Inhalt der Box • • Netzkabel Rückseite Multifunktionsfach (An der Unterseite der Kassette angebracht.) Tintenbehälter für die Einrichtung Ziehen Sie die Kassette heraus. Wichtig Schließen Sie zum jetzigen Zeitpunkt keine weiteren Kabel an. 2 Drücken Sie die Taste EIN (ON). DEUTSCH • Schließen Sie das Netzkabel an. Drehen Sie sie um.
Einrichten des Druckers 4. Installation der Tintenbehälter 1 5 Überprüfen Sie, ob das Zeichen Bildschirm angezeigt wird. auf dem Öffnen Sie die obere Abdeckung. Wichtig Wenn das Zeichen nicht auf dem Bildschirm angezeigt wird, obwohl Sie den Tintenbehälter eingesetzt haben, ist die Farbe des Tintenbehälters möglicherweise falsch oder Sie haben beispielsweise einen Tintenbehälter mit einer anderen Modellnummer eingesetzt, der von diesem Drucker nicht unterstützt wird.
2 Entnehmen Sie die Kassette aus dem Drucker und entfernen Sie die Kassettenabdeckung. 6 Ziehen Sie das Papierausgabefach bis zum Anschlag heraus. Wichtig Wenn Sie das Papierausgabefach nicht herausziehen, tritt ein Fehler auf, wenn der Druckvorgang beginnt. a b Schieben Sie die Papierführungen auseinander. Sie die rechte Papierführung an die rechte Kante. Richten • SieSchieben die vordere Papierführung an der Markierung für LTR oder A4 aus.
Einrichten des Druckers Mit welchem Gerät stellen Sie eine Verbindung her? Wählen Sie ein Gerät aus und befolgen Sie die Anweisungen im entsprechenden Abschnitt. Computer Computer und Smartphone Smartphone Kein Gerät 6-b Seite 6 6-a Drücken Sie die Taste Stopp (Stop) und wählen Sie dann Nicht verbinden (Do not connect) > Ja (Yes) in dieser Reihenfolge aus. Herstellen einer Verbindung mit einem Computer Wenn Sie mehrere Computer verwenden, führen Sie diese Schritte auf jedem Computer aus.
Verwenden der bereitgestellten Installations-CD-ROM (nur Windows) 1 Legen Sie die Installations-CDROM in Ihren Computer ein. 2 Befolgen Sie die Anweisungen für Ihre Windows-Version. Windows 7 a Klicken Sie auf Msetup4.exe ausführen (Run Msetup4.exe). der Bildschirm Automatische • Wenn Wiedergabe (AutoPlay)angezeigt wird, Windows 10/Windows 8.1 klicken Sie auf Msetup4.exe ausführen (Run Msetup4.exe).
Einrichten des Druckers 6-b Herstellen einer Verbindung mit einem Smartphone Wenn Sie mehrere Smartphones verwenden, führen Sie diese Schritte auf jedem Smartphone aus. Bereiten Sie Folgendes vor, bevor Sie beginnen. a Aktivieren Sie die Wi-Fi-Einstellung auf Ihrem Smartphone. b Stellen Sie eine Verbindung zwischen Ihrem Smartphone und dem Wireless Router her (wenn Sie über einen Wireless Router verfügen). Weitere Informationen finden Sie in den Handbüchern zu Ihrem Smartphone und dem Wireless Router.
Die Verfahren unterscheiden sich auf iOS und Android. Befolgen Sie die Anweisungen für Ihr Betriebssystem. 3 Tippen Sie auf dem Startbildschirm Ihres Smartphones auf Einstellungen (Settings) und anschließend in den Wi-FiEinstellungen auf Canon_ij_XXXX. 3 Tippen Sie auf die installierte App und befolgen Sie die Anweisungen auf dem Bildschirm, um Ihren Drucker hinzuzufügen. am besten geeigneten Verbindungsmethode hinzugefügt.
Einlegen von Fotopapier Fotopapier kann nur in das hintere Fach eingelegt werden. 1 Öffnen Sie die Papierstütze und die Verlängerung der Papierstütze. 4 Schließen Sie die Abdeckung für den Einzugsschacht. 5 Wenn der folgende Bildschirm angezeigt wird, drücken Sie die Taste OK. 6 Wählen Sie Papierformat und -typ aus und drücken Sie die Taste OK. 7 Ziehen Sie das Papierausgabefach und die Papierausgabestütze heraus.
De printer instellen Online installatie 3. De printer inschakelen 1 1. Inhoud van de doos • • • Netsnoer Sluit het netsnoer aan. Achterkant Multifunctionele lade (Bevestigd aan de onderkant van de cassette.) Trek de cassette eruit. Inkttanks voor installatie Belangrijk Sluit op dit moment nog geen andere kabels aan. 2 Druk op de knop AAN (ON). Draai deze om.
De printer instellen 4. De inkttanks installeren 1 5 Controleer of het symbool wordt weergegeven. op het scherm Open de bovenklep. Belangrijk Als het symbool niet op het scherm wordt weergegeven, ook al hebt u de inkttank geplaatst, dan is de kleur van de inkttank mogelijk onjuist of hebt u mogelijk een inkttank met een ander modelnummer geïnstalleerd die niet wordt ondersteund door deze printer. Plaats een inkttank voor de juiste kleur of gebruik de bijgeleverde inkttank voor de installatie.
2 Verwijder de cassette uit de printer en verwijder de cassetteklep. 6 Trek de papieruitvoerlade uit tot deze stopt. Belangrijk Als u de papieruitvoerlade niet uittrekt, treedt er een fout op wanneer het afdrukken wordt gestart. a b 3 Cassetteklep Schuif de papiergeleiders uit elkaar. de rechterpapiergeleider naar de rechterrand. Lijn • Schuif de voorste papiergeleider uit met de markering LTR of A4. Controleer! Verwijder eventueel achtergebleven oranje beschermend materiaal en gooi dit weg.
De printer instellen Met welk apparaat maakt u verbinding? Selecteer een apparaat en volg de instructies in de desbetreffende sectie. Computer Computer en smartphone Smartphone Geen apparaat 6-b pagina 6 6-a Druk op de knop Stoppen (Stop) en selecteer Niet verbinden (Do not connect) > Ja (Yes) in deze volgorde. Verbinden met een computer Als u meerdere computers gebruikt, voert u deze stappen uit op elke computer.
De meegeleverde installatie-cd-rom gebruiken (alleen Windows) Plaats de installatie-cd-rom in de computer. 2 Volg de instructies voor uw versie van Windows. Windows 7 a Klik op Msetup4.exe uitvoeren (Run Msetup4.exe). het scherm Automatisch • Wanneer afspelen (AutoPlay) wordt weergegeven, Windows 10/Windows 8.1 klikt u op Msetup4.exe uitvoeren (Run Msetup4.exe). a Klik op het volgende bericht wanneer dit rechts op het computerscherm wordt weergegeven.
De printer instellen 6-b Verbinden met een smartphone Als u meerdere smartphones gebruikt, voert u deze stappen uit op elke smartphone. Bereid het volgende voor voordat u begint. a Schakel de Wi-Fi-instelling op uw smartphone in. b Verbind uw smartphone met de draadloze router (als u een draadloze router gebruikt). Raadpleeg de handleiding van uw smartphone en draadloze router voor meer informatie. 1 Installeer de app "Canon PRINT Inkjet/SELPHY" op uw smartphone.
De procedures verschillen voor iOS en Android. Volg de instructies voor uw besturingssysteem. 3 Tik op Instellingen (Settings) op het beginscherm van uw smartphone en tik op Canon_ij_XXXX bij de instellingen voor Wi-Fi. 3 Tik op de geïnstalleerde app en volg de instructies op het scherm om uw printer toe te voegen. printer wordt toegevoegd • De met de meest geschikte verbindingsmethode voor de omgeving die u gebruikt. Opmerking Als het bericht "Er is geen printer toegevoegd.
Fotopapier plaatsen Fotopapier kan alleen in de achterste lade worden geplaatst. 1 Open de papiersteun en het verlengstuk van de papiersteun. 4 Sluit het klepje over de invoersleuf. 5 Wanneer het volgende scherm wordt weergegeven, drukt u op de knop OK. 6 Selecteer het papierformaat en -type en druk op de knop OK. 7 Trek de papieruitvoerlade en de papieruitvoersteun uit. b a 2 Open het klepje over de invoersleuf en schuif de papiergeleider aan de rechterkant helemaal naar rechts.
Impostazione della stampante Impostazione online 3. Accensione della stampante 1 1. Contenuto della scatola • • • Cavo di alimentazione Collegare il cavo di alimentazione. Retro Vassoio multiuso (collegato alla parte sottostante del cassetto.) Estrarre il cassetto. Serbatoi d'inchiostro per l'impostazione Importante In questa fase, non collegare altri cavi. 2 Premere il pulsante ON. Capovolgerlo.
Impostazione della stampante 4. Installazione dei serbatoi d'inchiostro 1 Aprire il coperchio superiore. Attenzione Non toccare il supporto della testina di stampa fino a quando non si ferma. 2 b • • 6 Ripetere i passi da 2 a 5 per installare tutti i serbatoi d'inchiostro. che sulla schermata venga visualizzato • Verificare un segno per ciascun colore. 7 Chiudere il coperchio superiore. 8 Quando viene visualizzata la schermata seguente, premere il pulsante OK.
2 Rimuovere il cassetto dalla stampante, quindi rimuovere il coperchio del cassetto. 6 Estrarre il vassoio di uscita della carta fino a quando non si arresta. Importante Se non si estrae il vassoio di uscita della carta, quando si avvia la stampa viene visualizzato un messaggio di errore. a b 3 Coperchio del cassetto Far scorrere le guide della carta. Far scorrere la guida della carta di destra verso il margine destro. • Allineare la guida della carta anteriore con il segno LTR o A4.
Impostazione della stampante Quale periferica si sta connettendo? Selezionare una periferica e seguire le istruzioni nella sezione pertinente. Computer Computer e smartphone Smartphone Nessuna periferica 6-b pagina 6 6-a Premere il pulsante Stop e selezionare Non connettere (Do not connect) > Sì (Yes), in questo ordine. Connessione a un computer Se si utilizzano più computer, eseguire questi passaggi su ciascun computer.
Utilizzo del CD-ROM di installazione fornito (solo per Windows) 1 Inserire il CD-ROM di installazione nel computer. 2 Seguire le istruzioni per la versione di Windows in uso. Windows 7 a Fare clic su Esegui Msetup4.exe (Run Msetup4.exe). viene visualizzata la schermata • Quando Riprod. automatica (AutoPlay), fare clic Windows 10/Windows 8.1 su Esegui Msetup4.exe (Run Msetup4.exe). a Fare clic sul seguente messaggio quando viene visualizzato sul lato destro dello schermo del computer.
Impostazione della stampante 6-b Connessione a uno smartphone Se si utilizzano più smartphone, eseguire questi passaggi su ciascuno smartphone. Prima di iniziare, effettuare quanto segue. a Abilitare l'impostazione Wi-Fi sullo smartphone. b Connettere lo smartphone al router wireless (se si dispone di un router wireless). Per ulteriori informazioni, vedere i manuali dello smartphone e del router wireless. 1 Installare l'app "Canon PRINT Inkjet/SELPHY" sullo smartphone.
Le procedure variano tra iOS e Android. Seguire le istruzioni relative al sistema operativo in uso. 3 Toccare Impostazioni (Settings) nella schermata iniziale dello smartphone, quindi toccare Canon_ij_XXXX nelle impostazioni Wi-Fi. 3 Toccare l'app installata e seguire le istruzioni visualizzate per aggiungere la stampante. stampante è aggiunta con • Lail metodo di connessione più appropriato all'ambiente in uso. Nota Se un messaggio indicante "Nessuna stampante è stata aggiunta.
Caricamento della carta fotografica La carta fotografica può essere caricata solo nel vassoio posteriore. 1 Aprire il supporto per la carta e l'estensione del supporto per la carta. 4 Chiudere il coperchio dell'alimentatore manuale. 5 Quando viene visualizzata la schermata seguente, premere il pulsante OK. 6 Selezionare il formato e il tipo di carta, quindi premere il pulsante OK. 7 Estrarre il vassoio di uscita della carta e il supporto di uscita della carta.
Configurando a impressora Configuração On-line 3. Ligando a Impressora 1 1. Conteúdo da Caixa • • • Cabo de alimentação Conecte o cabo de alimentação. Parte traseira Bandeja multipropósito (anexada à superfície inferior do cassete.) Puxe o cassete para fora. Cartuchos de tinta para configuração Importante Não conecte quaisquer outros cabos ainda. 2 Pressione o botão ATIVADO (ON). Vire-o.
Configurando a impressora 4. Instalando os cartuchos de tinta 1 Abra a tampa superior. Cuidado Não toque no suporte da cabeça de impressão antes de ele parar de se mover. 2 b • aparece na tela. Importante Se a marca não for exibida na tela mesmo que você tenha instalado o cartucho de tinta, a cor do cartucho de tinta pode estar errada ou você pode ter instalado um cartucho de tinta que não é suportado por esta impressora, como com um número do modelo diferente.
2 Remova o cassete da impressora e remova a tampa do cassete. 6 Puxe para fora a bandeja de saída do papel até ela parar. Importante Se você não puxar para fora a bandeja de saída do papel, um erro ocorrerá quando a impressão for iniciada. a b 3 Tampa do cassete Deslize as guias do papel. a guia do papel direita até a borda direita. Alinhe • Deslize a guia do papel frontal com a marcação LTR ou A4. Verificar! Remova e descarte todos os materiais de proteção laranjas. 4 Coloque o papel.
Configurando a impressora Qual dispositivo você está conectando? Selecione um dispositivo e siga as instruções na seção relevante. Computador Computador e smartphone Smartphone Nenhum dispositivo 6-b página 6 6-a Pressione o botão Parar (Stop) e selecione Não conectar (Do not connect) > Sim (Yes), nesta ordem. Conectando a um Computador Se você estiver usando vários computadores, execute estas etapas em cada computador.
Usando o CD-ROM de instalação (Somente Windows) fornecido Insira o CD-ROM de instalação no seu computador. 2 Siga as instruções para a sua versão do Windows. Windows 7 a Clique em Executar Msetup4.exe (Run Msetup4.exe). a tela Reprodução Automática • Quando (AutoPlay) for exibida, clique em Windows 10/Windows 8.1 Executar Msetup4.exe (Run Msetup4.exe). a Clique na mensagem a seguir quando ela for exibida no lado direito da tela do seu computador.
Configurando a impressora 6-b Conectando a um smartphone Se você estiver usando vários smartphones, execute estas etapas em cada smartphone. Prepare o seguinte antes de iniciar. a Ative a configuração Wi-Fi no seu smartphone. b Conecte seu smartphone ao roteador sem fio (se você tiver um roteador sem fio). Consulte os manuais do seu smartphone e do seu roteador sem fio para obter mais detalhes. 1 Instale o aplicativo "Canon PRINT Inkjet/SELPHY" no seu smartphone.
Os procedimentos podem variar para iOS e Android. Siga as instruções para o seu sistema operacional. 3 Toque em Configurações (Settings) na tela inicial do seu smartphone e depois em Canon_ij_XXXX nas configurações de Wi-Fi. 3 Toque no aplicativo instalado e siga as instruções na tela para adicionar sua impressora. está adicionada • Acomimpressora o método de conexão mais apropriado para o ambiente que você está usando. Nota Se uma mensagem dizendo "Nenhuma impressora foi adicionada.
Colocando Papel Fotográfico Papel fotográfico só pode ser carregado na bandeja traseira. 1 Abra o suporte de papel e a extensão do suporte de papel. 4 Feche a tampa do slot de alimentação. 5 Quando a seguinte tela for exibida, pressione o botão OK. 6 Selecione o tamanho e o tipo de papel, e depois pressione o botão OK. 7 Puxe a bandeja de saída do papel para fora e o suporte de saída do papel.
Configuración en línea 3. Encender la impresora 1 1. Contenido de la caja • • • Cable de alimentación ESPAÑOL Instalación de la impresora Conecte el cable de alimentación. Atrás Bandeja multiusos (Acoplada a la cara inferior del cassette.) Depósitos de tinta para configuración Extraiga el cassette. Importante En este momento, no conecte ningún otro cable. 2 Pulse el botón ACTIVADO (ON). Gírelo.
Instalación de la impresora 4. Instalación de los depósitos de tinta 1 5 Compruebe que la marca pantalla. aparezca en la Abra la cubierta superior. Importante Si la marca no se muestra en pantalla a pesar de haber instalado el depósito de tinta, es posible que el color del depósito de tinta no sea correcto o que haya instalado un depósito de tinta, por ejemplo con un número de modelo distinto que no sea compatible con esta impresora.
Retire el cassette de la impresora y retire la cubierta del cassette. 6 Extraiga la bandeja de salida del papel hasta que se detenga. Importante Si no extrae la bandeja de salida del papel, se producirá un error cuando se inicie la impresión. ESPAÑOL 2 a b 3 Cubierta del cassette Separe las guías del papel deslizándolas. la guía del papel derecha hacia el borde derecho. • Deslice Alinee la guía del papel frontal con la marca LTR o A4.
Instalación de la impresora ¿Qué dispositivo va a conectar? Seleccione un dispositivo y siga las instrucciones en la sección relevante. Ordenador Ordenador y teléfono inteligente Teléfono inteligente Sin dispositivo 6-b página 6 6-a Pulse el botón Parar (Stop) y, a continuación, seleccione No conectar (Do not connect) > Sí (Yes), en este orden. Conectar al ordenador Si utiliza varios ordenadores, realice estos pasos en cada ordenador.
1 Introduzca el CD-ROM de instalación en su ordenador. 2 Siga las instrucciones para su versión de Windows. Windows 7 a Haga clic en Ejecutar Msetup4.exe (Run Msetup4.exe). se muestre la pantalla • Cuando Reproducción automática (AutoPlay), Windows 10/Windows 8.1 haga clic en Ejecutar Msetup4.exe (Run Msetup4.exe). a Haga clic en el mensaje siguiente cuando se muestre en el lado derecho de la pantalla del ordenador.
Instalación de la impresora 6-b Conexión con un teléfono inteligente Si utiliza varios teléfonos inteligentes, realice estos pasos en cada teléfono inteligente. Prepare lo siguiente antes de empezar. a Active la configuración de Wi-Fi en su teléfono inteligente. b Conecte su teléfono inteligente al router inalámbrico (si tiene un router inalámbrico). Consulte los manuales de su teléfono inteligente y del router inalámbrico para obtener más detalles.
3 Toque Ajustes (Settings) en la pantalla de inicio de su teléfono inteligente y después toque Canon_ij_XXXX en los ajustes de Wi-Fi. 3 ESPAÑOL Los procedimientos son diferentes para iOS y Android. Siga las instrucciones para su sistema operativo. Puntee en la aplicación instalada y luego siga las instrucciones en la pantalla para agregar su impresora. está agregada • Laconaplicación el método de conexión más adecuado para el ambiente que utilice.
Carga de papel fotográfico El papel fotográfico solo se pude cargar en la bandeja posterior. 1 Abra el soporte del papel y la extensión del soporte del papel. 4 Cierre la cubierta de la ranura de alimentación. 5 Cuando aparezca la pantalla siguiente, pulse el botón OK. 6 Seleccione el tipo y tamaño de papel y pulse el botón OK. 7 Extraiga la bandeja de salida del papel y el soporte de la salida del papel.
Ρύθμιση του εκτυπωτή 3. Ενεργοποίηση του εκτυπωτή Ρύθμιση online 1 1. Περιεχόμενα συσκευασίας • • • • • Καλώδιο τροφοδοσίας Πίσω μέρος ΕΛΛΗΝΙΚΗ • Συνδέστε το καλώδιο τροφοδοσίας. Θήκη πολλών λειτουργιών (Βρίσκεται στο κάτω μέρος της κασέτας.) Δοχεία μελάνης για εγκατάσταση Τραβήξτε έξω την κασέτα. Σημαντικό Προς το παρόν, μη συνδέσετε άλλα καλώδια. 2 Πατήστε το κουμπί ON. Γυρίστε την ανάποδα.
Ρύθμιση του εκτυπωτή 4. Εγκατάσταση των δοχείων μελάνης 1 Βεβαιωθείτε ότι εμφανίζεται το σύμβολο στην οθόνη. Ανοίξτε το επάνω κάλυμμα. Προσοχή Μην αγγίζετε τη θήκη κεφαλής εκτύπωσης μέχρι να σταματήσει να μετακινείται. 2 5 Σημαντικό Εάν το σύμβολο δεν εμφανίζεται στην οθόνη παρόλο που έχετε εγκαταστήσει το δοχείο μελάνης, το χρώμα του δοχείου μελάνης μπορεί να μην είναι σωστό ή μπορεί να έχετε εγκαταστήσει ένα δοχείο μελάνης που δεν υποστηρίζεται από αυτόν τον εκτυπωτή, π.χ.
2 Αφαιρέστε την κασέτα από τον εκτυπωτή καθώς και το κάλυμμα της κασέτας. 6 Τραβήξτε έξω τη θήκη εξόδου χαρτιού μέχρι το τέρμα. Σημαντικό Αν δεν τραβήξετε έξω τη θήκη εξόδου χαρτιού, παρουσιάζεται σφάλμα κατά την έναρξη της εκτύπωσης. b 3 4 ΕΛΛΗΝΙΚΗ a Κάλυμμα κασέτας Σύρετε τους οδηγούς χαρτιού ώστε να τους διαχωρίσετε. το δεξιό οδηγό χαρτιού στο δεξιό άκρο. Ευθυγραμμίστε • Σύρετε τον μπροστινό οδηγό χαρτιού με την ένδειξη LTR ή A4.
Ρύθμιση του εκτυπωτή Τι συσκευή σκοπεύετε να συνδέσετε; Επιλέξτε μια συσκευή και ακολουθήστε τις οδηγίες που περιλαμβάνονται στην αντίστοιχη ενότητα. Υπολογιστής Υπολογιστής και smartphone Smartphone Καμία συσκευή 6-b σελίδα 6 6-a Πατήστε το κουμπί Στοπ (Stop) και, στη συνέχεια, επιλέξτε Μην γίνει σύνδεση (Do not connect) > Ναι (Yes), με αυτή τη σειρά. Σύνδεση με υπολογιστή Εάν χρησιμοποιείτε πολλούς υπολογιστές, εκτελέστε αυτά τα βήματα σε κάθε υπολογιστή.
Χρήση του παρεχόμενου CD-ROM εγκατάστασης (Μόνο για Windows) Τοποθετήστε το CD-ROM εγκατάστασης στον υπολογιστή σας. 2 Ακολουθήστε τις οδηγίες για την έκδοση των Windows που διαθέτετε. Windows 7 a Κάντε κλικ στο Εκτέλεση Msetup4.exe (Run Msetup4.exe). εμφανιστεί η οθόνη Αυτόματη • Όταν αναπαραγωγή (AutoPlay), κάντε κλικ Windows 10/Windows 8.1 στο Εκτέλεση Msetup4.exe (Run Msetup4.exe). a Κάντε κλικ στο ακόλουθο μήνυμα όταν εμφανιστεί στη δεξιά πλευρά της οθόνης του υπολογιστή σας.
Ρύθμιση του εκτυπωτή 6-b Σύνδεση με Smartphone Εάν χρησιμοποιείτε πολλά smartphone, εκτελέστε αυτά τα βήματα σε κάθε smartphone. Προετοιμάστε τα εξής προτού ξεκινήσετε. a Ενεργοποιήστε τη ρύθμιση Wi-Fi στο smartphone σας. b Συνδέστε το smartphone σας στον ασύρματο δρομολογητή (εάν έχετε ασύρματο δρομολογητή). Για περισσότερες λεπτομέρειες, ανατρέξτε στα εγχειρίδια του smartphone και του ασύρματου δρομολογητή. 1 Εγκαταστήστε την εφαρμογή «Canon PRINT Inkjet/SELPHY» στο smartphone σας.
3 Πατήστε Ρυθμίσεις (Settings) στην αρχική οθόνη του smartphone και μετά πατήστε Canon_ij_XXXX στις ρυθμίσεις Wi-Fi. 3 Πατήστε την εγκατεστημένη εφαρμογή και, στη συνέχεια, ακολουθήστε τις οδηγίες που εμφανίζονται στην οθόνη για να προσθέσετε τον εκτυπωτή σας. ΕΛΛΗΝΙΚΗ Οι διαδικασίες διαφέρουν για iOS και Android. Ακολουθήστε τις οδηγίες για το λειτουργικό σύστημα που διαθέτετε. προστίθεται με • Οτηνεκτυπωτής καταλληλότερη μέθοδο σύνδεσης για το περιβάλλον που χρησιμοποιείτε.
Τοποθέτηση φωτογραφικού χαρτιού Το φωτογραφικό χαρτί μπορεί να τοποθετηθεί μόνο στην πίσω θήκη. 1 Ανοίξτε την υποστήριξη χαρτιού και την επέκταση υποστήριξης χαρτιού. 4 Κλείστε το κάλυμμα υποδοχής τροφοδοσίας. 5 Όταν εμφανιστεί η ακόλουθη οθόνη, πατήστε το κουμπί OK. 6 Επιλέξτε το μέγεθος και τον τύπο χαρτιού και, στη συνέχεια, πατήστε το κουμπί OK. 7 Τραβήξτε έξω την θήκη εξόδου χαρτιού και την υποστήριξη εξόδου χαρτιού.
Ställa in skrivaren Onlineinstallation 3. Slå på skrivaren 1 1. Boxens innehåll • • Strömkabel Baksida Multifunktionsfack (sitter på undersidan av kassetten.) Viktigt! Anslut inga andra kablar än strömkabeln ännu. Dra ut kassetten. 2 Bläckbehållare för installation Tryck på PÅ (ON). SVENSKA • Anslut strömkabeln. Vänd på kassetten. • • • Installations-CD Viktigt! Om följande skärm visas trycker du på knappen PÅ (ON) för att stänga av skrivaren och börjar sedan om från steg 2 i ”2.
Ställa in skrivaren 4. Installera bläckbehållarna 1 5 Kontrollera att markeringen skärmen. visas på Öppna den övre luckan. Viktigt! Om markeringen inte visas på skärmen sedan du installerat bläckbehållaren kanske bläckbehållarens färg är fel eller så kan du ha installerat en bläckbehållare med ett annat modellnummer som inte stöds av skrivaren. Antingen installerar du en bläckbehållare med rätt färg eller så använder du den tillhandahållna bläckbehållaren för konfigurationen.
2 Dra ut kassetten ur skrivaren och ta bort kassettlocket. 6 Dra ut utmatningsfacket tills det tar stopp. Viktigt! Om du inte drar ut utmatningsfacket inträffar ett fel när utskriften påbörjas. a b Skjut isär pappersledarna. den högra pappersledaren ut mot högerkanten. • Skjut Justera den främre pappersledaren mot LTR- eller A4-märket. Kontrollera! Ta bort och kassera eventuellt orange skyddsmaterial. 4 Fyll på papper.
Ställa in skrivaren Vilken enhet ansluter du? Välj en enhet och följ anvisningarna i lämpligt avsnitt. Dator Dator och smarttelefon Smarttelefon Ingen enhet 6-b sida 6 6-a Tryck på knappen Stopp (Stop) och välj sedan Anslut inte (Do not connect) > Ja (Yes) i den ordningen. Ansluta till dator Om du använder flera datorer utför du dessa steg på varje dator. Det finns två metoder, ” Onlineinstallation” och ” Använda den tillhandahållna installations-CD:n (endast Windows)”.
Använda den tillhandahållna installations-CD:n (endast Windows) 1 Sätt i installations-CD:n i datorn. 2 Följ instruktionerna för din version av Windows. Windows 7 a Klicka på Kör Msetup4.exe (Run Msetup4.exe). skärmen Spela upp automatiskt • När (AutoPlay) visas klickar du på Kör Windows 10/Windows 8.1 Msetup4.exe (Run Msetup4.exe). Obs! Om meddelandet inte visas (eller inte längre syns) klickar du på ikonen Utforskaren (File Explorer) i aktivitetsfältet.
Ställa in skrivaren 6-b Ansluta till en smarttelefon Om du använder flera smarttelefoner utför du dessa steg på varje smarttelefon. Förbered följande innan du börjar. a Aktivera inställningen Wi-Fi på smarttelefonen. b Anslut smarttelefonen till den trådlösa routern (om du har en trådlös router). Läs smarttelefonens och den trådlösa routerns handböcker för mer detaljer. 1 Installera appen ”Canon PRINT Inkjet/SELPHY” på smarttelefonen. 2 Titta på skrivarens skärm och gå igenom alla steg.
Åtgärderna varierar för iOS och Android. Följ instruktionerna för ditt operativsystem. 3 Tryck på Inställningar (Settings) på hemskärmen på din smarttelefon och tryck på Canon_ij_XXXX i Wi-Fiinställningarna. 3 Tryck på den installerade appen och följ anvisningarna på skärmen för att lägga till skrivaren. läggs till med den bäst • Skrivaren lämpade anslutningsmetoden Obs! Om ett meddelande med texten ”Ingen skrivare har lagts till. Vill du utföra skrivarinställningar? (No printer has been added.
Fylla på fotopapper Fotopapper kan endast fyllas på i det bakre facket. 1 Öppna pappersstödet och pappersstödets förlängningsdel. 4 Stäng luckan för matningsfacket. 5 När följande skärm visas trycker du på knappen OK. 6 Välj pappersstorlek och -typ och tryck på OK. 7 Dra ut utmatningsfacket och pappersutmatningsstödet. b a 2 Öppna luckan för matningsfacket och skjut höger pappersledare längst ut till höger.
Konfigurere skriveren Tilkoblet oppsett 3. Slå på skriveren 1 1. Innhold i esken • • Strømledning Bakside Flerbruksskuff (festet til undersiden av kassetten.) Viktig! Ikke koble til andre kabler på dette tidspunktet. Trekk ut kassetten. • Koble til strømledningen. 2 Blekktanker til oppsett Trykk på PÅ (ON)-knappen. Snu den. • • Installerings-CD-ROM Viktig! Hvis følgende skjerm vises, trykker du på PÅ (ON)-knappen for å slå av strømmen og gjentar prosedyren fra trinn 2 i "2.
Konfigurere skriveren 4. Installere blekktankene 1 5 Åpne toppdekselet. -merke på skjermen for hver Fjern tapen og filmen på blekktankene. a b 7 Lukk toppdekselet. 8 Når det følgende skjermbildet vises, trykker du på OK-knappen. • Kontroller at det ikke er igjen tape. • Skriveren starter initialisering. Fjern sakte den oransje korken. • Viktig! Ikke klem på blekktanken når det Y-formede lufthullet er blokkert. • Ikke berør de røde områdene. 5.
2 Fjern kassetten fra skriveren og fjern kassettdekselet. 6 Trekk ut papirutmatingsbrettet til det stopper. Viktig! Hvis du ikke trekker ut papirutmatingsbrettet, oppstår det en feil når utskriften starter. a b 3 Kassettdeksel Dra fra hverandre papirførerne. høyre papirfører mot høyre kant. Juster fremre • Skyv papirfører med LTR- eller A4-merket. Kontroller! Fjern og kast eventuelt oransje beskyttelsesmateriale. Legg i papir.
Konfigurere skriveren Hvilken enhet kobler du til? Velg en enhet og følg instruksjonene i det relevante avsnittet. Datamaskin Datamaskin og smarttelefon Smarttelefon Ingen enhet 6-b side 6 6-a Trykk på Stopp (Stop)knappen og velg deretter Ikke koble til (Do not connect) > Ja (Yes), i denne rekkefølgen. Koble til en datamaskin Hvis du bruker flere datamaskiner, utfører du disse trinnene på hver datamaskin.
Bruke den medfølgende installerings-CD-ROM-en (bare Windows) 1 Sett inn installerings-CDROM-en i datamaskinen. 2 Følg instruksjonene for din Windowsversjon. Windows 7 a Klikk på Kjør Msetup4.exe (Run Msetup4.exe). skjermbildet Spill av automatisk • Når (AutoPlay) vises, klikker du på Kjør Windows 10/Windows 8.1 Msetup4.exe (Run Msetup4.exe). Merk Hvis meldingen ikke vises (eller ikke lenger er synlig), klikker du på Filutforsker (File Explorer)-ikonet på oppgavelinjen.
Konfigurere skriveren 6-b Koble til en smarttelefon Hvis du bruker flere smarttelefoner, utfører du disse trinnene på hver smarttelefon. Klargjør følgende før du starter. a Aktiver Wi-Fi-innstillingen på smarttelefonen. b Koble smarttelefonen til den trådløse ruteren (hvis du har en trådløs ruter). Se manualene for smarttelefonen og den trådløse ruteren for å få flere detaljer. 1 Installer "Canon PRINT Inkjet/SELPHY"-appen på smarttelefonen. 2 Sjekk skriverskjermbildet og gå til hvert trinn.
Prosedyrene varierer for iOS og Android. Følg instruksjonene for ditt operativsystem. 3 Trykk på Innstillinger (Settings) på smarttelefonens hjem-skjerm, og velg Canon_ij_XXXX i Wi-Fi-innstillingene. 3 Trykk på den installerte appen og følg deretter instruksjonene på skjermen for å legge til skriveren. legges til med • Skriveren tilkoblingsmetoden som er mest egnet for miljøet du bruker. Merk Hvis meldingen "Ingen skrivere er lagt til. Utføre skriveroppsett? (No printer has been added.
Legge i fotopapir Fotopapir kan kun legges i bakskuffen. 1 Åpne papirstøtten og forlengelsen av papirstøtten. 4 Lukk spordekselet for mating. 5 Når det følgende skjermbildet vises, trykker du på OK-knappen. 6 Velg papirstørrelse og -type, og trykk på OK-knappen. 7 Trekk ut papirutmatingsbrettet og papirutmatingsstøtten. b a 2 Åpne spordekselet for mating og skyv høyre papirfører helt mot høyre.
Konfigurere printeren Online konfiguration 3. Tænd printeren 1 1. Æskens indhold • • • Netledning Tilslut netledningen. Bagside Universalbakke (Sidder fast på undersiden af kassetten.) Træk kassetten ud. Blækbeholdere til opsætning Vigtigt På dette tidspunkt må du ikke tilslutte nogen andre kabler. 2 Tryk på knappen TIL (ON). Vend den om.
Konfigurere printeren 4. Installation af blækbeholdere 1 Åbn topdækslet. b 6 Gentag trin 2 til 5 for at installere alle blækbeholderne. • Tjek, at mærket vises på skærmen for hver farve. 7 Luk topdækslet. 8 Når følgende skærmbillede vises, skal du trykke på knappen OK. • Tjek, at der ikke er noget tape tilbage. • Printeren initialiseres. Fjern langsomt den orange hætte. • Vigtigt Undlad at trykke på blækbeholderen, mens det Y-formede lufthul er blokeret.
2 Fjern kassetten fra printeren, og fjern kassettedækslet. 6 Træk udbakken til papir ud, indtil den stopper. Vigtigt Hvis du ikke trækker udbakken til papir ud, opstår der en fejl, når udskrivningen starter. a b 3 Kassettedæksel Skub papirstyrene fra hinanden. højre papirstyr til den højre kant. Juster det • Skub forreste papirstyr med LTR- eller A4-mærket. Tjek! Fjern det orange beskyttende materiale, og smid det ud. Ilæg papir.
Konfigurere printeren Hvilken enhed tilslutter du? Vælg en enhed, og følg oplysningerne i det relevante afsnit. Computer Computer og smartphone Smartphone Ingen enhed 6-b side 6 6-a Tryk på knappen Stop, og vælg derefter Opret ikke forb. (Do not connect) > Ja (Yes) i denne rækkefølge. Tilslutning til en computer Hvis du bruger flere computere, skal du udføre disse trin på hver computer. Der er to metoder, " Online konfiguration" og " Brug af den medfølgende installations-cd-rom (kun Windows)".
Brug af den medfølgende installations-cd-rom (kun Windows) 1 Indsæt installationscdrom'en i din computer. 2 Følg instruktionerne for din version af Windows. Windows 7 a Klik på Kør Msetup4.exe (Run Msetup4.exe). skærmbilledet Automatisk afspilning • Når (AutoPlay) vises, skal du klikke på Kør Windows 10/Windows 8.1 Msetup4.exe (Run Msetup4.exe). a Klik på følgende meddelelse, når den vises til højre på din computerskærm.
Konfigurere printeren 6-b Tilslutning til en smartphone Hvis du bruger flere smartphones, skal du udføre disse trin på hver smartphone. Forbered følgende inden start. a Aktivér indstillingen Wi-Fi på din smartphone. b Slut din smartphone til den trådløse router (hvis du har en trådløs router). Du kan finde flere oplysninger i brugervejledningerne til din smartphone og trådløse router. 1 Installer appen "Canon PRINT Inkjet/SELPHY" på din smartphone. 2 Tjek printerens skærm, og udfør hvert trin.
Der skal benyttes forskellige fremgangsmåder til iOS og Android. Følg instruktionerne for dit operativsystem. 3 Tryk på Indstillinger (Settings) på startskærmen på din smartphone, og tryk på Canon_ij_XXXX under Wi-Fi indstillinger. 3 Tryk på den installerede app, og følg derefter vejledningen på skærmen for at tilføje din printer. tilføjes med den mest • Printeren relevante forbindelsesmetode for det miljø, som du bruger.
Ilægning af fotopapir Der kan kun lægges fotopapir i den bagerste bakke. 1 Åbn papirstøtten og forlængeren til papirstøtten. 4 Luk arkføderdækslet. 5 Når følgende skærmbillede vises, skal du trykke på knappen OK. 6 Vælg papirstørrelsen og -typen, og tryk på knappen OK. 7 Træk udbakken til papir og støtten til udbakken ud. b a 2 Åbn arkføderdækslet, og skub det højre papirstyr helt ud til højre.
Tulostimen asennus Online-asennus 3. Virran kytkeminen tulostimeen 1 1. Paketin sisällys • • Virtajohto Takaosa Monitoimitaso (Kiinnitetty kasetin alle.) Tärkeää Älä tässä vaiheessa kytke mitään muuta johtoa. Vedä kasetti ulos. • Kytke virtajohto. 2 Mustesäiliöt asennusta varten Paina KÄYTÖSSÄ (ON) -painiketta. Käännä se ylösalaisin.
Tulostimen asennus 4. Mustesäiliöiden asennus 1 5 Avaa yläkansi. Poista teippi ja kalvo mustesäiliöistä. a 7 Sulje yläkansi. 8 Kun seuraava näyttö tulee näkyviin, paina OK-painiketta. b Irrota oranssi suojus hiljaa. • Tärkeää Älä purista mustesäiliön molemmilta puolilta niin, että Y-muotoinen ilmareikä tukkeutuu. 5. Paperin asettaminen Älä koske merkittyihin punaisiin alueisiin. 1 Jos seuraava näyttö avautuu, valitse kieli [- tai ]-painikkeella Kyllä (Yes) ja paina sitten OK-painiketta.
2 Poista kasetti tulostimesta ja poista kasetin kansi. 6 Vedä paperin luovutustaso esiin, kunnes se pysähtyy. Tärkeää Jos et vedä paperin luovutustasoa ulos, tapahtuu virhe, kun tulostus käynnistyy. a b 3 Kasetin kansi Liu'uta paperiohjaimet erilleen. oikeanpuoleinen paperiohjain oikeaan • Liu'uta reunaan. Kohdista edessä oleva paperiohjain LTR- tai A4-merkkiin. Varmista! Poista kaikki oranssi suojamateriaali ja hävitä ne. 4 Lisää paperia.
Tulostimen asennus Mitä laitetta olet yhdistämässä? Valitse laite ja noudata vastaavan osan ohjeita. Tietokone Tietokone ja älypuhelin Älypuhelin Ei laitetta 6-b sivu 6 6-a Paina Pysäytä (Stop) -painiketta ja valitse sitten Älä yhdistä (Do not connect) > Kyllä (Yes) tässä järjestyksessä. Yhdistäminen tietokoneeseen Jos käytät useita tietokoneita, suorita nämä vaiheet jokaiselle tietokoneelle. Tapoja on kaksi, " Online-asennus" ja " Käyttäen mukana toimitettua Asennus-CD-levyä (vain Windows)".
Käyttäen mukana toimitettua Asennus-CD-levyä (vain Windows) 1 Aseta Asennus-CD tietokoneeseen. 2 Toimi Windows-versiosi ohjeiden mukaan. Windows 7 a Valitse Suorita Msetup4.exe (Run Msetup4.exe). Automaattinen toisto (AutoPlay) • Kun -näyttö tulee näkyviin, valitse Suorita Windows 10/Windows 8.1 Msetup4.exe (Run Msetup4.exe). a Napsauta seuraavaa ilmoitusta, kun se tulee tietokoneen näytön oikeaan reunaan.
Tulostimen asennus 6-b Yhdistäminen älypuhelimeen Jos käytät useita älypuhelimia, suorita nämä vaiheet jokaiselle älypuhelimelle. Valmistele seuraavat, ennen kuin aloitat. a Ota Wi-Fi-asetus käyttöön älypuhelimessa. b Yhdistä älypuhelin langattomaan reitittimeen (jos käytössäsi on langaton reititin). Katso lisätietoja älypuhelimen ja langattoman reitittimen käyttöoppaista. 1 Asenna "Canon PRINT Inkjet/SELPHY" -sovellus älypuhelimeen. 2 Tarkista tulostimen näyttö, ja etene vaihe kerrallaan.
Toimenpiteet ovat erilaiset iOS- ja Android-laitteille. Toimi käyttöjärjestelmää vastaavien ohjeiden mukaan. 3 Napauta Asetukset (Settings) älypuhelimen aloitusnäytössä ja napauta Canon_ij_XXXX Wi-Fi-asetuksissa. 3 Lisää tulostin napauttamalla asennettua sovellusta ja noudattamalla sitten näytössä näkyviä ohjeita ja napauta sitten. lisätään • Tulostin käyttöympäristöön parhaiten soveltuvalla yhteystavalla. Huomautus Jos viesti "Yhtään tulostinta ei ole lisätty.
Valokuvapaperin asettaminen Valokuvapaperia voi lisätä ainoastaan takalokeroon. 1 Avaa paperituki ja paperituen jatke. 4 Sulje syöttöaukon kansi. 5 Kun seuraava näyttö tulee näkyviin, paina OKpainiketta. 6 Valitse paperikoko ja -tyyppi, ja paina sitten OKpainiketta. 7 Vedä paperin luovutustaso ja paperin luovutustuki ulos. b a 2 Avaa syöttöaukon kansi ja liu'uta oikeanpuoleinen paperiohjain oikeaan reunaan.
RMC (Regulatory Model Code): K10492
Access Online Manual Zugriff auf das Online-Handbuch Accedere al Manuale online Acceso al Manual en línea Läs Onlinehandbok Åbn Online vejledning Accès au Manuel en ligne Online handleiding openen Acesse o Manual On-line Αποκτήστε πρόσβαση στο Εγχειρίδιο Online Gå til Nettbasert manual Online-käyttöopas-oppaan käyttö From your browser À partir de votre navigateur Über Ihren Browser Via de browser Dal browser Do seu navegador Desde su navegador Από το πρόγραμμα περιήγησής σας Från webbläsaren Fra nettleser