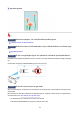User manual
Utskriftsresultaten är otillfredsställande
Om utskriftsresultaten inte är tillfredsställande, till exempel på grund av vita ränder, sneda/förvridna linjer
eller ojämna färger, kontrollerar du först inställningarna för papper och utskriftskvalitet.
Kontroll1
Matchar inställningarna för pappersstorlek och medietyp den typ av och
storleken på papper som har fyllts på?
Om dessa inställningar inte matchar varandra går det inte att få ett bra resultat.
Om du skriver ut ett foto eller en bild kan en felaktig papperstypsinställning orsaka en sämre kvalitet på de
utskrivna färgerna.
Om du skriver ut med felaktig inställning för papperstyp kan den utskrivna ytan dessutom skrapas.
Vid utskrift utan ram kan färgerna bli ojämna beroende på kombinationen av papperstypsinställning och det
papper som fyllts på.
Metoden för att kontrollera inställningarna för papper och utskriftskvalitet varierar beroende på hur du använder
skrivaren.
•
Kopiera
Kontrollera inställningarna via manöverpanelen.
Ställa in kopieringsalternativ
•
Skriva ut från datorn
Kontrollera inställningarna via skrivardrivrutinen.
Konfiguration av Enkel utskrift
•
Skriva ut från en enhet som är kompatibel med PictBridge (Wi-Fi)
Kontrollera inställningarna på din enhet som är kompatibel med PictBridge (Wi-Fi) eller med
manöverpanelen.
Utskriftsinställningar för PictBridge (Wi-Fi)
PictBridge-inställningar
•
Skriva ut/skanna från din smarttelefon/surfplatta med Canon PRINT Inkjet/SELPHY
Kontrollera inställningarna på Canon PRINT Inkjet/SELPHY.
Skriv ut enkelt från en smarttelefon eller surfplatta med Canon PRINT Inkjet/SELPHY
Kontroll2
Se till att en lämplig utskriftskvalitet har valts (se listan ovan).
Välj en utskriftskvalitet som passar papperet och det som ska skrivas ut. Om du upptäcker suddiga partier eller
ojämna färger ökar du utskriftskvalitetsinställningen och försöker skriva ut igen.
Obs!
• Om du skriver ut från en enhet som är kompatibel med PictBridge (Wi-Fi) ställer du in utskriftskvaliteten via
manöverpanelen.
291