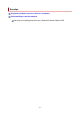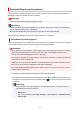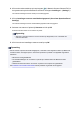Operation Manual
• Windows 8.1:
Klik in het startscherm op IJ Network Scanner Selector EX2.
Als IJ Network Scanner Selector EX2 niet op het Startscherm wordt weergegeven,
selecteer u de charm Zoeken (Search) en zoekt u vervolgens naar "IJ Network Scanner
Selector EX2".
• Windows 7:
Klik in het menu Start op Alle programma´s (All Programs) > Canon Utilities > IJ
Network Scanner Selector EX2 > IJ Network Scanner Selector EX2.
Het pictogram wordt weergegeven in het systeemvak op het bureaublad en het scherm
Instellingen scannen-vanaf-pc wordt weergegeven. Ga in dat geval verder met stap 3.
2.
Klik met de rechtermuisknop op het pictogram (IJ Network Scanner Selector EX2) in
het systeemvak op het bureaublad en selecteer vervolgens Instellingen... (Settings...).
Het scherm Instellingen scannen-vanaf-pc wordt weergegeven.
3.
Selecteer uw scanner of printer bij Scanners.
Normaliter is het MAC-adres van uw scanner of printer al geselecteerd nadat het netwerk is ingesteld.
In dat geval hoeft u het apparaat niet nogmaals te selecteren.
Belangrijk
• Als er meerdere scanners zijn in het netwerk, worden meerdere modelnamen weergegeven. Als
dat het geval is, kunt u per model één scanner selecteren.
4.
Klik op OK.
Opmerking
• De scanner die is geselecteerd op het scherm Instellingen scannen-vanaf-pc wordt ook automatisch
geselecteerd op het scherm Instellingen scannen-vanaf-bedieningspaneel.
Instellen voor scannen met IJ Scan Utility
Als u wilt scannen vanuit IJ Scan Utility met een scanner of printer die is verbonden met een netwerk,
geeft u uw scanner of printer op met IJ Network Scanner Selector EX en voert u de onderstaande
procedure uit om de verbindingsstatus tussen de computer en het apparaat te wijzigen.
1. IJ Scan Utility starten.
2. Selecteer 'Canon XXX series Network' (waarbij 'XXX' de modelnaam is) voor
Productnaam (Product Name).
3.
Klik op Instellingen (Settings...) om een andere scanner te gebruiken die is verbonden
met een netwerk.
357