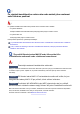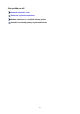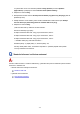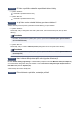User manual
• V systému Mac OS:
1. V nabídce Apple klepněte na položku Předvolby systému (System Preferences) a poté na
položku Síť (Network).
2. Ujistěte se, že jste zvolili síťové rozhraní používané v počítači a klepněte na možnost Pokročilé
(Advanced).
Ujistěte se, že je jako typ síťového rozhraní vybrána možnost Wi-Fi.
3. Ověřte nastavení adresy IP nebo adresy MAC.
Adresu IP můžete ověřit po klepnutí na možnost TCP/IP.
Adresu MAC můžete ověřit po klepnutí na možnost Hardware.
Ověření komunikace mezi počítačem, tiskárnou a bezdrátovým
směrovačem
Pomocí příkazu Ping ověřte, zda probíhá komunikace.
• V systému Windows:
1. Podle níže uvedeného postupu přejděte na příkazový řádek (Command Prompt).
V systému Windows 10 klepněte pravým tlačítkem na tlačítko Start a vyberte možnost Příkazový
řádek (Command Prompt).
V systému Windows 8.1 nebo Windows 8 spusťte z obrazovky Start příkazový řádek
(Command Prompt). Pokud se na obrazovce Start Příkazový řádek (Command Prompt)
nezobrazuje, vyberte ovládací tlačítko Hledat (Search) a zadejte řetězec „Příkazový řádek
(Command Prompt)“.
V systému Windows 7 nebo Windows Vista klikněte na položky Start > Všechny programy (All
Programs) > Příslušenství (Accessories) > Příkazový řádek (Command Prompt).
2. Zadejte případ Ping a stiskněte klávesu Enter.
Příkaz Ping vyvoláte následovně: ping XXX.XXX.XXX.XXX
„XXX.XXX.XXX.XXX“ je adresa IP cílového zařízení.
Pokud komunikace probíhá, zobrazí se zpráva následujícího typu.
Odpověď od XXX.XXX.XXX.XXX: bajty=32 čas=10ms TTL=255
Zobrazí-li se text Požadavek vypršel (Request timed out), komunikace neprobíhá.
• V systému Mac OS:
1. Podle následujícího postupu spusťte nástroj Network Utility.
V systému Mac OS X v10.11, Mac OS X v10.10 nebo Mac OS X v10.9 vyberte v nabídce Spustit
(Go) nástroje Finder možnost Počítač (Computer) a poklepejte na možnosti Macintosh HD >
Systém (System) > Knihovna (Library) > CoreServices > Aplikace (Applications) > Síťová
utilita (Network Utility).
373