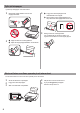Quick Start Guide
Table Of Contents

6
6-B. Ansluta till smarttelefon
Android
iOS
Du behöver ställa in en anslutning för varje smarttelefon. Fortsätt med installationen från steg 1 för varje smarttelefon.
Förberedelse
• Slå på Wi-Fi på smarttelefonen.
• Om du har en trådlös router ansluter du smarttelefonen till den trådlösa router du vill ansluta till skrivaren.
* Information om användning hittar du i smarttelefonens och den trådlösa routerns handböcker, eller kan du kontakta tillverkaren.
1
Installera applikationens programvara Canon PRINT Inkjet/SELPHY på smarttelefonen.
: Sök efter "Canon PRINT" i App Store.
: Sök efter "Canon PRINT" i Google Play.
Du kan också gå in på Canon-webbplatsen genom att skanna QR-koden.
* Du kanske inte kan ansluta smarttelefonen till Internet trådlöst medan skrivaren är direktansluten till smarttelefonen.
I så fall kan du debiteras beroende på det abonnemang du har med tjänsteleverantören.
* Upp till 5 enheter kan anslutas direkt till skrivaren via en trådlös LAN-anslutning.
2
Kontrollera displayen på skrivaren.
Skärmen stängs av om enheten inte används på ungefär 10 minuter. Tryck på pekskärmen för att visa skärmen.
■ Om följande skärm visas:
Kontrollera ikonen längst ned till vänster och fortsätt
sedan till
eller .
Om visas kan inte skrivaren inte kommunicera via en
trådlös LAN-anslutning. Om du vill ha mer information ska
du gå till "http://ij.start.canon" för att läsa Vanliga frågor.
■ Om följande skärm visas:
Fortsätt till
.
Nej (Fortsätt till
.)
JA
aTryck på den installerade applikationens programvara.
bFölj instruktionerna på skärmen för att registrera
skrivaren.
cKontrollera att följande skärm visas.
Anslutningen med smarttelefonen är nu
klar. Du kan skriva ut från smarttelefonen.
Lägg i fotopapper om du vill skriva ut foton. Fortsätt till
"Fylla på fotopapper" på sidan 8.
Följande ikon visas.
(Skrivaren är ansluten till ett nätverk.)