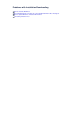Extra Information
Printing Does Not Start
• Check 1: Is Bluetooth unit ready for use?
Make sure that the Bluetooth settings (Graphic LCD)/Bluetooth settings (Text LCD) screen
can be displayed on the LCD of the printer. If the screen cannot be displayed, remove the
Bluetooth unit from the printer and attach it once again.
Attaching to and Removing from the Printer
Make sure that the Bluetooth settings (Graphic LCD)/Bluetooth settings (Text LCD) screen
can be displayed on the LCD of the printer, and try to print again.
If the Bluetooth settings (Graphic LCD)/Bluetooth settings (Text LCD) screen is not yet
displayed after you remove the Bluetooth unit from the printer and attach it again, the Bluetooth
unit may be faulty. In this case, contact the service center.
•
Check 2: Is there a problem with the location of the printer or is the
distance between the printer and computer too great?
The maximum communication distance between the printer and a computer is about 33 ft./10 m,
but it varies depending on the following conditions:
•
Presence of obstacles between the communication equipment and radio wave conditions
• Location where magnetic fields, static electricity, or radio interference occurs
• Type of software and operating system used
• Receiver sensitivity and antenna performance of the communication equipment
Change the printer installation place or move the printer closer to the computer.
•
Check 3: Is the printer to be used selected correctly?
Follow the procedure described below to select the printer to which the Bluetooth unit is
attached.
1. Log into a user account with the administrator privilege.
2. Select items from Control Panel as shown below.
• In Windows 7, click Control Panel, then Devices and Printers under Hardware and
Sound.
• In Windows Vista, click Control Panel, then Printers under Hardware and Sound.
• In Windows XP, click Control Panel, then Printers and Faxes under Printers and
Other Hardware.
3.
Click the icon of the printer to be used for printing via Bluetooth communication.
By default, the icon name is "Canon XXX Printer (Copy X)".
Note
"X" is a device name or a digit. The number of digits may differ depending on the
printer.
4.
Select the printer properties.
•
In Windows 7, select Printer properties.
•
In Windows Vista, select Properties from the Organizemenu.
•
In Windows XP, select Properties from the File menu.
5.
Click the Ports tab and select an applicable printer from Port.
It may vary depending on how you authenticate the printer.
For Windows 7