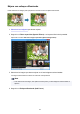Guía de My Image Garden (Windows)
• Pulse la tecla Eliminar para deshacer los puntos especificados uno a uno.
6. Cuando termine de definir el contorno del área, haga clic en el primer punto.
Cuando se coloca el cursor sobre el primer punto, el cursor cambia a (Punto inicial de área). Cuando
se hace clic, el primer punto y el último se conectan y se define el área enfocada.
Importante
• Puede especificar hasta 30 áreas.
Nota
•
Haga doble clic en el último punto para conectar el primer y último puntos automáticamente.
•
Haga clic en (Cancelar el área seleccionada) para eliminar el área definida.
•
Para editar el área definida, realice las operaciones descritas a continuación.
Mover un punto: arrastre el punto hasta la posición deseada
Añadir un punto: sitúe el cursor encima de la línea del área especificada; cuando el cursor cambie
a (Añadir un punto), arrástrelo hasta la posición deseada
Eliminar un punto: arrastre el punto hasta otro punto cercano, donde el cursor cambiará a
(Eliminar un punto)
• Si dentro de un área definida se crea otra área, se aplicará el efecto borroso al área intermedia.
7.
Haga clic en Aceptar (OK).
El fondo en torno a las áreas indicadas se desenfoca y aparece la marca (Corrección) en la parte
superior izquierda de la imagen.
Nota
• Haga clic en (Mostrar pantalla de comparación) para que se muestren las imágenes antes y
después de la mejora en una ventana independiente, una al lado de la otra, para poder comparar
el resultado.
• Haga clic en Cancelar (Cancel) para deshacer la mejora. Se conservarán las mejoras realizadas
con otras funciones.
8. Haga clic en Guardar imagen seleccionada (Save Selected Image) o Guardar
imágenes filtradas (Save All Filtered Images).
Las imágenes mejoradas se guardan como archivos nuevos.
Nota
•
Para guardar sólo las imágenes que desea, selecciónelas y haga clic en Guardar imagen
seleccionada (Save Selected Image). Para guardar todas las imágenes mejoradas a la vez,
haga clic en Guardar imágenes filtradas (Save All Filtered Images).
•
Las imágenes mejoradas pueden guardarse sólo en formato JPEG/Exif.
9.
Haga clic en Salir (Exit).
188