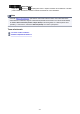Guía de My Image Garden (Mac)
Nota
• Puede arrastrar y soltar imágenes a los marcos de formato en el área de edición para sustituir
imágenes.
• También puede agregar imágenes directamente desde la carpeta que contiene las imágenes que
desee utilizar arrastrándolas y soltándolas en el área Materiales.
• También puede agregar imágenes para su uso arrastrándolas y soltándolas hasta el título en el
Menú global, en el lado izquierdo de la pantalla.
• Cuando se selecciona Eliminar (Delete) en el menú que aparece al hacer clic manteniendo pulsada
la tecla Control en una miniatura, ésta desaparecerá del área de materiales.
(2) Área de edición
Muestra la vista previa del elemento en la que puede introducir texto o cambiar la orientación, posición y
tamaño de imágenes. También puede corregir/mejorar, o escanear e insertar imágenes desde el menú
que aparece al hacer clic manteniendo pulsada la Control en un imagen o un marco de formato.
(3) Área de miniaturas de página
Muestra las páginas en el elemento como miniaturas. Cuando se hace clic en una miniatura, aparece una
vista previa de la página en el área de edición. Haga clic en la barra en la parte superior del área
Miniaturas de página para mostrar u ocultar el área. El tamaño del papel, el número actual de la página y
el número total de páginas siempre se muestran en la esquina superior derecha del área Miniaturas de
página.
(4) Botones de operación
Nota
• Los botones mostrados varían según el elemento que se va a editar.
• Se puede hacer clic en Fondo (Background) solo cuando se ha seleccionado una página en el área
de edición.
• Se puede hacer clic en Eliminar página (Delete Page) solo cuando hay varias páginas.
• Se puede hacer clic en Formato autom. (Auto Layout) solo cuando se muestra una imagen en el
área Materiales.
• Se puede hacer clic en Corregir/Mejorar (Correct/Enhance) y Filtros especiales (Special Filters)
solo cuando hay una imagen seleccionada. Cuando hay varias imágenes seleccionadas, solo la
última imagen seleccionada se puede corregir, mejorar o ajustar.
• Haga clic en (desplazamiento a la izquierda) o (desplazamiento a la derecha) para mostrar los
botones ocultos.
Agregar imagen (Add Image)
Muestra el cuadro de diálogo Abrir (Open) en el que puede añadir imágenes al área Materiales.
Diseño y papel (Design and Paper)
Abre el cuadro de diálogo Definir diseño y papel (Set Design and Paper) en el que se pueden
establecer el diseño y las personas principales, así como el tamaño y la orientación del papel para
los elementos.
211