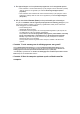User manual
3. De eigenschappen van het printerstuurprogramma voor het apparaat openen.
• Klik in Windows 7 met de rechtermuisknop op het pictogram "Canon XXX Printer" (waarbij
"XXX" de naam van uw apparaat is) en selecteer Printereigenschappen (Printer
properties).
•
Klik in Windows Vista of Windows XP met de rechtermuisknop op het pictogram "Canon
XXX Printer" (waarbij "XXX" de naam van uw apparaat is) en selecteer Eigenschappen
(Properties).
4. Klik op het tabblad Poorten (Ports) om de poortinstellingen te bevestigen.
Zorg dat voor Afdrukken naar de volgende poort(en) (Print to the following port(s)) een poort
met de naam 'USBnnn' (waarbij 'n' een getal is) is geselecteerd, waarbij 'Canon XXX Printer'
wordt weergegeven in de kolom Printer.
•
Als de instelling juist is:
Installeer MP Drivers opnieuw.
•
Het afdrukken wordt niet gestart, ook al is het apparaat aangesloten op de computer via
een USB-kabel en is de poort 'USBnnn' geselecteerd:
Klik op Start en selecteer Alle programma's (All programs), Canon Utilities, Canon My
Printer, Canon My Printer en Printerdiagnose en -herstel (Diagnose and Repair
Printer). Volg de instructies op het scherm om de juiste printerpoort in te stellen en
selecteer de naam van uw apparaat.
Als het probleem hiermee nog steeds niet is verholpen, installeert u de MP Drivers
opnieuw.
•
Controle 7: Is de omvang van de afdrukgegevens zeer groot?
Klik op Afdrukopties (Print Options) op het tabblad Pagina-instelling (Page Setup) van het
printerstuurprogramma. Stel in het dialoogvenster dat wordt weergegeven de optie Verlies van
afdrukgegevens voorkomen (Prevention of Print Data Loss) in op Aan (On).
* Als Aan (On) is geselecteerd voor Verlies van afdrukgegevens voorkomen (Prevention of Print
Data Loss), kan de afdrukkwaliteit afnemen.
•
Controle 8: Start de computer opnieuw op als u afdrukt vanaf de
computer.