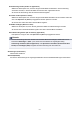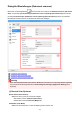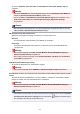Operation Manual
Wenn Sie die Option Benutzerdefiniert (Custom) auswählen, wird ein Bildschirm angezeigt, in dem
Sie das Papierformat angeben können. Wählen Sie eine Option für Einheit (Unit), geben Sie die
Breite (Width) und Höhe (Height) an, und klicken Sie dann auf OK.
Hinweis
• Klicken Sie auf Standard (Defaults), um die festgelegten Einstellungen auf die
Standardeinstellungen zurückzusetzen.
Auflösung (Resolution)
Wählen Sie die Auflösung des zu scannenden Objekts aus.
Je höher der Wert für die Auflösung, desto detailreicher ist das Bild.
Auflösung
Bildverarbeitungs-Einstellungen (Image Processing Settings)
Klicken Sie auf (Plus), um Folgendes festzulegen.
Wichtig
• Ist für Farbmodus (Color Mode) die Option Schwarzweiß (Black and White) festgelegt, ist
Bildverarbeitungs-Einstellungen (Image Processing Settings) nicht verfügbar.
Kontor schärfen (Sharpen outline)
Verstärkt die Konturen der Motive, um die Bildschärfe zu erhöhen.
(2) Bereich Speichereinstellungen
Dateiname (File Name)
Geben Sie den Dateinamen des zu speichernden Bilds ein. Wenn Sie eine Datei speichern, werden
das Datum und vier Ziffern im Format "_20XX0101_0001" angehängt.
Hinweis
• Wenn Sie das Kontrollkästchen In Unterordner mit aktuellem Datum speichern (Save to a
subfolder with current date) aktivieren, werden das Datum und vier Ziffern an den festgelegten
Dateinamen angehängt.
Speichern in (Save in)
Zeigt den Ordner an, in dem die gescannten Bilder gespeichert werden sollen. Wählen Sie zum
Hinzufügen eines Ordners im Pull-Down-Menü die Option Hinzufügen... (Add...) aus, klicken Sie im
angezeigten Dialogfeld Speicherort auswählen (Select Destination Folder) auf Hinzufügen (Add)
und legen Sie einen Speicherort fest.
Die folgenden Ordner werden standardmäßig zum Speichern angegeben.
• Windows 8.1: Ordner Dokumente (Documents)
• Windows 8: Ordner Eigene Dateien (My Documents)
• Windows 7: Ordner Eigene Dateien (My Documents)
659