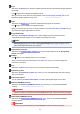Guide for Windows
• You can also add images for use by dragging and dropping them to the title in Global Menu on the
left side of the screen.
• When you select Delete from the menu displayed by right-clicking a thumbnail, it will disappear from
the Materials area.
(2) Edit Area
Displays your item's preview in which you can enter text or change the orientation, position, and size of
images. You can also correct/enhance or scan and insert images from the menu displayed by right-
clicking an image or layout frame.
(3) Page Thumbnails Area
Displays the pages in your item as thumbnails. When you click a thumbnail, a preview of the page
appears in the Edit area. Click the bar at the top of the Page Thumbnails area to show or hide the area.
The paper size, current page number, and total number of pages always appear at the upper right of the
Page Thumbnails area.
(4) Operation Buttons
Note
• The buttons displayed vary depending on the item being edited.
• Background can be clicked only when a page is selected in the Edit area.
• Delete Page can be clicked only when there are multiple pages.
• Auto Layout can be clicked only when an image is displayed in the Materials area.
• Correct/Enhance and Special Filters can be clicked only when an image is selected. When multiple
images are selected, only the last selected image can be corrected, enhanced or adjusted.
• Click (Left Scroll) or (Right Scroll) to display the hidden buttons.
Add Image
Displays the Open dialog box in which you can add images to the Materials area.
Design and Paper
Displays the Set Design and Paper dialog box in which you can set your item's design and main
people, paper size, and paper orientation.
Background
Displays the Select Background dialog box in which you can change the background of the page
being edited.
Layout
Displays the Select Layout dialog box in which you can change the layout of the page being edited.
200