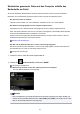Operation Manual
5. Legen Sie das Originaldokument auf die Auflagefläche.
Hinweis
• Den Vorgang zum Auflegen des Originals können Sie mit der mittleren Taste Funktion (Function)
bestätigen.
6. Drücken Sie zum Scannen in Farbe die Taste Farbe (Color) bzw. zum Scannen in
Schwarzweiß die Taste Schwarz (Black).
Hinweis
•
Wenn Sie die gescannten Daten über WSD an den Computer weiterleiten, drücken Sie die Taste
Farbe (Color).
•
Bei Auswahl von JPEG oder TIFF für Format im Scan-Einstellungsbildschirm:
Das Gerät beginnt mit dem Scanvorgang und die gescannten Daten werden an den Computer
gesendet.
• Bei Auswahl von PDF oder Kompakt-PDF (Compact PDF) für Format:
Nach Abschluss des Scanvorgangs wird der Bestätigungsbildschirm mit der Frage, ob weitere
Dokumente gescannt werden sollen, angezeigt.
Wenn Sie mit dem Scannen fortfahren möchten, legen Sie das Original auf die Auflagefläche, und
starten Sie den Scanvorgang.
Drücken Sie die linke Taste Funktion (Function), wenn Sie den Scanvorgang abgeschlossen
haben. Die gescannten Daten werden an den Computer weitergeleitet.
Die gescannten Daten werden entsprechend den Einstellungen in Canon IJ Scan Utility an den Computer
weitergeleitet.
Entfernen Sie nach dem Scannen das Original von der Auflagefläche.
Wichtig
• Wenn das Scanergebnis mit der Option Automat. Scannen (Auto scan) nicht zufriedenstellend
ist, wählen Sie entsprechend dem unter Schritt 3 ausgewählten Original entweder die Option
Dokument (Document) oder Foto (Photo), und geben Sie dann die Scangröße oder andere
Einstellungselemente in Schritt 4 an.
Wenn Sie Originale mit erweiterten Einstellungen scannen möchten oder
wenn Sie die gescannten Bilder bearbeiten oder drucken möchten:
Wenn Sie Originale über einen Computer mit My Image Garden scannen, können Sie in My Image
Garden gescannte Dokumente bearbeiten, z. B. durch Optimieren oder Zuschneiden.
Außerdem können Sie gescannte Bilder mit der kompatiblen Anwendungssoftware bearbeiten oder
drucken.
Fotos und Dokumente scannen
129