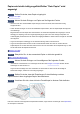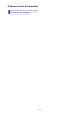Operation Manual
Druckvorgang lässt sich nicht starten
Test 1
: Vergewissern Sie sich, dass der Netzstecker richtig angeschlossen ist, und
schalten Sie das Gerät dann wieder ein, indem Sie die Taste EIN (ON) drücken.
Wenn die Anzeige EIN (ON) blinkt, wird das Gerät initialisiert. Warten Sie, bis die EIN (ON)-Anzeige nicht mehr
blinkt, sondern leuchtet.
Hinweis
• Wenn Sie große Datenmengen wie z. B. Fotos oder Grafiken drucken, wird der Druckauftrag
möglicherweise erst mit einiger Verzögerung gestartet. Während die EIN (ON)-Anzeige blinkt, verarbeitet
der Computer Daten und sendet sie an das Gerät. Warten Sie, bis der Druckvorgang gestartet wird.
Test 2
: Vergewissern Sie sich, dass das USB-Kabel richtig an das Gerät und den
Computer angeschlossen ist.
Wenn das Gerät über ein USB-Kabel mit dem Computer verbunden ist, prüfen Sie die folgenden Punkte:
•
Wenn Sie ein Verteilergerät, wie z. B. einen USB-Hub, verwenden, entfernen Sie es, und schließen Sie das
Gerät direkt an den Computer an. Wiederholen Sie anschließend den Druckvorgang. Wird der
Druckvorgang normal gestartet, besteht ein Problem mit dem Verteilergerät. Weitere Informationen erhalten
Sie bei dem Händler, bei dem Sie das Verteilergerät erworben haben.
•
Es besteht auch die Möglichkeit, dass das Problem durch das USB-Kabel verursacht wird. Tauschen Sie
das USB-Kabel aus, und wiederholen Sie den Druckvorgang.
Test 3
: Löschen Sie nicht benötigte Druckaufträge, wenn Sie über den Computer
drucken.
Löschen nicht benötigter Druckaufträge
Test 4
: Der Gerätename muss im Dialogfeld Drucken ausgewählt sein.
Wenn Sie einen Treiber für einen anderen Drucker verwenden, kann der Druckvorgang am Gerät nicht korrekt
ausgeführt werden.
Der Gerätename muss im Dialogfeld Drucken ausgewählt sein.
Hinweis
• Wählen Sie Als Standarddrucker festlegen (Set as Default Printer) aus, um das Gerät als
Standarddrucker festzulegen.
Test 5
: Konfigurieren Sie den Druckeranschluss entsprechend.
Der Druckeranschluss muss ordnungsgemäß konfiguriert sein.
1. Melden Sie sich bei einem Benutzerkonto mit Administratorrechten an.
2. Führen Sie die unten stehenden Schritte durch.
• Wählen Sie unter Windows 8 im Charm Einstellungen (Settings) die Option Systemsteuerung
(Control Panel) oder Desktop > Hardware und Sound (Hardware and Sound) > Geräte und
Drucker (Devices and Printers).
• Klicken Sie unter Windows 7 im Menü Start auf Geräte und Drucker (Devices and Printers).
•
Klicken Sie unter Windows Vista auf das Menü Start > Systemsteuerung (Control Panel) >
Hardware und Sound (Hardware and Sound) > Drucker (Printers).
142