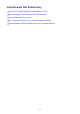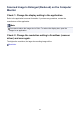Operation Manual
Scan Quality (Image Displayed on the Monitor) Is Poor
Check 1: Increase the scanning resolution if the image is
jagged.
Resolution
Check 2: Set the display size to 100 %.
Some applications do not display images clearly if the display size is too small.
Check 3: If moire (stripe pattern) appears, take the following
measures and scan again.
• Set one of the following settings in the Settings (Document Scan) dialog box, Settings
(Custom Scan) dialog box, or Settings (Scan and Stitch) dialog box of IJ Scan Utility,
then scan from the IJ Scan Utility main screen.
- Set Select Source to Magazine and set Color Mode to Color
- Select the Reduce moire checkbox in Image Processing Settings
Settings (Document Scan) Dialog Box
Settings (Custom Scan) Dialog Box
Settings (Scan and Stitch) Dialog Box
• On the Basic Mode tab of ScanGear (scanner driver), select Magazine (Color) in
Select Source.
Refer to "Basic Mode Tab" for your model from Home of the Online Manual for details.
• On the Advanced Mode tab of ScanGear, set Descreen in Image Settings to ON.
Refer to "Image Settings" for your model from Home of the Online Manual for details.
Note
If moire appears when you scan a digital print photo, take the above measures and
scan again.
Check 4: Check the monitor's color depth.
Refer to Help of Windows or the monitor's manual for details on how to check the monitor's
color depth.
Check 5: Clean the platen and document cover.
Check 6: If the document is in poor condition (dirty, faded, etc.),
use Reduce Dust and Scratches, Fading Correction, Grain
175