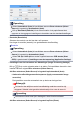Operation Manual
Voer een bestandsnaam in voor de afbeelding die u wilt opslaan. Wanneer u een
bestand opslaat, worden de datum en vier cijfers aan de ingestelde bestandsnaam
toegevoegd in de indeling "_20XX0101_0001".
• Gegevensindeling (Data Format)
Selecteer de gegevensindeling waarin de gescande documenten moeten worden
opgeslagen.
U kunt JPEG/Exif, TIFF, PNG, PDF of PDF (meerdere pagina's) (PDF (Multiple
Pages)) selecteren.
Belangrijk
U kunt JPEG/Exif niet selecteren als Kleurenmodus (Color Mode) is ingesteld op
Zwart-wit (Black and White).
Wanneer OCR starten (Start OCR) is geselecteerd in Instellingen voor de
toepassing (Application Settings) kunt u PDF of PDF (meerdere pagina's) (PDF
(Multiple Pages)) niet selecteren.
• Instellingen (Settings...)
Klik om het dialoogvenster Instellingen voor gegevensindeling (Data Format
Settings) weer te geven. Hierin kunt u de kwaliteit instellen van de afbeeldingen die u
wilt opslaan, zoeken op trefwoorden in PDF-bestanden en het compressietype ervan
instellen en de gegevensindeling bepalen waarin de afbeeldingen moeten worden
opgeslagen die u hebt gescand met Automatisch scannen.
• Opslaan in (Save in)
Hiermee wordt de map weergegeven waarin de gescande documenten moeten worden
opgeslagen. Om de map te wijzigen geeft u de doelmap op in het dialoogvenster
Doelmap selecteren (Select Destination Folder) dat wordt weergegeven door
Toevoegen... (Add...) te selecteren in het keuzemenu.
Standaard worden de volgende mappen gebruikt als opslaglocatie.
Windows 8: map Mijn documenten (My Documents)
Windows 7: map Mijn documenten (My Documents)
Windows Vista: map Documenten (Documents)
Windows XP: map Mijn documenten (My Documents)
Belangrijk
Wanneer het dialoogvenster Instellingen wordt weergegeven in My Image Garden
wordt deze optie niet weergegeven.
• Scanresultaten controleren (Check scan results)
Hiermee wordt na het scannen het dialoogvenster Instellingen opslaan (Save
Settings) weergegeven.
493