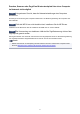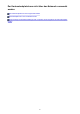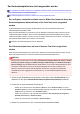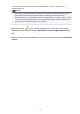Extra Information

Der Kartensteckplatz kann nicht angemeldet werden
Der verfügbare Laufwerkbuchstabe kann im Bildschirm Netzwerk-Setup des Kartensteckplatzes (Network
Setup of the Card Slot) nicht ausgewählt werden
Der Kartensteckplatz kann mit dem IJ Network Tool nicht eingerichtet werden
Der verfügbare Laufwerkbuchstabe kann im Bildschirm Netzwerk-Setup des
Kartensteckplatzes (Network Setup of the Card Slot) nicht ausgewählt
werden
In diesem Bildschirm können lediglich die Buchstaben D bis Z als Laufwerkbuchstabe für den
Kartensteckplatz ausgewählt werden.
Wenn der Kartensteckplatz zur Verwendung über ein Netzwerk eingerichtet wurde, können Sie keinen
Laufwerkbuchstaben auswählen. Wenn Sie dem Netzlaufwerk des Kartensteckplatzes einen anderen
Laufwerkbuchstaben zuweisen möchten, trennen Sie dessen Verbindung zum Laufwerk, und richten Sie
den Kartensteckplatz mithilfe des IJ Network Tool erneut ein.
Verwenden des Kartensteckplatzes über ein Netzwerk
Der Kartensteckplatz kann mit dem IJ Network Tool nicht eingerichtet
werden
Wenn Sie den Kartensteckplatz nicht mithilfe des IJ Network Tool über das Netzwerk einrichten können,
führen Sie folgende Schritte zur manuellen Aktivierung des Kartensteckplatzes durch.
Wichtig
• Wenn Sie den Druckernamen mit der Option Druckername festlegen (Set printer name) in Andere
Einstellungen (Other settings) in LAN-Einstellungen (LAN settings) unter Geräteeinstellungen
(Device settings) über das Bedienfeld des Geräts ändern, bevor Sie den Kartensteckplatz mit dem
IJ Network Tool aktivieren, können Sie den Kartensteckplatz nicht mit dem IJ Network Tool
aktivieren. Führen Sie in diesem Fall die folgenden Schritte aus, und geben Sie anstelle des
Standardnamens den angegebenen Druckernamen ein, um den Kartensteckplatz manuell zu
aktivieren.
1. Prüfen Sie den Standardnamen des Geräts, indem Sie im Menü Ansicht (View) von IJ
Network Tool die Option Netzwerkinformationen (Network Information) auswählen.
2. Führen Sie die unten stehenden Schritte durch.
•
Wählen Sie in Windows 8 auf dem Bildschirm Start die Option Ausführen (Run) aus. Wenn
Ausführen (Run) nicht auf dem Bildschirm Start angezeigt wird, wählen Sie den Charm Suchen
(Search) aus und suchen Sie nach „Ausführen (Run)“.
•
Klicken Sie in Windows 7 oder Windows Vista auf Start > Alle Programme (All Programs) >
Zubehör (Accessories) > Ausführen (Run).
•
Klicken Sie unter Windows XP auf Start > Ausführen (Run).
3. Geben Sie "\\xxxxxxxxxxxx\" ein, und klicken Sie anschließend auf OK.
17