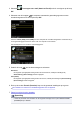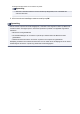Operation Manual
Selecteer de scanner die u wilt gebruiken en klik op OK.
5. Klik in het dialoogvenster Instellingen (Algemene instellingen) (Settings (General
Settings)) op OK.
Het hoofdscherm IJ Scan Utility verschijnt weer. U kunt scannen via een netwerkverbinding.
Instelling voor scannen vanaf het bedieningspaneel
U kunt de instelling selecteren voor het scannen vanaf het bedieningspaneel.
Belangrijk
• Stel van tevoren in dat IJ Scan Utility uw scanner of printer gebruikt via een netwerkverbinding.
Instellen voor scannen met IJ Scan Utility
1.
Controleer of IJ Network Scanner Selector EX wordt uitgevoerd.
Als IJ Network Scanner Selector EX wordt uitgevoerd, wordt (IJ Network Scanner Selector EX)
weergegeven in het systeemvak op het bureaublad. Klik op om ook de verborgen pictogrammen in
te schakelen.
Opmerking
• Als het pictogram niet wordt weergegeven in het systeemvak op het bureaublad, volgt u de
onderstaande procedure om te starten.
• Windows 8.1 / Windows 8:
Klik in het Startscherm op IJ Network Scanner Selector EX.
Als IJ Network Scanner Selector EX niet op het Startscherm wordt weergegeven,
selecteer u de charm Zoeken (Search) en zoekt u vervolgens naar "IJ Network Scanner
Selector EX".
• Windows 7/Windows Vista/Windows XP:
Ga naar het Start-menu, klik op Alle programma´s (All Programs) > Canon Utilities > IJ
Network Scanner Selector EX > IJ Network Scanner Selector EX.
Het pictogram wordt weergegeven in het systeemvak op het bureaublad en het scherm
Instellingen scannen-vanaf-pc wordt weergegeven. Ga in dat geval verder met stap 3.
2. Klik met de rechtermuisknop op het pictogram (IJ Network Scanner Selector EX) in
het systeemvak op het bureaublad en selecteer vervolgens Instellingen... (Settings...).
Het scherm Instellingen scannen-vanaf-pc wordt weergegeven.
3.
Klik op Instellingen scannen-vanaf-bedieningspaneel (Scan-from-Operation-Panel
Settings).
Het scherm Instellingen scannen-vanaf-bedieningspaneel wordt weergegeven.
4. Selecteer uw scanner of printer bij Scanners en klik op OK.
749