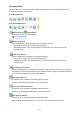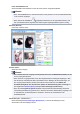Operation Manual
Hinweis
• Die verfügbaren Funktionen sind vom unter Quelle wählen (Select Source) ausgewählten
Dokumenttyp abhängig.
Automatische Dokumentkorrektur anwenden (Apply Auto Document Fix)
Schärft den Text in einem Dokument oder einer Zeitschrift, um die Lesbarkeit zu verbessern.
Wichtig
• Der Scan-Vorgang kann länger als gewöhnlich dauern, wenn dieses Kontrollkästchen
aktiviert ist.
• Der Farbton des Originalbilds kann sich aufgrund der Korrekturen ändern. Deaktivieren Sie
in diesem Fall das Kontrollkästchen und scannen Sie.
• Die Korrektur wird möglicherweise nicht ordnungsgemäß angewendet, wenn der Scan-
Bereich zu klein ist.
Farbkorrektur (Correct fading)
Korrigiert Fotos, die verblasst sind oder einen Farbstich haben.
Bundstegschatten verringern (Reduce gutter shadow)
Entfernt Schatten, die beim Scannen von geöffneten Broschüren zwischen den Seiten auftreten.
Wichtig
• Hinweise zur Verwendung dieser Funktion finden Sie unter „Bundstegschattenkorrektur
(Gutter Shadow Correction)“.
Farbmuster... (Color Pattern...)
Mit dieser Funktion können Sie die Farben des gesamten Bildes anpassen. Sie können Farben
korrigieren, die z. B. durch einen Farbstich verblasst sind, und die natürlichen Farben
wiederherstellen. Änderungen werden direkt in der Vorschau sichtbar.
Farben mithilfe eines Farbmusters anpassen
Wichtig
• Die Einstellung ist nicht verfügbar, wenn Sie Farbabgleich (Color Matching) auf der
Registerkarte Farbeinstellung (Color Settings) des Dialogfelds Voreinstellungen
(Preferences) auswählen.
Scanvorgang ausführen (Perform Scan)
Scannen (Scan)
Startet den Scan-Vorgang.
Hinweis
• Der Fortschritt des Scan-Vorgangs wird angezeigt. Klicken Sie auf Abbrechen (Cancel),
um den Scan-Vorgang abzubrechen.
Voreinstellungen... (Preferences...)
Öffnet das Dialogfeld Voreinstellungen (Preferences), in dem Sie Einstellungen für das
Scannen/die Vorschau festlegen können.
Schließen (Close)
Schließt ScanGear (Scanner-Treiber).
683