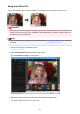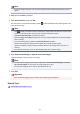Guide for My Image Garden (Windows)
Note
• If only one image is selected, only the preview appears and the Selected Images area does not
appear.
4. Make sure that Auto is selected.
5.
Click Auto Photo Fix, then click OK.
The entire photo is corrected automatically and the (Correction/Enhancement) mark appears on the
upper left of the image.
Note
•
Click (Display Comparison Screen) to display the images before and after the correction side
by side in a separate window so that you can compare and check the result.
•
Click Reset Selected Image to undo all corrections.
•
Select the Apply to all images checkbox to correct the images displayed in the Selected Images
area at one time.
• It is recommended that you deselect the Prioritize Exif info checkbox.
Deselect this checkbox to apply corrections based on the image analysis results.
Select this checkbox to apply corrections primarily based on the settings made at the time of
shooting.
• The correction result may not be as expected depending on the selected image.
6.
Click Save Selected Image or Save All Corrected Images.
Corrected image(s) is (are) saved as a new file(s).
Note
•
To save only the image(s) you like, select it (them) and click Save Selected Image. Click Save
All Corrected Images to save all the corrected images at one time.
• The corrected image(s) can be saved in JPEG/Exif format only.
7.
Click Exit.
Important
•
If the corrected image(s) is (are) not saved, the correction(s) will be deleted.
Related Topic
Correct/Enhance Images Window
143