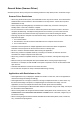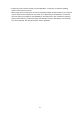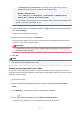Operation Manual
Select the scanner you want to use and click OK.
5. In the Settings (General Settings) dialog box, click OK.
The IJ Scan Utility main screen reappears. You can scan via a network connection.
Setting for Scanning from the Operation Panel
You can make the setting for scanning from the operation panel.
Important
• Set IJ Scan Utility to use your scanner or printer via a network connection beforehand.
Setting for Scanning with IJ Scan Utility
1.
Check that IJ Network Scanner Selector EX is running.
If IJ Network Scanner Selector EX is running, (IJ Network Scanner Selector EX2) appears in the
notification area on the desktop. Click
to check the hidden icons as well.
Note
• If the icon is not displayed in the notification area on the desktop, follow the procedure below to
start.
• Windows 10:
From the Start menu, click All apps > Canon Utilities > IJ Network Scanner Selector
EX2.
• Windows 8.1/Windows 8:
Click IJ Network Scanner Selector EX2 on the Start screen.
If IJ Network Scanner Selector EX2 is not displayed on the Start screen, select the
Search charm, then search for "IJ Network Scanner Selector EX".
• Windows 7/Windows Vista:
From the Start menu, click All Programs > Canon Utilities > IJ Network Scanner
Selector EX2 > IJ Network Scanner Selector EX2.
The icon appears in the notification area on the desktop, and the Scan-from-PC Settings screen
appears. In that case, skip ahead to Step 3.
2. In the notification area on the desktop, right-click (IJ Network Scanner Selector EX2),
then select Settings....
The Scan-from-PC Settings screen appears.
3. Click Scan-from-Operation-Panel Settings.
The Scan-from-Operation-Panel Settings screen appears.
320