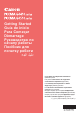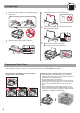Getting Started Guía de inicio Para Começar Démarrage Руководство по началу работы Посібник для початку роботи دليل البدء Read Safety and Important Information (addendum) first. Lea primero Información de seguridad e información importante (apéndice). Leia Informações Importantes e Sobre Segurança (adendo) primeiro. Lire Sécurité et informations importantes (addendum) en premier. В первую очередь прочтите раздел Информация о безопасности и важные сведения (приложение).
1 2 How to Hold Printer Cómo sujetar la impresora Como segurar a impressora Manipulation de l'imprimante Как держать принтер Як тримати принтер كيفية حمل الطابعة Installing the Printer.................................................................................. page 1 Instalación de la impresora................................................................... página 1 Instalando a impressora........................................................................
□ Cartridge 3 □ Ink bottle Remove the protective tape. Do not touch. □ Power cord ENGLISH 1. Checking Included Items □M odular cable □ Setup CD-ROM for Windows PC □ Safety and Important Information □ Getting Started (this manual) 2. Removing Packing Materials 1 2 4 Insert the C (color) cartridge on the left and the B (black) cartridge on the right. Remove the packing materials (such as orange tape) from outside the printer. a O pen the scanning unit / cover.
. Pouring Ink 5 Pour all ink into the ink tank. Confirm that the ink has been filled to the upper limit line (A). This product requires careful handling of ink. Ink may splatter when the ink tanks are filled with ink. If ink gets on your clothes or belongings, it may not come off. 1 2 3 4 (A) Open the ink tank cover. 6 Replace the tank cap securely. 7 Close the ink tank cover. 8 Repeat steps 1 to 7 to pour all ink into the corresponding ink tanks on the right according to the label.
Close the scanning unit / cover. 4 If the following screen appears, select your country or region, and then press the OK button. 5 Confirm that all the ink tanks have ink in them. 6 Select Yes with the [ and ] buttons, and then press the OK button. ENGLISH 9 5. Turning on Printer 1 Connect the power cord. Back Do not connect any cables except the power cord yet. 2 Press the ON button.
. Preparing for Connection 1 To use the printer without connecting to a computer or smartphone Press the OK button. a Press the Stop button on the printer. b In the connection method selection screen, use the [ and ] buttons to select Do not connect, and then press the OK button. Preparing the ink starts. c Use the [ and ] buttons to select Yes, and then press the OK button. This takes about 5 to 6 minutes. Proceed to the next step. 2 d Wait until the following screen appears.
Using Setup CD-ROM (Windows Only) ENGLISH a Load the Setup CD-ROM in your computer. ■■ When using Windows 10 or Windows 8.1: b When the following message appears on the right side of your computer screen, click it. c If the following screen appears, click Run Msetup4.exe. When This Message Does Not Appear (or Has Disappeared) 1. Click File Explorer on the taskbar. or 2. Click This PC on the left side of the opened window. 3. Double-click the CD-ROM icon on the right side of the window.
iOS 7-B. Connecting to Smartphone Android You need a connection setup for each smartphone. Proceed with the setup from step 1 for each smartphone. Preparation • Turn on Wi-Fi on your smartphone. • If you have a wireless router, connect your smartphone to the wireless router you want to connect to the printer. * For operations, refer to manuals of your smartphone and the wireless router or contact those manufacturers. 1 Install the application software Canon PRINT Inkjet/SELPHY in your smartphone.
a Tap Settings on your smartphone's home screen, and tap Canon_ij_XXXX in the Wi-Fi settings. a Tap the installed application software. ENGLISH Procedures below vary depending on iOS or Android. Select your operating system and proceed to its procedure. b Follow the on-screen instructions to register the printer. If Canon_ij_XXXX does not appear on the list, see "Troubleshooting" below to operate the printer, and then repeat step a. b Tap the installed application software.
Loading Paper 1 2 Open the paper support and the paper support extension. Slide the right paper guide to the end. 3 Load paper with the print side facing up. 4 Slide the right paper guide to align it with the side of the paper stack. 5 a P ull out the paper output tray. b O pen the output tray extension. b a Transporting Your Printer When relocating the printer, make sure of the following. Refer to the Online Manual for details.
1. Comprobación de los elementos suministrados □ Cartucho 3 Retire la cinta protectora. No tocar. □ Frasco de tinta □ Cable de alimentación □ Información de seguridad e información importante □ Guía de inicio (este manual) 4 Inserte el cartucho C (color) en la parte izquierda y el cartucho B (negro) en la parte derecha. ESPAÑOL □C able modular □ CD-ROM de instalación para Windows PC 2.
4. Verter la tinta 5 Vierta toda la tinta en el depósito de tinta. Confirme que se ha llenado la tinta hasta la línea de límite superior (A). Este producto un tratamiento cuidadoso de la tinta, ya que puede salpicar cuando se rellenan de tinta los depósitos de tinta. Es posible que las manchas de tinta no salgan de la ropa u otras pertenencias. 1 2 3 4 (A) Abra la cubierta del depósito de tinta. Agarre y retire la tapa del depósito del depósito de tinta.
9 Cierre la cubierta/unidad de escaneado. 4 Si aparece la siguiente pantalla, seleccione su país o región y, a continuación, pulse el botón OK. 5 Confirme que todos los depósitos de tinta contengan tinta. 6 Seleccione Sí (Yes) con los botones [ y ] y, a continuación, pulse el botón OK. 1 ESPAÑOL 5. Encender la impresora Conecte el cable de alimentación. Atrás No conecte ningún cable excepto el de alimentación. 2 Pulse el botón ACTIVADO (ON).
6. Preparación para la conexión 1 Para usar la impresora sin conectarla a un ordenador o teléfono inteligente Pulse el botón OK. a Pulse el botón Parar (Stop) de la impresora. b En la pantalla de selección del método de conexión, use los botones [ y ] para seleccionar No conectar (Do not connect), y pulse el botón OK. Preparando la inicialización de tinta. c Use los botones [ y ] para seleccionar Sí (Yes), y a continuación pulse el botón OK. Este proceso tardará de 5 a 6 minutos en completarse.
Uso del CD-ROM de instalación (solo para Windows) a Cargue el CD-ROM de instalación en su ordenador. c Si aparece la siguiente pantalla, haga clic en Ejecutar Msetup4.exe (Run Msetup4.exe). d Si se muestra el cuadro de diálogo Control de cuentas de usuario (User Account Control), haga clic en Sí (Yes). Si este mensaje no se muestra (o ya no aparece) 1. Haga clic en el Explorador de archivos (File Explorer) de la barra de tareas. o ESPAÑOL ■■ Si utiliza Windows 10 o Windows 8.
iOS 7-B. Conexión con un teléfono inteligente Android Necesita una configuración de conexión para cada teléfono inteligente. Siga con la configuración a partir del paso 1 para cada teléfono inteligente. Preparativos • Active la Wi-Fi en su teléfono inteligente. • Si dispone de un router inalámbrico, conecte su teléfono inteligente al router inalámbrico para conectar con la impresora.
Los procedimientos que se indican a continuación pueden variar en función del iOS o Android. Seleccione su sistema operativo y sigua el procedimiento indicado. a Toque Ajustes (Settings) en la pantalla de inicio de su teléfono inteligente y después toque Canon_ij_XXXX en los ajustes de Wi-Fi. a Puntee el software de la aplicación instalado. Si Canon_ij_XXXX no aparece en la lista, consulte la sección "Solución de problemas" a continuación para hacer funcionar la impresora y repita el paso a.
Carga del papel 1 2 Abra el soporte del papel y la extensión del soporte del papel. Deslice la guía del papel derecha hacia el final. 3 Cargue papel con la cara imprimible hacia arriba. 4 Deslice la guía del papel derecha para alinearla con el lado de la pila de papel. 5 a E xtraiga la bandeja de salida del papel. b A bra la extensión de la bandeja de salida. b a Transporte de la impresora Cuando vaya a transportar la impresora, asegúrese de lo siguiente.
1. Verificando os itens incluídos □ Cartucho 3 □ Garrafa de tinta Remova a fita de proteção. Não toque. □C abo de alimentação □C abo modular □C D-ROM de instalação para PC com Windows □ Informações Importantes e Sobre Segurança 2. Removendo os materiais da embalagem 1 2 4 Insira o cartucho C (colorido) à esquerda e o cartucho B (preto) à direita. Remova os materiais de embalagem (como a fita laranja) da parte externa da impressora. a A bra a unidade de digitalização/tampa.
4. Colocando tinta 5 Coloque toda a tinta no cartucho de tinta. Confirme que a tinta tenha sido enchida até a linha de limite superior (A). Este produto requer manuseio cauteloso da tinta. A tinta pode respingar quando cartuchos de tinta estão cheios. Se a tinta entrar em contato com roupas ou objetos, pode ser que ela não saia. 1 2 3 4 (A) Abra a tampa do cartucho de tinta. Segure e remova a tampa do cartucho do cartucho de tinta.
9 Feche a unidade de digitalização/tampa. 4 Se a tela a seguir for exibida, selecione seu país ou região e pressione o botão OK. 5 Verifique se todos os cartuchos de tinta estão com tinta. 6 Selecione Sim (Yes) com os botões [ e ] e, em seguida, pressione o botão OK. 5. Ligando a impressora Conecte o cabo de alimentação. Parte traseira Não conecte os cabos ainda, exceto o cabo de alimentação. 2 Pressione o botão ATIVADO (ON).
6. Preparando para a conexão 1 Para utilizar a impressora sem conexão a um computador ou smartphone Pressione o botão OK. a Pressione o botão Parar (Stop) na impressora. b Na tela de seleção do método de conexão, use os botões [ e ] para selecionar Não conectar (Do not connect) e, em seguida, pressione o botão OK. Preparando o começo da tinta. c Use os botões [ e ] para selecionar Sim (Yes) e, em seguida, pressione o botão OK. Isso demora entre 5 a 6 minutos. Prossiga para a próxima etapa.
Usando o CD-ROM de instalação (somente Windows) a Insira o CD-ROM de instalação no computador. ■■ Ao usar Windows 10 ou Windows 8.1: c Se a tela a seguir for exibida, clique em Executar Msetup4.exe (Run Msetup4.exe). d Se a caixa de diálogo Controle de Conta de Usuário (User Account Control) for exibida, clique em Sim (Yes). Quando esta mensagem não aparecer (ou tiver desaparecido) 1. Clique em Explorador de Arquivos (File Explorer) na barra de ferramentas. ou 2.
iOS 7-B. Conectando a um smartphone Android Você precisa de uma configuração de conexão para cada smartphone. Prossiga com a configuração da etapa 1 para cada smartphone. Preparação • Ative o Wi-Fi em seu smartphone. • Se você tiver um roteador sem fio, conecte seu smartphone ao roteador sem fio que você deseja conectar à impressora. * Para obter informações sobre operações, consulte os manuais do seu smartphone e do seu roteador sem fio ou entre em contato com seus respectivos fabricantes.
Os procedimentos descritos abaixo podem variar para iOS ou Android. Selecione seu sistema operacional e continue com o procedimento. a Toque em Configurações (Settings) na tela inicial do seu smartphone e depois em Canon_ij_XXXX nas configurações de Wi-Fi. a Toque no software aplicativo instalado. b Siga as instruções na tela para registrar a impressora. b Toque no software aplicativo instalado. c Siga as instruções na tela para registrar a impressora.
Colocando papel 1 2 Abra o suporte de papel e a extensão do suporte de papel. 3 Coloque papel com o lado a ser impresso voltado para cima. 4 Deslize a guia do papel direita para alinhá-la à pilha de papel. 5 a P uxe para fora a bandeja de saída do papel. b Abra a extensão da bandeja de saída. Deslize a guia do papel direita até o final. b a Transportando sua impressora Ao mudar a posição da impressora, certifique-se do seguinte. Consulte o Manual On-line para obter detalhes.
1. Vérification des éléments fournis □ Cartouche 3 □ Bouteille d'encre Retirez le ruban protecteur. Ne pas toucher. □ Cordon d'alimentation □C âble modulaire □ CD-ROM d'installation pour PC Windows □ Sécurité et informations importantes □ Démarrage (ce manuel) 2. Retrait des matériaux d'emballage 2 Insérez la cartouche C (couleur) à gauche et la cartouche B (noir) à droite. Retirez les matériaux d'emballage (tels que la bande orange) de l'imprimante.
4. Versement de l'encre 5 Ce produit nécessite que l'encre soit manipulée avec précautions. L'encre risque de provoquer des éclaboussures lorsque les cartouches d'encre sont remplies. Si de l'encre tache vos vêtements ou vos effets personnels, vous risquez de ne plus pouvoir l'enlever. 1 Versez toute l'encre dans la cartouche d'encre. Vérifiez que l'encre a été remplie jusqu'à la limite maximale (A). (A) Ouvrez le couvercle de cartouche d'encre.
9 Fermez l'unité de numérisation / capot. 4 Si l'écran suivant s'affiche, sélectionnez votre pays ou votre région et appuyez sur le bouton OK. 5 Vérifiez que toutes les cartouches d'encre contiennent de l'encre. 6 Sélectionnez Oui avec les boutons [ et ], puis appuyez sur le bouton OK. 5. Mise sous tension de l'imprimante 1 Branchez le cordon d'alimentation. Arrière 2 Appuyez sur le bouton MARCHE (ON).
6. Préparation de la connexion 1 Appuyez sur le bouton OK. Pour utiliser l'imprimante sans la connecter à un ordinateur ou à un smartphone a Appuyez sur le bouton Arrêt (Stop) de l'imprimante. La préparation de l'encre commence. Cette opération nécessite environ 5 à 6 minutes. Passez à l'étape suivante. 2 Assurez-vous que l'écran suivant s'affiche. Poursuivez avec l'étape correspondant à la manière dont vous utilisez l'imprimante.
Utilisation du CD-ROM d'installation (Windows uniquement) a Chargez le CD-ROM d'installation dans votre ordinateur. ■■ Si vous utilisez Windows 10 ou Windows 8.1 : c Si l'écran suivant s'affiche, cliquez sur Exécuter Msetup4.exe. d Si la boîte de dialogue Contrôle de compte d'utilisateur apparaît, cliquez sur Oui. Lorsque ce message n'apparaît pas (ou n'est plus affiché) 1. Cliquez sur Explorateur de fichiers dans la barre des tâches. ou 2.
iOS 7-B. Connexion à un smartphone Android Vous devez configurer une connexion pour chaque smartphone. Effectuez la configuration à partir de l'étape 1 pour chaque smartphone. Préparation • Activez Wi-Fi sur votre smartphone. • Si vous avez un routeur sans fil, connectez votre smartphone au routeur sans fil que vous voulez connecter à l'imprimante. * Pour le fonctionnement, reportez-vous aux manuels de votre smartphone et du routeur sans fil ou prenez contact avec les fabricants.
Les procédures ci-dessous varient selon que vous utilisez iOS ou Android. Sélectionnez votre système d'exploitation et effectuez la procédure s'y rapportant. a Touchez Réglages sur l'écran d'accueil du smartphone, puis touchez Canon_ij_XXXX dans les réglages Wi-Fi. a Touchez le logiciel d'application installé. b Suivez les instructions à l'écran pour enregistrer l'imprimante. b Touchez le logiciel d'application installé. c Suivez les instructions à l'écran pour enregistrer l'imprimante.
Chargement du papier 1 2 Ouvrez le support papier et l'extension du support papier. Faites glisser le guide papier de droite vers l'extrémité. 3 Chargez le papier face à imprimer vers le haut. 4 Faites glisser le guide papier droit de manière à l'aligner avec le côté de la pile de papier. 5 a R etirez le bac de sortie papier. b O uvrez l'extension du bac de sortie papier. b a Déplacement de l'imprimante Si vous devez déplacer l'imprimante, tenez compte des points suivants.
1. Проверка комплектации □ Картридж 3 □ Флакон с чернилами Снимите защитную ленту. Не прикасайтесь. □ Кабель питания □М одульный кабель □ Установочный компакт-диск для ПК с ОС Windows □ Информация о безопасности и важные сведения □Р уководство по началу работы (это руководство) 2. Удаление упаковочных материалов 1 2 4 Вставьте картридж C (цветной) с левой стороны, а картридж B (черный) — с правой стороны.
4. Заливка чернил 5 Этот продукт требует осторожного обращения с чернилами. При заполнении чернильных контейнеров чернила могут разбрызгаться. Если чернила попадут на одежду или другие вещи, они могут не отстираться. 1 2 3 4 Вылейте все чернила в чернильный контейнер. Убедитесь, что чернила достигают верхнего предела (A). (A) Откройте крышку чернильного контейнера. Возьмитесь за колпачок контейнера и удалите его с чернильного контейнера.
Закройте модуль сканирования / крышку. 4 При появлении показанного ниже экрана выберите свою страну или регион и нажмите кнопку OK. 5 Убедитесь, что во всех чернильных контейнерах имеются чернила. 6 Выберите Да (Yes) с помощью кнопок [ и ], а затем нажмите кнопку OK. 5. Включение принтера 1 Подключите кабель питания. Сзади Не подключайте никаких кабелей на этом этапе, кроме кабеля питания. 2 Нажмите кнопку ВКЛ (ON).
6. Подготовка к подключению 1 Чтобы использовать принтер без подключения к компьютеру или смартфону Нажмите кнопку OK. a Нажмите кнопку Стоп (Stop) на принтере. Запустится операция подготовки чернил. Может потребоваться от 5 до 6 минут. Перейдите к следующему шагу. 2 Убедитесь, что отображается показанный ниже экран. После этого перейдите к нужному шагу в соответствии с тем, как вы используете принтер. • Чтобы использовать принтер с подключением к компьютеру или компьютеру и смартфону «7-A.
Использование установочного компакт-диска (только Windows) a Вставьте в компьютер установочный компакт-диск. ■■ При использовании Windows 10 или Windows 8.1: b Когда в правой части экрана компьютера появится следующее сообщение, щелкните его. Если это сообщение не появляется (или исчезло) 1. Нажмите Проводник (File Explorer) на панели задач. или c При появлении следующего экрана нажмите Запустить Msetup4.exe (Run Msetup4.exe). 2. Нажмите Этот ПК (This PC) в левой части открывшегося окна. 3.
iOS 7-B. Подключение к смартфону Android Необходимо настроить подключение на каждом смартфоне. Проведите настройку для каждого смартфона, начиная с шага 1. Подготовка • Включите Wi-Fi на смартфоне. • При наличии маршрутизатора беспроводной сети установите соединение между смартфоном и маршрутизатором беспроводной сети, к которому вы хотите подключить принтер. * Для получения информации о том, как это сделать, см.
Процедуры, описанные ниже, зависят от операционной системы (iOS или Android). Выберите свою операционную систему и выполните инструкции к ней. a Коснитесь пункта Настройки (Settings) на стартовом экране смартфона, а затем коснитесь пункта Canon_ij_XXXX на экране настройки Wi-Fi. a Коснитесь установленного приложения. b Следуйте инструкциям на экране, чтобы выполнить регистрацию принтера.
Загрузка бумаги 1 2 Откройте упор для бумаги и дополнительный упор для бумаги. Сдвиньте правую направляющую бумаги до конца. 3 Загрузите бумагу лицевой стороной вверх. 4 Передвиньте правую направляющую бумаги до совмещения со стопкой бумаги. 5 a В ыдвиньте лоток приема бумаги. b Откройте дополнительный лоток приема бумаги. b a Перемещение принтера При перемещении принтера позаботьтесь о следующем. Для получения подробных сведений см. Онлайн-руководство.
1. Перевірка комплектації □ Картридж 3 □ Флакон із чорнилом Зніміть захисну стрічку. Не торкайтеся. □ Шнур живлення □М одульний кабель □К омпакт-диск із програмою встановлення для ПК з ОС Windows □ Інформація щодо безпеки й важливі відомості □ Посібник для початку роботи (цей посібник) 2. Зняття пакувальних матеріалів 1 2 4 Установіть картридж C (кольоровий) ліворуч, а картридж B (чорний) — праворуч.
4. Наливання чорнила 5 Залийте чорнило в чорнильницю. Переконайтеся, що чорнило налито до верхньої обмежувальної лінії (A). Під час використання цього продукту потрібно обережно поводитися з чорнилом. Воно може розлитися з чорнильниць. Якщо чорнило потрапить на одяг або речі, плями буде важко вивести. 1 2 3 4 (A) Відкрийте кришку чорнильниці. Візьміться за ковпачок чорнильниці та зніміть його з чорнильниці. Тримаючи флакон із чорнилом вертикально, зніміть ковпачок флакона.
Закрийте модуль сканування / кришку. 4 Якщо з’явиться наведений нижче екран, виберіть свою країну або регіон і натисніть кнопку OK. 5 Переконайтеся, що всі чорнильниці наповнено чорнилом. 6 Виберіть Так (Yes) за допомогою кнопок [ і ], а потім натисніть кнопку OK. 5. Увімкнення принтера 1 Приєднайте шнур живлення. Задня сторона Не приєднуйте жодних кабелів на цьому етапі, окрім шнура живлення. 2 Натисніть кнопку УВІМК. (ON).
6. Підготовка до підключення 1 Щоб використовувати принтер без підключення до комп’ютера або смартфона Натисніть кнопку OK. a Натисніть кнопку Стоп (Stop) на принтері. b За допомогою кнопок [ і ] виберіть Не підключайте (Do not connect) на екрані вибору способу підключення, а потім натисніть кнопку OK. Почнеться підготовка чорнила. Зазвичай це триває 5–6 хвилин. Перейдіть до наступного кроку. 2 c За допомогою кнопок [ і ] виберіть Так (Yes), а потім натисніть кнопку OK.
Використання Компакт-диска з програмою встановлення (тільки для Windows) a Вставте компакт-диск із програмою встановлення в комп’ютер. ■■ Для Windows 10 або Windows 8.1 b Коли в правій частині екрана комп’ютера з’явиться це повідомлення, клацніть його. c Якщо з’явиться такий екран, натисніть кнопку Запустити Msetup4.exe (Run Msetup4.exe). d Якщо з’явиться діалогове вікно Служба захисту користувачів (User Account Control), клацніть Так (Yes). Якщо це повідомлення не з’явилося (або зникло) 1.
iOS 7-B. Підключення до смартфона Android Для кожного смартфона потрібно настроїти з’єднання. Щоб це зробити, почніть з кроку 1. Підготовка • Увімкніть Wi-Fi на смартфоні. • У разі наявності маршрутизатора безпроводової мережі для підключення до принтера установіть зв’язок між ним і своїм смартфоном. * Щоб дізнатися про дії, які потрібно для цього виконати, див. посібники з експлуатації смартфона та маршрутизатора безпроводової мережі або зверніться до їхніх виробників.
Наведені нижче процедури залежать від того, яка операційна система використовується (iOS або Android). Виберіть свою операційну систему та перейдіть до відповідної процедури. a Спочатку торкніться пункту Параметри (Settings) на стартовому екрані свого смартфона, а потім — пункту Canon_ij_XXXX у параметрах Wi-Fi. Якщо в списку не з’явиться пункт Canon_ij_XXXX, прочитайте розділ «Усунення неполадок» нижче, виконайте описані в ньому дії на принтері та повторіть крок a.
Завантаження паперу 1 2 Відкрийте підпору для паперу й подовжувач підпори для паперу. Посуньте правий напрямник для паперу до кінця. 3 Завантажте папір стороною для друку догори. 4 Посуньте правий напрямник для паперу, щоб вирівняти його зі стороною стосу паперу. 5 a В итягніть лоток виведення паперу. b В ідкрийте подовжувач вивідного лотка. b a Транспортування принтера Під час переміщення принтера переконайтеся, що ви дотримуєтеся наведених нижче інструкцій.
تحميل الورق 1 1 افتح دعامة الورق ووصلة دعامة الورق. 3 3 قم بتحميل الورق مع توجيه جانب الطباعة ألعلى. العربية 4 4 قم بتحريك موجه الورق األيمن لمحاذاته مع جانب رزمة الورق. 2 2 قم بتحريك موجه الورق األيمن حتى النهاية. 5 5 aاسحب درج إخراج الورق للخارج. bافتح امتداد درج اإلخراج. b a نقل الطابعة الخاصة بك عند نقل الطابعة ،تأكد مما يلي .راجع الدليل على اإلنترنت لمعرفة التفاصيل.
تختلف اإلجراءات أدناه اعتما ًدا على iOSأو .Androidحدد نظام التشغيل لديك وتابع إلى اإلجراء الخاص به. aaانقر فوق اإلعدادات ( )Settingsعلى شاشة هاتفك الذكي الرئيسية، ثم انقر فوق Canon_ij_XXXXضمن إعدادات .Wi-Fi aaانقر فوق البرنامج التطبيقي الذي تم تثبيته. bbاتبع اإلرشادات الواردة على الشاشة لتسجيل الطابعة. في حالة عدم ظهور Canon_ij_XXXXفي القائمة ،راجع "استكشاف األخطاء وإصالحها" أدناه لتشغيل الطابعة ،ثم كرر الخطوة .
iOS .7-Bاالتصال بهاتف ذكي Android العربية تحتاج إلى إعداد اتصال لكل هاتف ذكي .قم بالمتابعة مع اإلعداد من الخطوة 1لكل هاتف ذكي. التحضير •قم بتشغيل Wi-Fiعلى هاتفك الذكي. •إذا كان لديك موجه السلكي ،فقم بتوصيل الهاتف الذكي بالموجه الالسلكي الذي تريد توصيله بالطابعة. *لمعرفة العمليات ،راجع دليلي الهاتف الذكي والموجه الالسلكي أو اتصل بالمصنعين. 1 1 قم بتثبيت البرنامج التطبيقي Canon PRINT Inkjet/SELPHYعلى هاتفك الذكي.
استخدام القرص المضغوط الخاص باإلعداد (نظام Windowsفقط) aaقم بتحميل القرص المضغوط الخاص باإلعداد في الكمبيوتر الخاص بك. ■عند استخدام نظام التشغيل Windows 10أو :Windows 8.1 bbعند ظهور الرسالة التالية على الجانب األيمن من شاشة الكمبيوتر الخاص بك ،انقر فوقها. عند عدم ظهور هذه الرسالة (أو اختفاؤها) .1انقر فوق مستكشف الملفات ( )File Explorerفي شريط المهام. أو ccفي حالة ظهور الشاشة التالية ،انقر فوق تشغيل Msetup4.exe(.)Run Msetup4.exe .
.6إعداد االتصال الستخدام الطابعة بدون االتصال بجهاز كمبيوتر أو هاتف ذكي 1 1 اضغط على الزر موافق (.)OK aaاضغط على زر إيقاف ( )Stopالموجود على الطابعة. bbفي شاشة تحديد طريقة االتصال ،استخدم الزرين ] و [ لتحديد ،Do not connectثم اضغط على الزر موافق (.)OK العربية تبدأ عملية تحضير الحبر. ccاستخدم الزرين ] و [ لتحديد ،Yesثم اضغط على الزر موافق (.)OK يستغرق ذلك من 5إلى 6دقائق تقريبًا .انتقل إلى الخطوة التالية.
4 4 9 9 في حالة ظهور الشاشة التالية ،حدد الدولة أو المنطقة الخاصة بك ،ثم اضغط على الزر موافق (.)OK قم بإغالق وحدة المسح الضوئي /الغطاء. 5 5 تأكد من وجود حبر في جميع خزانات الحبر. .5تشغيل الطابعة 1 1 قم بتوصيل سلك الطاقة. الجانب الخلفي 6 6 حدد Yesبواسطة الزرين ] و [ ثم اضغط على الزر موافق (.)OK ال تقم بتوصيل أي كبل بعد ،باستثناء سلك الطاقة. 2 2 اضغط على الزر تشغيل (.
.4صب الحبر العربية يتطلب هذا المنتج التعامل مع الحبر بحرص .فقد يتناثر الحبر عندما تكون خزانات الحبر ممتلئة بالحبر .وإذا تلطخت مالبسك أو متعلقاتك بالحبر ،فقد تتعذر إزالته. 5 5 قم بصب الحبر كله في خزان الحبر. تأكد من أن الحبر قد تم ملؤه حتى خط الحد العلوي (.)A ()A 1 1 افتح غطاء خزان الحبر. 6 6 أعد تركيب غطاء الخزان بإحكام. 2 2 أمسك غطاء الخزان الخاص بخزان الحبر وقم بإزالته. 7 7 أغلق غطاء خزان الحبر.
3 3 قم بإزالة الشريط الالصق الواقي. .1التحقق من العناصر المضمنة □ زجاجة الحبر □ الخرطوشة ال تلمسه. □ سلك الطاقة □ كبل نمطي □ القرص المضغوط الخاص باإلعداد لجهاز كمبيوتر يعمل بنظام Windows □ معلومات األمان والمعلومات الهامة □ دليل البدء (هذا الدليل) 4 4 قم بتركيب خرطوشة ( Cلحبر األلوان) بالجانب األيسر وتركيب خرطوشة ( Bللحبر األسود) بالجانب األيمن. .
RMC (Regulatory Model Code): K10472
Access Online Manual Acesse o Manual On-line Доступ к документу Онлайн-руководство الوصول إلى الدليل على اإلنترنت From browser Do navegador Из браузера من المتصفح Acceso al Manual en línea Accès au Manuel en ligne Доступ до документа Онлайновий посібник Desde el navegador À partir du navigateur З браузера From desktop shortcut Desde el acceso directo del escritorio A partir do atalho da área de trabalho À partir du raccourci du bureau При помощи ярлыка на рабочем столе За допомогою ярлика на робочом