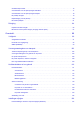G3010 series Online handleiding Basishandelingen Netwerk Omgaan met papier, originelen, inkttanks, enz.
Inhoud Online handleiding gebruiken. . . . . . . . . . . . . . . . . . . . . . . . . . . . . . . . . . . . . . . . 9 Symbolen in dit document. . . . . . . . . . . . . . . . . . . . . . . . . . . . . . . . . . . . . . . . . . . . . . . . . 10 Gebruikers van aanraakgevoelige apparaten (Windows). . . . . . . . . . . . . . . . . . . . . . . . . . 11 Handelsmerken en licenties. . . . . . . . . . . . . . . . . . . . . . . . . . . . . . . . . . . . . . . . . . . . . . . . 12 Basishandelingen. . . . . . . . . .
Onderhoudsprocedure. . . . . . . . . . . . . . . . . . . . . . . . . . . . . . . . . . . . . . . . . . . . . . . . . . . . . . . . . . . . . . . 75 Controleraster voor de spuitopeningen afdrukken. . . . . . . . . . . . . . . . . . . . . . . . . . . . . . . . . . . . . . . . . . 77 Controleraster voor de spuitopeningen bekijken. . . . . . . . . . . . . . . . . . . . . . . . . . . . . . . . . . . . . . . . . . . 78 De printkop reinigen. . . . . . . . . . . . . . . . . . . . . . . . . . . . . . . . . . . . . .
Afdrukopties wijzigen. . . . . . . . . . . . . . . . . . . . . . . . . . . . . . . . . . . . . . . . . . . . . . . . . . . . . . . . . . . 128 Een veelgebruikt afdrukprofiel registreren. . . . . . . . . . . . . . . . . . . . . . . . . . . . . . . . . . . . . . . . . . . 129 De te gebruiken inkttank instellen. . . . . . . . . . . . . . . . . . . . . . . . . . . . . . . . . . . . . . . . . . . . . . . . . 131 De stroomvoorziening van de Printer beheren. . . . . . . . . . . . . . . . . . . . . . . . . . . . .
Canon IJ-statusmonitor. . . . . . . . . . . . . . . . . . . . . . . . . . . . . . . . . . . . . . . . . . . . . . . . . . . . . 183 Instructies voor gebruik (printerstuurprogramma). . . . . . . . . . . . . . . . . . . . . . . . . . . . . . . . . 185 Beschrijving van het printerstuurprogramma. . . . . . . . . . . . . . . . . . . . . . . . . . . . . . . . . . . . . . . . . 187 Beschrijving van het tabblad Snel instellen. . . . . . . . . . . . . . . . . . . . . . . . . . . . . . . . . . . . . .
Veelgestelde vragen. . . . . . . . . . . . . . . . . . . . . . . . . . . . . . . . . . . . . . . . . . . . . 266 Netwerkinstellingen en gangbare problemen. . . . . . . . . . . . . . . . . . . . . . . . . . . . . . . . . . 268 Problemen met netwerkcommunicatie. . . . . . . . . . . . . . . . . . . . . . . . . . . . . . . . . . . . . . . 270 Kan de printer niet vinden in het netwerk. . . . . . . . . . . . . . . . . . . . . . . . . . . . . . . . . . . . . . . . . . . . . . . .
Papier is leeg/Afdrukken zijn onduidelijk/Onjuiste kleuren/Zichtbare witte strepen. . . . . . . . . . . . 310 Kleuren zijn onduidelijk. . . . . . . . . . . . . . . . . . . . . . . . . . . . . . . . . . . . . . . . . . . . . . . . . . . . . . . . . 313 Lijnen worden verkeerd afgedrukt. . . . . . . . . . . . . . . . . . . . . . . . . . . . . . . . . . . . . . . . . . . . . . . . . 315 Papier vertoont vlekken / Papieroppervlak vertoont krassen. . . . . . . . . . . . . . . . . . . . . . . . . . . . .
5011. . . . . . . . . . . . . . . . . . . . . . . . . . . . . . . . . . . . . . . . . . . . . . . . . . . . . . . . . . . . . . . . . 366 5012. . . . . . . . . . . . . . . . . . . . . . . . . . . . . . . . . . . . . . . . . . . . . . . . . . . . . . . . . . . . . . . . . 367 5100. . . . . . . . . . . . . . . . . . . . . . . . . . . . . . . . . . . . . . . . . . . . . . . . . . . . . . . . . . . . . . . . . 368 5200. . . . . . . . . . . . . . . . . . . . . . . . . . . . . . . . . . . . . . . . . . . . . . .
Online handleiding gebruiken Gebruiksomgeving Symbolen in dit document Gebruikers van aanraakgevoelige apparaten (Windows) Online handleiding afdrukken Handelsmerken en licenties Schermafbeeldingen in deze handleiding 9
Symbolen in dit document Waarschuwing Instructies die u moet volgen om te voorkomen dat er als gevolg van een onjuiste bediening van het apparaat gevaarlijke situaties ontstaan die mogelijk tot ernstig lichamelijk letsel of zelfs de dood kunnen leiden. Deze instructies zijn essentieel voor een veilige werking van het apparaat. Let op Instructies die u moet volgen om lichamelijk letsel of materiële schade als gevolg van een onjuiste bediening van het apparaat te voorkomen.
Gebruikers van aanraakgevoelige apparaten (Windows) Voor handelingen via aanraking vervangt u 'klikken met de rechtermuisknop' in dit document door de handeling die is ingesteld in het besturingssysteem. Als de handeling voor uw besturingssysteem bijvoorbeeld is ingesteld op 'aanraken en vasthouden', vervangt u 'klikken met de rechtermuisknop' door 'aanraken en vasthouden'.
Handelsmerken en licenties • Microsoft is een gedeponeerd handelsmerk van Microsoft Corporation. • Windows is een handelsmerk of gedeponeerd handelsmerk van Microsoft Corporation in de Verenigde Staten en/of andere landen. • Windows Vista is een handelsmerk of gedeponeerd handelsmerk van Microsoft Corporation in de Verenigde Staten en/of andere landen. • Internet Explorer is een handelsmerk of gedeponeerd handelsmerk van Microsoft Corporation in de Verenigde Staten en/of andere landen.
Apache License Version 2.0, January 2004 http://www.apache.org/licenses/ TERMS AND CONDITIONS FOR USE, REPRODUCTION, AND DISTRIBUTION 1. Definitions. "License" shall mean the terms and conditions for use, reproduction, and distribution as defined by Sections 1 through 9 of this document. "Licensor" shall mean the copyright owner or entity authorized by the copyright owner that is granting the License.
2. Grant of Copyright License. Subject to the terms and conditions of this License, each Contributor hereby grants to You a perpetual, worldwide, non-exclusive, no-charge, royalty-free, irrevocable copyright license to reproduce, prepare Derivative Works of, publicly display, publicly perform, sublicense, and distribute the Work and such Derivative Works in Source or Object form. 3. Grant of Patent License.
7. Disclaimer of Warranty. Unless required by applicable law or agreed to in writing, Licensor provides the Work (and each Contributor provides its Contributions) on an "AS IS" BASIS, WITHOUT WARRANTIES OR CONDITIONS OF ANY KIND, either express or implied, including, without limitation, any warranties or conditions of TITLE, NON-INFRINGEMENT, MERCHANTABILITY, or FITNESS FOR A PARTICULAR PURPOSE.
Redistribution and use in source and binary forms, with or without modification, are permitted provided that the following conditions are met: * Redistributions of source code must retain the above copyright notice, this list of conditions and the following disclaimer. * Redistributions in binary form must reproduce the above copyright notice, this list of conditions and the following disclaimer in the documentation and/or other materials provided with the distribution.
Use is subject to license terms below. This distribution may include materials developed by third parties. Sun, Sun Microsystems, the Sun logo and Solaris are trademarks or registered trademarks of Sun Microsystems, Inc. in the U.S. and other countries.
TORT (INCLUDING NEGLIGENCE OR OTHERWISE) ARISING IN ANY WAY OUT OF THE USE OF THIS SOFTWARE, EVEN IF ADVISED OF THE POSSIBILITY OF SUCH DAMAGE. ---- Part 6: Cisco/BUPTNIC copyright notice (BSD) ----Copyright (c) 2004, Cisco, Inc and Information Network Center of Beijing University of Posts and Telecommunications. All rights reserved.
SPECIAL, EXEMPLARY, OR CONSEQUENTIAL DAMAGES (INCLUDING, BUT NOT LIMITED TO, PROCUREMENT OF SUBSTITUTE GOODS OR SERVICES; LOSS OF USE, DATA, OR PROFITS; OR BUSINESS INTERRUPTION) HOWEVER CAUSED AND ON ANY THEORY OF LIABILITY, WHETHER IN CONTRACT, STRICT LIABILITY, OR TORT (INCLUDING NEGLIGENCE OR OTHERWISE) ARISING IN ANY WAY OUT OF THE USE OF THIS SOFTWARE, EVEN IF ADVISED OF THE POSSIBILITY OF SUCH DAMAGE. ---- Part 8: Apple Inc. copyright notice (BSD) ----Copyright (c) 2007 Apple Inc.
FOR ANY DIRECT, INDIRECT, INCIDENTAL, SPECIAL, EXEMPLARY, OR CONSEQUENTIAL DAMAGES (INCLUDING, BUT NOT LIMITED TO, PROCUREMENT OF SUBSTITUTE GOODS OR SERVICES; LOSS OF USE, DATA, OR PROFITS; OR BUSINESS INTERRUPTION) HOWEVER CAUSED AND ON ANY THEORY OF LIABILITY, WHETHER IN CONTRACT, STRICT LIABILITY, OR TORT (INCLUDING NEGLIGENCE OR OTHERWISE) ARISING IN ANY WAY OUT OF THE USE OF THIS SOFTWARE, EVEN IF ADVISED OF THE POSSIBILITY OF SUCH DAMAGE. LEADTOOLS Copyright (C) 1991-2009 LEAD Technologies, Inc.
MIT License Copyright (c) 1998, 1999, 2000 Thai Open Source Software Center Ltd Permission is hereby granted, free of charge, to any person obtaining a copy of this software and associated documentation files (the "Software"), to deal in the Software without restriction, including without limitation the rights to use, copy, modify, merge, publish, distribute, sublicense, and/or sell copies of the Software, and to permit persons to whom the Software is furnished to do so, subject to the following conditions:
CONCERNING THE MERCHANTABILITY OF THIS SOFTWARE OR ITS FITNESS FOR ANY PARTICULAR PURPOSE. (1) Red Hat Incorporated Copyright (c) 1994-2009 Red Hat, Inc. All rights reserved. This copyrighted material is made available to anyone wishing to use, modify, copy, or redistribute it subject to the terms and conditions of the BSD License.
The FreeType Project is distributed in several archive packages; some of them may contain, in addition to the FreeType font engine, various tools and contributions which rely on, or relate to, the FreeType Project. This license applies to all files found in such packages, and which do not fall under their own explicit license. The license affects thus the FreeType font engine, the test programs, documentation and makefiles, at the very least.
The FreeType Project is copyright (C) 1996-2000 by David Turner, Robert Wilhelm, and Werner Lemberg. All rights reserved except as specified below. 1. No Warranty -------------THE FREETYPE PROJECT IS PROVIDED `AS IS' WITHOUT WARRANTY OF ANY KIND, EITHER EXPRESS OR IMPLIED, INCLUDING, BUT NOT LIMITED TO, WARRANTIES OF MERCHANTABILITY AND FITNESS FOR A PARTICULAR PURPOSE.
Discusses general use and applications of FreeType, as well as future and wanted additions to the library and distribution. If you are looking for support, start in this list if you haven't found anything to help you in the documentation. o freetype-devel@nongnu.org Discusses bugs, as well as engine internals, design issues, specific licenses, porting, etc. Our home page can be found at http://www.freetype.org --- end of FTL.TXT --Het volgende is alleen van toepassing op producten die Wi-Fi ondersteunen.
Basishandelingen Foto's afdrukken vanaf een computer Foto's afdrukken vanaf een smartphone/tablet Kopiëren 26
Foto's afdrukken vanaf een computer In dit gedeelte wordt beschreven hoe u foto's kunt afdrukken met My Image Garden. 1. Open de papiersteun (A). 2. Trek de papieruitvoerlade (B) uit en open het verlengstuk van de uitvoerlade (C). 3. Plaats papier MET DE AFDRUKZIJDE OMHOOG GERICHT. 4. Lijn de papiergeleiders (D) uit met de papierbreedte.
5. Klik op het pictogram My Image Garden (E) in Quick Menu. Het scherm Hulpmenu (Guide Menu) wordt weergegeven. Opmerking • Hoeveel en welke soorten pictogrammen worden weergegeven, hangt af van uw regio, de geregistreerde printer/scanner en de geïnstalleerde toepassingen. 6. Klik op het pictogram Foto's afdrukken (Photo Print) (F).
7. Klik op de map (G) met de foto's die u wilt afdrukken. 8. Klik op de foto's (H) die u wilt afdrukken. Om twee of meer foto´s tegelijk te selecteren, klikt u op de foto´s terwijl u de Ctrl-toets ingedrukt houdt. 9. Klik op Afdrukken (Print) (I). 10. Geef het aantal exemplaren, de printernaam, het mediumtype enzovoort op (J). 11. Klik op Afdrukken (Print) (K).
Opmerking • Met My Image Garden kunt u afbeeldingen op uw computer, zoals foto´s van een digitale camera, op meerdere manieren gebruiken.
Foto's afdrukken vanaf een smartphone/tablet In dit gedeelte wordt beschreven hoe u foto's kunt afdrukken met Canon PRINT Inkjet/SELPHY. Zie hieronder voor informatie over het downloaden van Canon PRINT Inkjet/SELPHY. Eenvoudig afdrukken vanaf een smartphone of tablet met Canon PRINT Inkjet/SELPHY 1. Open de papiersteun (A). 2. Trek de papieruitvoerlade (B) uit en open het verlengstuk van de uitvoerlade (C). 3. Plaats papier MET DE AFDRUKZIJDE OMHOOG GERICHT. 4.
5. Start (Canon PRINT Inkjet/SELPHY) op uw smartphone/tablet. 6. Selecteer Fotoafdruk (Photo Print) in Canon PRINT Inkjet/SELPHY. Er wordt een lijst weergegeven met foto's die zijn opgeslagen op uw smartphone/tablet. 7. Selecteer een foto. U kunt ook meerdere foto's tegelijk selecteren. 8. Geef het aantal exemplaren, het papierformaat en dergelijke op. 9. Selecteer Afdrukken (Print).
Kopiëren In dit gedeelte wordt beschreven hoe u originelen plaatst en deze op gewoon papier kopieert. 1. Open de papiersteun (A). 2. Trek de papieruitvoerlade (B) uit en open het verlengstuk van de uitvoerlade (C). 3. Plaats papier MET DE AFDRUKZIJDE OMHOOG GERICHT. 4. Lijn de papiergeleiders (D) uit met de papierbreedte.
5. Open de documentklep (E). 6. Plaats het origineel MET DE TE KOPIËREN ZIJDE NAAR BENEDEN en lijn het uit met de positiemarkering (F). 7. Sluit de documentklep. 8. Druk op de knop Zwart (Black) (G) of de knop Kleur (Color) (H).
Belangrijk • Wacht met het openen van de documentklep totdat het kopiëren is voltooid. Opmerking • Uw printer is uitgerust met nog veel meer handige kopieerfuncties.
Netwerk Beschikbare verbindingsmethoden De volgende verbindingsmethoden zijn beschikbaar op de printer. • Draadloze verbinding Verbind de printer en apparaten (bijvoorbeeld computer/smartphone/tablet) via een draadloze router. Als u een draadloze router hebt, wordt het aanbevolen deze voor een draadloze verbinding te gebruiken. ◦ De verbindingsmethoden hangen af van het type draadloze router. ◦ U kunt de netwerkinstellingen, zoals het SSID en het beveiligingsprotocol, op de printer wijzigen.
Klik hier voor meer informatie over de instelprocedure. Netwerkinstellingen wijzigen Zie hieronder voor het wijzigen van verbindingsinstellingen voor de printer en computer/smartphone/tablet.
Beperkingen Als u een ander apparaat verbindt terwijl een apparaat (zoals een computer) al met de printer verbonden is, sluit het apparaat dan met dezelfde verbindingsmethode aan als waarmee u het verbonden apparaat hebt verbonden. Als u een andere verbindingsmethode gebruikt, wordt de verbinding met het in gebruik zijnde apparaat uitgeschakeld. Verbinden via draadloze router • Controleer of uw apparaat en de draadloze router zijn verbonden.
Raadpleeg de handleiding bij de draadloze router of neem contact op met de fabrikant voor meer informatie over het controleren of wijzigen van de instellingen van de draadloze router. • Als u een apparaat en de printer via Draadloos direct verbindt, is de internetverbinding mogelijk niet meer beschikbaar, afhankelijk van de omgeving. In dat geval kunnen webservices voor de printer niet worden gebruikt. • In de Draadloos direct-modus kunt u maximaal vijf apparaten tegelijkertijd verbinden.
Tips voor de netwerkverbinding Standaardnetwerkinstellingen Er is een andere printer gevonden met dezelfde naam Hiermee maakt u verbinding met een andere computer via een LAN/wijzigt u de verbinding van USB in LAN Netwerkinstellingen afdrukken Aanpassingsmethode voor verbinding met draadloos LAN 40
Standaardnetwerkinstellingen Standaardinstellingen voor LAN-verbinding Item Standaard LAN wijzigen LAN uitschakelen (Disable LAN) SSID BJNPSETUP Beveiliging van het draadloze LAN Uitschakelen IP-adres (IP-address) (IPv4) Automatisch instellen IP-adres (IP-address) (IPv6) Automatisch instellen Printernaam instellen* XXXXXXXXXXXX Inschakelen/uitschakelen IPv6 Inschakelen WSD in/uitschakelen (Enable/disable WSD) Inschakelen Time-outinstelling (Timeout setting) 15 minuten Bonjour inschakelen
Er is een andere printer gevonden met dezelfde naam Wanneer de printer tijdens de installatie wordt gevonden, worden mogelijk andere printers met dezelfde naam weergegeven in het venster met detectieresultaten. Selecteer een printer waarbij u de printerinstellingen vergelijkt met die in het venster met detectieresultaten. Let op indicaties zoals het MAC-adres en het serienummer van de printer om de juiste printer te selecteren uit de weergegeven printers.
Hiermee maakt u verbinding met een andere computer via een LAN/wijzigt u de verbinding van USB in LAN Als u een computer wilt toevoegen die verbinding maakt met de printer in een LAN of als u de verbinding wilt wijzigen van USB in LAN, voert u de installatie uit met behulp van de installatie-cd-rom of vanaf de webpagina.
Netwerkinstellingen afdrukken Gebruik het bedieningspaneel om de huidige netwerkinstellingen van de printer af te drukken. Belangrijk • De afdruk van de netwerkinstellingen bevat belangrijke informatie over uw netwerk. Bewaar deze zorgvuldig. 1. Zorg dat de printer is ingeschakeld. 2. Plaats twee vellen normaal papier van A4- of Letter-formaat. 3. Druk op de knop Informatie (Information). De informatie over de netwerkinstellingen wordt door de printer afgedrukt.
3-2-6 SSID SSID SSID van draadloos LAN 3-2-7 Channel Kanaal XX (1 t/m 13) 3-2-8 Encryption Coderingsmethode None/WEP/TKIP/AES 3-2-9 WEP Key Length WEP-sleutellengte (bits) Inactive/128/64 3-2-10 Authentication Verificatiemethode None/auto/open/shared/WPA-PSK/WPA2-PSK 3-2-11 TCP/IPv4 TCP/IPv4 Enable 3-2-12 IP Address IP-adres (IP-address) XXX.XXX.XXX.XXX 3-2-13 Subnet Mask Subnetmasker XXX.XXX.XXX.XXX 3-2-14 Default Gateway Standaardgateway XXX.XXX.XXX.
3-2-27 Default Gateway2 Standaardgateway 2 XXXX:XXXX:XXXX:XXXX XXXX:XXXX:XXXX:XXXX 3-2-28 Default Gateway3 Standaardgateway 3 XXXX:XXXX:XXXX:XXXX XXXX:XXXX:XXXX:XXXX 3-2-29 Default Gateway4 Standaardgateway 4 XXXX:XXXX:XXXX:XXXX XXXX:XXXX:XXXX:XXXX 3-2-33 IPsec IPsec-instelling Active 3-2-34 Security Protocol Beveiligingsmethode ESP/ESP & AH/AH 3-3 Access Point Mode Bedieningsmodus voor Draadloos direct Enable/Disable 3-3-1 MAC Address MAC-adres XX:XX:XX:XX:XX:XX 3-3-2 Connectio
5-4 WSD Printing Instelling voor WSD Enable/Disable afdrukken 5-5 WSD Timeout Time-out 1/5/10/15/20 [min] 5-6 LPD Printing Instelling voor LPD af- Enable/Disable drukken 5-7 RAW Printing Instelling voor RAW afdrukken Enable/Disable 5-9 Bonjour Bonjour-instelling Enable/Disable 5-10 Bonjour Service Name Bonjour-servicenaam Bonjour-servicenaam (maximaal 52 alfanumerieke tekens) 5-11 LLMNR LLMNR-instelling Enable/Disable 5-12 SNMP SNMP-instelling Enable/Disable 5-14 DNS Server
Aanpassingsmethode voor verbinding met draadloos LAN Voer een van onderstaande procedures uit om de methode voor verbinding met een draadloos LAN te wijzigen (infrastructuur of Draadloos direct). • Voer de installatie opnieuw uit met behulp van de installatie-cd-rom of vanaf de webpagina. • Selecteer instellingen in het scherm Netwerkinstellingen (Network Settings) in IJ Network Device Setup Utility.
Omgaan met papier, originelen, inkttanks, enz.
Papier plaatsen Normaal papier/fotopapier plaatsen Enveloppen plaatsen 50
Normaal papier/fotopapier plaatsen U kunt normaal papier of fotopapier plaatsen. Belangrijk • Als u normaal papier uitknipt tot een klein formaat, zoals 10 x 15 cm (4 x 6 inch), 13 x 18 cm (5 x 7 inch), 127 x 127 mm of visitekaartjes om een proefafdruk te maken, kan dit ertoe leiden dat het papier vastloopt. Opmerking • Wij raden aan om origineel fotopapier van Canon te gebruiken voor het afdrukken van foto's. Raadpleeg Ondersteunde mediumtypen voor meer informatie over origineel Canon-papier.
2. Trek de papieruitvoerlade (B) uit en open het verlengstuk van de uitvoerlade (C). 3. Plaats papier MET DE AFDRUKZIJDE OMHOOG GERICHT. 4. Lijn de papiergeleiders (D) uit met de papierbreedte. Schuif de papiergeleiders niet te hard tegen het papier. Dan wordt het papier misschien niet goed ingevoerd.
Belangrijk • Plaats het papier altijd in de lengterichting (E). Wanneer u papier in de breedterichting plaatst (F), kan het papier vastlopen. Opmerking • Plaats het papier niet hoger dan de markering voor de maximumcapaciteit (G). Opmerking • Wanneer u afdrukt, selecteert u het formaat en type van het geplaatste papier in het venster met afdrukinstellingen op de computer.
• Er zijn verschillende soorten papier, zoals papier met een speciale coating waarop foto’s met een optimale kwaliteit kunnen worden afgedrukt en papier dat geschikt is voor documenten. Voor elk mediumtype zijn er vooraf gedefinieerde instellingen (de manier waarop inkt wordt gebruikt en gespoten, de afstand vanaf de spuitopeningen enz.), waarmee u afdrukken met een optimale beeldkwaliteit op dat mediumtype kunt maken.
Enveloppen plaatsen U kunt DL-enveloppen en COM10-enveloppen plaatsen. Het adres wordt automatisch geroteerd en afgedrukt aan de hand van de richting van de envelop, zoals opgegeven op de computer. Belangrijk • Afdrukken van enveloppen vanuit het bedieningspaneel wordt niet ondersteund. • De volgende enveloppen kunt u niet gebruiken. De enveloppen kunnen in de printer vast blijven zitten of ertoe leiden dat de printer niet goed meer functioneert.
2. Plaats enveloppen. 1. Open de papiersteun (A). 2. Trek de papieruitvoerlade (B) uit en open het verlengstuk van de uitvoerlade (C). 3. Plaats enveloppen MET DE AFDRUKZIJDE OMHOOG GERICHT. Er kunnen maximaal 10 enveloppen tegelijk worden geplaatst. Vouw de klep van de envelop en plaats de envelop in de lengterichting met de adreszijde omhoog gericht. 4. Lijn de papiergeleiders (D) uit met de envelopbreedte.
Schuif de papiergeleiders niet te hard tegen de enveloppen. De enveloppen worden dan misschien niet goed ingevoerd. Opmerking • Plaats de enveloppen niet hoger dan de markering voor de maximumcapaciteit (E). Opmerking • Wanneer u afdrukt, selecteert u het type envelop en de afdrukrichting in het venster met afdrukinstellingen op de computer.
Originelen plaatsen Originelen op de glasplaat plaatsen Ondersteunde originelen 58
Originelen op de glasplaat plaatsen 1. Open de documentklep. 2. Plaats het origineel MET DE TE SCANNEN ZIJDE NAAR BENEDEN op de glasplaat. Lijn de hoek van het origineel uit met de positiemarkering . Belangrijk • Let op het volgende wanneer u het origineel op de glasplaat legt. Als u het volgende niet in acht neemt, kan er een storing optreden in de scanner of kan de glasplaat breken. • Plaats geen voorwerpen die zwaarder zijn dan 2,0 kg (4,4 lb) op de glasplaat.
Belangrijk • Let erop dat u de documentklep sluit nadat u het origineel op de glasplaat hebt geplaatst, voordat u begint met kopiëren of scannen.
Ondersteunde originelen Item Typen originelen Details - Tekstdocumenten, tijdschriften of kranten - Afgedrukte foto, ansichtkaart, visitekaartje of schijf (bd/dvd/cd, enzovoort) Grootte (breedte x hoogte) Maximaal 216 x 297 mm (8,5 x 11,7 inch) 61
Inkttanks opnieuw vullen Inkttanks opnieuw vullen Het inktniveau controleren Inkttips 62
Inkttanks opnieuw vullen Controleer het resterende inktniveau aan de hand van de inkttankaanduiding op de voorzijde van de printer. Als het inktniveau in de buurt van de ondergrenslijn (A) komt, vult u de inkttank bij. Opmerking • Als de functie voor het melden van het resterende inktniveau (meldingsfunctie voor resterend inktniveau) is ingeschakeld, moet de teller voor het resterende inktniveau opnieuw worden ingesteld voordat de inkttanks worden bijgevuld.
Belangrijk • Raak de slangetjes of andere onderdelen in de printer niet aan. Dit kan problemen met de printer veroorzaken. 3. Open het klepje over de inkttanks. Als u de zwarte inkttank wilt bijvullen, opent u het linkerklepje over de inkttank (C). Als u de kleureninkttanks wilt vullen, opent u het rechterklepje over de inkttanks (D). 4. Verwijder het tankkapje (E) van de inkttank die u wilt bijvullen.
Belangrijk • Verwijder het tankkapje voorzichtig van de inkttank. Inkt op de binnenkant van het tankkapje kan spatten wanneer u het kapje verwijdert. 5. Haal een nieuwe inktfles uit de verpakking. 6. Houd de inktfles rechtop en draai aan het fleskapje (F) om dit te verwijderen.
Belangrijk • Let op dat u niet in de zijkanten van de inktfles knijpt wanneer u het fleskapje verwijdert. Houd de inktfles zoals in de bovenstaande afbeelding. Als u de zijkanten van de inktfles indrukt, zal er inkt spatten. • Schud niet met de inktfles. Er kan inkt spatten wanneer u het kapje opent. • Zelfs als de inktfles gedeukt is, kan de inkt in de fles nog steeds zonder problemen worden gebruikt. 7. Vul de inkttank opnieuw.
Opmerking • Wanneer u het tankkapje plaatst, moet u erop letten dat u het rubber van het tankkapje niet verdraait. 9. Sluit het klepje over de inkttanks. Belangrijk • Als u het klepje over de inkttanks niet goed kunt sluiten, controleer dan of u bent vergeten tankkapjes op de inkttanks te plaatsen. 10. Til de scaneenheid / klep iets omhoog en sluit hem daarna voorzichtig. Opmerking • Als een foutcode wordt weergegeven op het LCD-scherm, voert u de vereiste stappen uit.
Als de meldingsfunctie voor het resterende inktniveau is ingeschakeld De teller voor het resterende inktniveau opnieuw instellen wanneer een fout met de resterende inkt optreedt op het Als de meldingsfunctie voor het resterende inktniveau is ingeschakeld, knippert het pictogram LCD-scherm weergegeven wanneer de inkt bijna op is. Deze functie is standaard ingeschakeld. Vul alle vier de inkttanks totdat ze vol zijn en stel daarna de teller voor het resterende inktniveau opnieuw in.
Opmerking • U kunt de meldingsfunctie voor het resterende inktniveau ook instellen of de teller voor het resterende inktniveau opnieuw instellen vanaf de computer. De meldingsfunctie voor het resterende inktniveau wijzigen Opmerkingen over inktflessen Belangrijk • Houd buiten het bereik van kinderen. • Drink geen inkt. • Let goed op dat er geen inkt in uw ogen of mond komt. (Als inkt in contact komt met de ogen of wordt ingeslikt, spoelt u met water en raadpleegt u direct een arts).
Het inktniveau controleren Controleer het inktniveau aan de hand van de inkttankaanduiding op de voorzijde van de printer. Wanneer de inkt de bovengrenslijn (A) bereikt, is de tank vol. Wanneer de inkt zich in de buurt van de ondergrenslijn (B) bevindt, is de inkt bijna op. Vul de inkttank opnieuw. Opmerking • Als u het resterende inktniveau wilt controleren, bekijkt u zelf de resterende inkt in de inkttank.
• De inkt stroomt van de inkttanks naar de binnenkant van de printer. Door deze procedure kan het lijken alsof de inkt snel opraakt wanneer u de printer voor het eerst gebruikt of nadat deze is vervoerd.
Inkttips Hoe wordt de inkt, naast afdrukken, gebruikt voor andere toepassingen? Inkt kan, naast afdrukken, voor verschillende toepassingen worden gebruikt. Tijdens de eerste installatie wordt een deel van de inkt in de meegeleverde inktflessen gebruikt om de spuitopeningen van de printkop te vullen en er zo voor te zorgen dat de printer gereed is om af te drukken. Daarom is de paginaopbrengst van de eerste meegeleverde set inktflessen lager dat die van de volgende sets flessen.
Onderhoud Als afdrukken vaag of ongelijkmatig zijn Onderhoudsfuncties uitvoeren vanaf de computer (Windows) Reiniging 73
Als afdrukken vaag of ongelijkmatig zijn Onderhoudsprocedure Controleraster voor de spuitopeningen afdrukken Controleraster voor de spuitopeningen bekijken De printkop reinigen Dieptereiniging van de printkop De Printkop uitlijnen 74
Onderhoudsprocedure Als de afdrukresultaten vaag zijn, kleuren niet correct worden afgedrukt of als u niet tevreden bent over de afdrukresultaten (bijvoorbeeld omdat lijnen niet evenwijdig worden afgedrukt), voert u de onderstaande onderhoudsprocedure uit. Belangrijk • Spoel de printkop niet af en veeg deze niet schoon. Dit kan problemen met de cartridge veroorzaken. Opmerking • Controleer of er nog inkt in de inkttanks zit.
Dieptereiniging van de printkop Vanaf de computer Diepte-reiniging (Deep Cleaning) Druk na een dieptereiniging van de printkop het controleraster voor spuitopeningen af en controleer dit: Stap 1 Als het probleem niet is opgelost nadat u stap 4 hebt uitgevoerd, voert u een inktvervanging uit. Een inktvervanging vraagt veel inkt. Als u vaak een inktvervanging uitvoert, vraagt dat veel inkt. Voer daarom alleen een inktvervanging uit als het nodig is.
Controleraster voor de spuitopeningen afdrukken Druk het controleraster voor de spuitopeningen af om te bepalen of de inkt op de juiste wijze uit de spuitopening van printkop wordt gespoten. Opmerking • Als de inkt bijna op is, wordt het controleraster niet goed afgedrukt. Als de inkt bijna op is, vult u de inkttanks opnieuw. U moet het volgende voorbereiden: een vel gewoon papier van A4- of Letter-formaat 1. Controleer of het apparaat aan staat. 2.
Controleraster voor de spuitopeningen bekijken Bekijk het controleraster voor de spuitopeningen en reinig zo nodig de printkop. 1. Controleer het raster op (A) ontbrekende lijnen en (B) de aanwezigheid van horizontale witte strepen.
De printkop reinigen De printkop moet worden gereinigd als er in het afgedrukte controleraster voor de spuitopeningen lijnen ontbreken of horizontale witte strepen worden weergegeven. Door een reiniging uit te voeren worden de spuitopeningen vrij gemaakt en de toestand van de printkop hersteld. Bij het reinigen van de printkop wordt inkt verbruikt. Reinig de printkop daarom alleen als het echt nodig is. 1. Controleer of het apparaat aan staat. 2. Druk op de knop Instellingen (Setup).
Dieptereiniging van de printkop Als de afdrukkwaliteit niet is verbeterd door de normale reiniging van de printkop, moet u een dieptereiniging van de printkop uitvoeren. Bij een diepte-reiniging van de printkop wordt meer inkt verbruikt dan bij een normale reiniging van de printkop. Het is daarom raadzaam de diepte-reiniging van de printkop alleen uit te voeren als het echt nodig is. 1. Controleer of het apparaat aan staat. 2. Druk op de knop Instellingen (Setup).
De Printkop uitlijnen Als de afgedrukte lijnen niet evenwijdig zijn of als u niet tevreden bent over de afdrukresultaten, dient u de positie van de printkop aan te passen. Opmerking • Als de inkt bijna op is, wordt het uitlijningsblad niet correct afgedrukt. Als de inkt bijna op is, vult u de inkttanks opnieuw. U moet het volgende voorbereiden: een vel gewoon papier van A4- of Letter-formaat (inclusief gerecycled papier)* * Gebruik papier dat wit en schoon is aan beide kanten. 1.
Belangrijk • Raak de afdruk op het uitlijningsblad niet aan. Als het blad vlekken vertoont of gekreukt is, wordt het mogelijk niet juist gescand. • Als het uitlijningsblad niet goed is afgedrukt, drukt u op de knop Stoppen (Stop) en begint u de procedure opnieuw. 7. Plaats het uitlijningsblad voor de printkop op de glasplaat. Plaats het uitlijningsblad voor de printkop MET DE BEDRUKTE ZIJDE OMLAAG en zorg dat de markering in de rechteronderhoek van het blad is uitgelijnd met de positiemarkering 82 .
8. Sluit de documentklep voorzichtig en druk op de knop Zwart (Black) of de knop Kleur (Color). De printer scant het uitlijningsblad en de printkoppositie wordt automatisch aangepast. Wanneer het AAN (ON)-lampje knippert en vervolgens blijft branden, is de aanpassing van de printkoppositie voltooid. Verwijder het uitlijningsblad voor de printkop van de glasplaat.
Reiniging De buitenkanten reinigen De glasplaat en de documentklep reinigen Papierinvoerrollen reinigen Binnenkant van de printer reinigen (reiniging onderste plaat) 84
Papierinvoerrollen reinigen Als de papierinvoerrollen vuil zijn of als er papierstof op ligt, wordt het papier mogelijk niet goed ingevoerd. Reinig in dat geval de papierinvoerrollen. U moet het volgende voorbereiden: drie vellen gewoon papier van A4- of Letter-formaat 1. Controleer of het apparaat aan staat. 2. Verwijder papier uit de achterste lade. 3. Reinig de papierinvoerrollen zonder papier. 1. Druk op de knop Instellingen (Setup).
3. Schakel het apparaat in en reinig nogmaals de papierinvoerrollen. Als het probleem nog steeds niet is verholpen, neemt u contact op met het dichtstbijzijnde Canonservicecentrum om een reparatie aan te vragen.
Binnenkant van de printer reinigen (reiniging onderste plaat) Hiermee verwijdert u inktvlekken van de binnenkant van de printer. We raden aan de binnenkant van het apparaat regelmatig te reinigen om te voorkomen dat een afgedrukt papier inktvlekken krijgt. U moet het volgende voorbereiden: een vel gewoon papier van A4- of Letter-formaat* * Zorg ervoor dat u een nieuw vel papier gebruikt. 1. Controleer of het apparaat aan staat. 2. Bereid het papier voor. 1.
Opmerking • Gebruik een nieuw vel papier wanneer u de onderplaat opnieuw reinigt. Als het probleem zich blijft voordoen nadat u de onderste plaat nogmaals hebt gereinigd, zijn de uitstekende delen aan de binnenkant van het printer mogelijk vuil. Veeg inktresten op uitstekende delen weg met bijvoorbeeld een wattenstaafje. Belangrijk • Schakel het apparaat altijd uit en haal het netsnoer uit het stopcontact voordat u de printer gaat reinigen. Dit kan problemen met de printer veroorzaken.
Overzicht Veiligheid Veiligheidsvoorschriften Informatie over regelgeving WEEE (EU EN EEA) Voorzorgsmaatregelen voor transport Afdruktaken annuleren Juridische beperkingen bij scannen/kopiëren Voorzorgsmaatregelen voor gebruik van de printer Uw printer transporteren De printer repareren, uitlenen of wegdoen Een hoge afdrukkwaliteit handhaven Hoofdonderdelen en hun gebruik Hoofdonderdelen Stroomvoorziening Aanduiding van LCD Instellingen wijzigen Printerinstellingen vanaf de computer wijzigen (Windows) Inste
Veiligheid Veiligheidsvoorschriften Informatie over regelgeving WEEE (EU&EEA) 90
Veiligheidsvoorschriften Een locatie kiezen • Installeer de printer op een stabiele plaats die vrij van trillingen is. • Installeer de printer niet op een plaats die zeer vochtig of stoffig is en niet in direct zonlicht, buitenshuis of dicht bij een warmtebron. U kunt het risico van brand of elektrische schokken beperken door de printer te gebruiken in de werkingsomgeving die staat aangegeven in de Specificaties. • Plaats de printer niet op een dik tapijt of vloerkleed.
Informatie over regelgeving Over radiogolven Gebruik dit product niet in de buurt van medische apparatuur of elektronische apparatuur. Storingen door radiogolven kunnen van invloed zijn op de werking of de prestaties van de apparatuur. Environmental Information Reducing your environmental impact Power Consumption and Operational Modes The amount of electricity a device consumes depends on the way the device is used. This product is designed and set in a way to allow you to reduce the power consumption.
WEEE (EU&EEA) Only for European Union and EEA (Norway, Iceland and Liechtenstein) This symbol indicates that this product is not to be disposed of with your household waste, according to the WEEE Directive (2012/19/EU) and national legislation. This product should be handed over to a designated collection point, e.g., on an authorized one-for-one basis when you buy a new similar product or to an authorized collection site for recycling waste electrical and electronic equipment (EEE).
place par les collectivités locales pour le recyclage des Déchets des Équipements Électriques et Électroniques (DEEE). Le traitement inapproprié de ce type de déchet risque d'avoir des répercussions sur l'environnement et la santé humaine, du fait de la présence de substances potentiellement dangereuses généralement associées aux équipements électriques et électroniques.
autorizado o con el servicio de recogida de basuras doméstico. Si desea más información acerca de la devolución y reciclado de RAEE, visite la web www.canon-europe.com/weee. Només per a la Unió Europea i a l’Espai Econòmic Europeu (Noruega, Islàndia i Liechtenstein) Aquest símbol indica que aquest producte no s’ha de llençar a les escombraries de la llar, d’acord amb la Directiva RAEE (2012/19/UE) i la legislació nacional.
Este símbolo indica que o produto não deve ser colocado no lixo doméstico, de acordo com a Directiva REEE (2012/19/UE) e a legislação nacional. Este produto deverá ser colocado num ponto de recolha designado, por exemplo, num local próprio autorizado quando adquirir um produto semelhante novo ou num local de recolha autorizado para reciclar resíduos de equipamentos eléctricos e electrónicos (EEE).
ανακύκλωση, επικοινωνήστε με το τοπικό γραφείο της πόλης σας, την υπηρεσία απορριμμάτων, το εγκεκριμένο σχήμα ΑΗΗΕ ή την υπηρεσία απόρριψης οικιακών αποβλήτων. Για περισσότερες πληροφορίες σχετικά με την επιστροφή και την ανακύκλωση των προϊόντων ΑΗΗΕ, επισκεφθείτε την τοποθεσία www.canon-europe.com/weee.
köps (en mot en). Olämplig hantering av avfall av den här typen kan ha en negativ inverkan på miljön och människors hälsa på grund av de potentiellt farliga ämnen som kan återfinnas i elektrisk och elektronisk utrustning. Din medverkan till en korrekt avfallshantering av den här produkten bidrar dessutom till en effektiv användning av naturresurserna.
Tylko dla krajów Unii Europejskiej oraz EOG (Norwegia, Islandia i Liechtenstein) Ten symbol oznacza, że zgodnie z dyrektywą WEEE dotyczącą zużytego sprzętu elektrycznego i elektronicznego (2012/19/UE) oraz przepisami lokalnymi nie należy wyrzucać tego produktu razem z odpadami gospodarstwa domowego. Produkt należy przekazać do wyznaczonego punktu gromadzenia odpadów, np.
mõeldud kogumispunkti. Täiendava teabe saamiseks elektri- ja elektroonikaseadmetest tekkinud jäätmete tagastamise ja ümbertöötlemise kohta võtke ühendust kohaliku omavalitsusega, asjakohase valitsusasutusega, asjakohase tootjavastutusorganisatsiooniga või olmejäätmete käitlejaga. Lisateavet leitate ka Interneti-leheküljelt www.canon-europe.com/weee.
Ta simbol pomeni, da tega izdelka v skladu z direktivo OEEO (2012/19/EU) in državno zakonodajo ne smete odvreči v gospodinjske odpadke. Ta izdelek morate odložiti na ustrezno zbiralno mesto, na primer pri pooblaščenem prodajalcu, ko kupite podoben nov izdelek ali na zbiralno mesto za recikliranje električne in elektronske opreme. Neprimerno ravnanje s takšnimi odpadki lahko negativno vpliva na okolje in človekovo zdravje zaradi nevarnih snovi, ki so povezane z električno in elektronsko opremo.
mai multe informaţii privind returnarea şi reciclarea produselor DEEE, vizitaţi www.canon-europe.com/ weee. Samo za Europsku uniju i EEZ (Norveška, Island i Lihtenštajn) Ovaj simbol pokazuje da se ovaj proizvod ne smije odlagati s kućnim otpadom sukladno WEEE Direktivi (2012/19/EC) i vašem nacionalnom zakonu. Ovaj proizvod je potrebno predati na posebno mjesto za sakupljanje otpada, npr.
Voorzorgsmaatregelen voor transport Afdruktaken annuleren Juridische beperkingen bij scannen/kopiëren Voorzorgsmaatregelen voor gebruik van de printer Uw printer transporteren De printer repareren, uitlenen of wegdoen Een hoge afdrukkwaliteit handhaven 103
Juridische beperkingen bij scannen/kopiëren Scannen, afdrukken, kopiëren of wijzigen van exemplaren van het volgende kan wettelijk strafbaar zijn. Deze lijst is niet volledig. Raadpleeg in geval van twijfel een plaatselijke jurist.
Voorzorgsmaatregelen voor gebruik van de printer Leg geen voorwerpen op de documentklep! Leg geen voorwerpen op de documentklep. Deze kunnen in de achterste lade vallen wanneer de documentklep wordt geopend en ertoe leiden dat de printer niet meer naar behoren werkt. Zorg er ook voor dat u de printer op een locatie plaatst waar geen objecten in het apparaat kunnen vallen.
Uw printer transporteren Let op het volgende wanneer u de printer vervoert. Belangrijk • U kunt geen inkt uit inkttanks halen. • Controleer of het tankkapje goed is geplaatst. Als het klepje over de inkttank niet volledig is gesloten, plaatst u het tankkapje correct. • Terwijl de cartridge in de printer is geïnstalleerd, drukt u op de knop AAN (ON) om de printer uit te schakelen. De printer kan de printkop dan automatisch bedekken om te voorkomen dat de inkt uitdroogt. • Verwijder de cartridge niet.
Belangrijk • Als het AAN (ON)-lampje van de printer brandt of knippert, mag u de stekker niet uit het stopcontact halen. Dit kan namelijk storingen of schade aan de printer veroorzaken waardoor u niet meer met de printer kunt afdrukken. 6. Trek de papieruitvoerlade en het verlengstuk van uitvoerlade uit en sluit vervolgens de papiersteun. 7. Koppel de printerkabel los van de computer en de printer en haal vervolgens de stekker van de printer uit het stopcontact. 8.
De printer repareren, uitlenen of wegdoen Als u persoonlijke gegevens, wachtwoorden en/of andere beveiligingsinstellingen op de printer hebt ingevoerd, is dergelijke informatie mogelijk opgeslagen op de printer. Als u de printer opstuurt ter reparatie, uitleent, overdraagt aan een andere persoon of wegdoet, moet u onderstaande stappen volgen om dergelijke informatie te verwijderen en te voorkomen dat onbevoegde personen toegang hebben. 1. Druk op de knop Instellingen (Setup).
Een hoge afdrukkwaliteit handhaven Voor een optimale afdrukkwaliteit is het belangrijk dat de printkop niet uitdroogt of verstopt raakt. Houd u altijd aan de volgende richtlijnen voor een optimale afdrukkwaliteit. Opmerking • Afhankelijk van het type papier kan de inkt vervagen als het afdrukgebied met een merk- of markeerstift is aangeraakt of uitlopen als het afdrukgebied met water of transpiratievocht in aanraking is geweest.
Hoofdonderdelen en hun gebruik Hoofdonderdelen Stroomvoorziening Aanduiding van LCD 110
Hoofdonderdelen Vooraanzicht Achteraanzicht Binnenaanzicht Bedieningspaneel 111
Vooraanzicht (1) documentklep Open deze klep als u een origineel op de glasplaat wilt plaatsen. (2) papiersteun Open de klep om papier in de achterste lade te plaatsen. (3) papiergeleiders Schuif beide geleiders tegen beide zijden van de stapel papier. (4) achterste lade Plaats hier papier. Er kunnen twee of meer vellen papier van hetzelfde formaat en type tegelijk worden geplaatst. Het papier wordt automatisch met één vel tegelijk ingevoerd.
(7) glasplaat Plaats hier een origineel. (8) bedieningspaneel Gebruik het bedieningspaneel om de printerinstellingen te wijzigen of de printer te bedienen.
Achteraanzicht (1) USB-poort Sluit hier de USB-kabel aan om de printer op een computer aan te sluiten. (2) netsnoeraansluiting Hier kunt u het meegeleverde netsnoer aansluiten. Belangrijk • Raak het metalen omhulsel niet aan. Dit kan problemen veroorzaken. • De USB-kabel mag niet worden losgekoppeld of aangesloten terwijl de printer bezig is met afdrukken of scannen met de computer. Dit kan problemen veroorzaken.
Binnenaanzicht (1) klepjes over inkttanks Open deze als u de inkttanks opnieuw wilt vullen. (2) scaneenheid / klep Deze eenheid wordt gebruikt voor het scannen van originelen. Open deze als u inkttanks opnieuw wilt vullen of vastgelopen papier wilt verwijderen. (3) inkttanks De zwarte inkttank bevindt zich aan de linkerkant en de kleureninkttanks (cyaan, magenta en geel) bevinden zich aan de rechterkant. Als het inktniveau laag is, vult u de bijna lege tanks opnieuw.
Bedieningspaneel * Ter illustratie branden alle lampjes op het bedieningspaneel in de onderstaande afbeelding. (1) Knop AAN (ON) Hiermee kunt u het apparaat aan- of uitzetten. De documentklep moet gesloten zijn als het apparaat wordt aangezet. (2) AAN (ON)-lampje Dit lampje knippert en brandt vervolgens wanneer het apparaat wordt aangezet. (3) De knop Netwerk (Network) Hiermee schakelt u het draadloze LAN in of uit. (4) De knop Direct Hiermee schakelt u Draadloos direct in of uit.
(9) Knop + Hiermee selecteert u het aantal exemplaren, de onderhoudscode enzovoort. (10) Knop Stoppen (Stop) Hiermee annuleert u handelingen. U kunt tijdens het afdrukken, kopiëren of scannen op deze knop drukken als u de taak wilt annuleren. (11) Knop Zwart (Black)* Hiermee start u kopiëren in zwart-wit. U kunt ook op deze knop drukken om de selectie van een instellingsitem te voltooien. (12) Knop Kleur (Color)* Hiermee wordt het kopiëren in kleur gestart.
Stroomvoorziening Controleer of de printer is ingeschakeld De printer in- en uitschakelen De stekker/het netsnoer controleren.
Controleer of de printer is ingeschakeld Het AAN (ON)-lampje brandt wanneer de printer is ingeschakeld. Als het AAN (ON)-lampje brandt, is de printer ingeschakeld, zelfs als het LCD-scherm uit is. Opmerking • Het kan enige tijd duren voordat de printer met afdrukken begint nadat u de printer hebt ingeschakeld. • Het LCD-scherm wordt uitgeschakeld als de printer ongeveer 10 minuten niet wordt gebruikt.
De printer in- en uitschakelen De printer inschakelen 1. Druk op de knop AAN (ON) om de printer in te schakelen. Het AAN (ON)-lampje knippert en blijft daarna branden. Controleer of de printer is ingeschakeld Opmerking • Het kan enige tijd duren voordat de printer met afdrukken begint nadat u de printer hebt ingeschakeld. • Raadpleeg Er treedt een fout op als de foutcode wordt weergegeven op het LCD-scherm.
Belangrijk • Wanneer u de stekker uit het stopcontact haalt nadat u de printer hebt uitgeschakeld, controleert u of het AAN (ON)-lampje uit is. Opmerking • U kunt de printer laten uitschakelen wanneer gedurende een bepaalde periode geen bewerkingen worden uitgevoerd of geen afdruktaken naar de printer zijn gestuurd. Dit is de standaardinstelling. Zie hieronder voor meer informatie over de functie voor automatisch uitschakelen.
De stekker/het netsnoer controleren. Koppel het netsnoer eenmaal per maand los om te controleren of geen van de onderstaande onregelmatigheden zich voordoet bij de stekker of het netsnoer. • • • • • De stekker/het netsnoer is heet. De stekker/het netsnoer is roestig. De stekker/het netsnoer is verbogen. De stekker/het netsnoer is versleten. De stekker/het netsnoer is gespleten.
De printer loskoppelen Volg de onderstaande procedure om de stekker uit het stopcontact te trekken. Belangrijk • Wanneer u het netsnoer loskoppelt, drukt u op de knop AAN (ON) en controleert u daarna of het AAN (ON)-lampje uit is. Wanneer u de stekker uit het stopcontact trekt terwijl het AAN (ON)-lampje brandt of knippert, kan de printkop uitdrogen of verstopt raken en kan de afdrukkwaliteit minder worden. 1. Druk op de knop AAN (ON) om de printer uit te zetten. 2.
Aanduiding van LCD Het aantal kopieën, de onderhoudscode, de foutcode of verschillende pictogrammen worden op het LCDscherm weergegeven. (1) Netwerkstatus Wordt weergegeven wanneer Draadloos LAN is ingeschakeld. (2) Huidige netwerkstatus Hiermee wordt de huidige netwerkstatus weergegeven. Het weergegeven pictogram is afhankelijk van het gebruikte netwerk of de netwerkstatus. (Signaalsterkte: 81 % of meer): u kunt de printer zonder problemen gebruiken via een draadloos LAN.
(6) Segmentweergave Hiermee worden het aantal kopieën, de onderhoudscode of de foutcode weergegeven. De cijfers 0 tot 19 of het alfabet worden weergegeven.
Instellingen wijzigen Printerinstellingen vanaf de computer wijzigen (Windows) Instellingen wijzigen vanaf het bedieningspaneel 126
Printerinstellingen vanaf de computer wijzigen (Windows) Afdrukopties wijzigen Een veelgebruikt afdrukprofiel registreren De te gebruiken inkttank instellen De stroomvoorziening van de Printer beheren De bedieningsmodus van de Printer aanpassen 127
Afdrukopties wijzigen U kunt de gedetailleerde instellingen van het printerstuurprogramma wijzigen voor afdrukgegevens die worden verzonden vanuit een toepassing. Geef deze optie aan als u te maken hebt met afdrukproblemen, zoals een deel van beeldgegevens dat wordt afgesneden. 1. Open het eigenschappenvenster van het printerstuurprogramma 2. Klik op Afdrukopties... (Print Options...) op het tabblad Pagina-instelling (Page Setup) Het dialoogvenster Afdrukopties (Print Options) wordt geopend. 3.
Een veelgebruikt afdrukprofiel registreren U kunt een veelgebruikt afdrukprofiel registreren bij Veelgebruikte instellingen (Commonly Used Settings) op het tabblad Snel instellen (Quick Setup). Afdrukprofielen die u niet meer nodig hebt, kunt u op elk gewenst moment verwijderen. Een afdrukprofiel registreren 1. Open het eigenschappenvenster van het printerstuurprogramma 2.
4. Sla de instellingen op Geef een naam op in het veld Naam (Name). Klik zo nodig op Opties... (Options...) om opties in te stellen en klik vervolgens op OK. Klik in het dialoogvenster Veelgebruikte instellingen opslaan (Save Commonly Used Settings) op OK om de afdrukinstellingen op te slaan en terug te keren naar het tabblad Snel instellen (Quick Setup). De naam en het pictogram worden weergegeven in Veelgebruikte instellingen (Commonly Used Settings). Belangrijk • Klik op Opties... (Options...
De te gebruiken inkttank instellen Met deze functie kunt u de meest geschikte inkttank van de geïnstalleerde inkttanks opgeven voor een bepaald doel. 1. Open het eigenschappenvenster van het printerstuurprogramma 2. Klik op Afdrukopties... (Print Options...) op het tabblad Pagina-instelling (Page Setup) Het dialoogvenster Afdrukopties (Print Options) wordt weergegeven. 3. Selecteer de inkttank die u wilt gebruiken bij Afdrukken met (Print With).
De stroomvoorziening van de Printer beheren Met deze functie kunt u de stroomvoorziening van de printer vanuit de Canon IJ Printer Assistant Tool beheren. Printer uit (Power Off) Met de functie Printer uit (Power Off) schakelt u de printer uit. Wanneer u deze functie gebruikt, kunt u de printer niet inschakelen vanuit de Canon IJ Printer Assistant Tool. 1. Open Canon IJ Printer Assistant Tool. 2. Voer het uitzetten van de printer uit Klik op Printer uit (Power Off). Klik op OK in het bevestigingsbericht.
Printer automatisch uit (Auto Power Off) Geef de tijd op in de lijst. Als deze tijd is verstreken zonder dat er bewerkingen zijn geweest vanuit het printerstuurprogramma of de printer, wordt de printer automatisch uitgeschakeld. 4. Pas de instellingen toe Klik op OK. Klik op OK in het bevestigingsbericht. Hierna is de instelling geactiveerd. Als u deze functie wilt uitschakelen, selecteert u Uitschakelen (Disable) op dezelfde manier in de lijst.
De bedieningsmodus van de Printer aanpassen Indien nodig kunt u schakelen tussen verschillende bedieningsmodi van de printer. Aangepaste instellingen (Custom Settings) 1. Open de Canon IJ Printer Assistant Tool. 2. Zorg dat de printer is ingeschakeld en klik op Aangepaste instellingen (Custom Settings). Het dialoogvenster Aangepaste instellingen (Custom Settings) wordt geopend.
Droogtijd inkt (Ink Drying Wait Time) U kunt instellen hoe lang moet worden gewacht voordat op de printer de volgende pagina wordt afgedrukt. Wanneer u de schuifregelaar naar rechts schuift, is de wachttijd langer en wanneer u de schuifregelaar naar links schuift, is de wachttijd korter. Als het papier inktvlekken bevat, omdat de volgende pagina wordt uitgeworpen voordat de inkt op de afgedrukte pagina heeft kunnen drogen, verhoogt u de droogtijd voor de inkt.
Instellingen wijzigen vanaf het bedieningspaneel De printer automatisch in-/uitschakelen Printerinstellingen initialiseren Functie voor draadloze verbinding wijzigen/uitschakelen Inktmeldingen inschakelen 136
Inktmeldingen inschakelen U kunt de meldingsfunctie voor het resterende inktniveau instellen. Volg onderstaande procedure om de meldingsfunctie voor het resterende inktniveau in te schakelen. 1. Druk op de knop Instellingen (Setup). Het pictogram (Instellingen (Setup)) en '1' worden weergegeven op het LCD-scherm. 2. Druk op de knop + totdat "15" wordt weergegeven op het LCD-scherm. 3. Druk op de knop Kleur (Color). Als u de functie wilt uitschakelen, drukt u op de knop Zwart (Black).
Printerinstellingen initialiseren U kunt de printerinstellingen initialiseren. Belangrijk • Wanneer u de printer via een draadloos LAN gebruikt, moet u er rekening mee houden dat door initialisatie alle netwerkinstellingen op de printer worden gewist en dat afdrukken vanaf een computer via het netwerk wellicht onmogelijk wordt.
Functie voor draadloze verbinding wijzigen/uitschakelen Volg de onderstaande procedure om de functie voor draadloze verbinding te wijzigen of uit te schakelen. 1. Zorg dat de printer is ingeschakeld. 2. Druk op de knop Netwerk (Network). 3. Controleer of het pictogram is verdwenen op het LCD-scherm.
Specificaties Algemene specificaties Afdrukresolutie (dpi) 4800* (horizontaal) x 1200 (verticaal) * Inktdruppels kunnen worden aangebracht met een tussenafstand van minimaal 1/4800 inch. Interface USB-poort: Hi-Speed USB *1 LAN-poort: Draadloos LAN: IEEE802.11n / IEEE802.11g / IEEE802.11b *1 Een computer die voldoet aan de Hi-Speed USB-standaard is vereist. Aangezien de Hi-Speed USB-interface volledig opwaarts compatibel is met USB 1.1, kan deze worden gebruikt met USB 1.1.
Opslagomgeving Temperatuur: 0 tot 40 °C (32 tot 104 °F) Luchtvochtigheid: 5 tot 95% relatieve vochtigheid (geen condensatie) Stroomvoorziening 100-240 V wisselstroom, 50/60 Hz (Het meegeleverde netsnoer is alleen voor het land of de regio waar u hebt aangeschaft.) Stroomverbruik Afdrukken (kopiëren): 11 W of minder Stand-by (minimum): 1,2 W of minder *1*2 UIT: 0,2 W of minder *1 *1 Draadloos LAN is actief. *2 De tijd waarna het apparaat stand-by gaat, kan niet worden gewijzigd.
* De frequentiebandbreedte en de beschikbare kanalen hangen af van het land of de regio. Communicatieafstand: binnenshuis 50 m / 164 feet * Het effectieve bereik hangt af van de installatie-omgeving en locatie. Beveiliging: WEP (64/128-bits) WPA-PSK (TKIP/AES) WPA2-PSK (TKIP/AES) Instellen: WPS (configuratie met drukknop/PIN-codemethode) WCN (WCN-NET) Eenv.
• Easy-WebPrint EX: Internet Explorer 8, 9, 10 en 11* (voor Windows) is vereist. • Sommige functies zijn mogelijk niet beschikbaar bij Windows Media Center. • Het TWAIN-stuurprogramma (ScanGear) is gebaseerd op de TWAIN 1.9-specificatie en vereist Gegevensbronbeheer dat deel uitmaakt van het besturingssysteem. • In een interne netwerkomgeving moet poort 5222 worden vrijgegeven. Neem voor instructies contact op met de netwerkbeheerder.
Informatie over papier Ondersteunde mediumtypen Maximaal aantal vellen Niet-ondersteunde mediumtypen Omgaan met papier Afdrukgebied 144
Ondersteunde mediumtypen Kies voor de beste resultaten papier dat geschikt is voor hoe u afdrukt. Diverse papiersoorten voor documenten en foto's of illustraties zijn verkrijgbaar bij Canon. Gebruik, wanneer mogelijk, origineel Canonpapier om belangrijke foto's af te drukken. Mediumtypen Origineel Canon-papier Opmerking • Raadpleeg de gebruiksgegevens van elk product voor waarschuwingen over het gebruik van de niet-afdrukbare zijde.
Standaardformaten: • Letter • Legal • A4 • B5 • A5 • L(89x127mm) • KG/10x15(4"x6") • • • • • • • • • • • 2L/13x18(5"x7") Hagaki Hagaki 2 20x25cm(8"x10") Vierkant 127 x 127 mm 5 x 5 inch COM10-envelop DL-envelop Nagagata 3 Nagagata 4 Yougata 4 Yougata 6 Aangepaste formaten: Aangepaste papierformaten moeten binnen de volgende limieten vallen: • Minimumformaat: 55,0 x 89,0 mm (2,17 x 3,51 inch) • Maximumformaat: 215,9 x 676,0 mm (8,50 x 26,61 inch) Papiergewicht U kunt papier met het volgende gewicht gebrui
Maximaal aantal vellen Origineel Canon-papier Papier voor het afdrukken van documenten: Mediumnaam Achterste lade Papieruitvoerlade Canon Red Label Superior Ongeveer 100 vellen Ongeveer 50 vellen Canon Océ Office Colour Paper Ongeveer 80 vellen Ongeveer 50 vellen High Resolution Paper *1 Ongeveer 80 vellen Ongeveer 50 vellen Papier voor het afdrukken van foto's: Mediumnaam Papieruitvoerlade Achterste lade Glanzend Fotopapier 'voor freque
*1 Normaal invoeren bij de maximumcapaciteit is soms niet mogelijk met sommige papiersoorten of bij zeer hoge of lage temperaturen of luchtvochtigheid. Plaats in dit geval de helft van het papier of minder. *2 Invoer van een geplaatste papierstapel kan zorgen voor vlekken op de afgedrukte zijde of efficiënte invoer voorkomen. Plaats in dat geval maar een vel tegelijk.
Niet-ondersteunde mediumtypen De onderstaande soorten papier mogen niet worden gebruikt. Het gebruik van dergelijke papiersoorten levert niet alleen een onbevredigend resultaat op, maar kan ook leiden tot vastlopen of slecht functioneren van de printer.
Omgaan met papier • Zorg bij het hanteren van alle soorten papier dat u niet over het oppervlak wrijft of krast. • Houd het papier zo dicht mogelijk bij de rand vast en probeer het afdrukoppervlak niet aan te raken. De afdrukkwaliteit kan achteruit gaan als het afdrukoppervlak wordt besmeurd met zweet of vet afkomstig van uw handen. • Raak het afdrukoppervlak niet aan totdat de inkt is opgedroogd.
Afdrukken Afdrukken vanaf een computer Afdrukken vanaf een smartphone/tablet 151
Afdrukken vanaf een computer Afdrukken vanuit toepassingssoftware (Windows-printerstuurprogramma) Afdrukken met Canon-toepassingen Afdrukken via een webservice 152
Afdrukken vanuit toepassingssoftware (Windowsprinterstuurprogramma) Basisinstellingen voor afdrukken Basis Verschillende afdrukmethoden De afdrukkwaliteit wijzigen en afbeeldingsgegevens corrigeren Overzicht van het printerstuurprogramma Beschrijving van het printerstuurprogramma MP Drivers bijwerken 153
Basisinstellingen voor afdrukken In dit gedeelte worden de instellingen beschreven op het tabblad Snel instellen dat voor eenvoudig afdrukken wordt gebruikt. 1. Controleer of de printer is ingeschakeld 2. Plaats papier in de printer 3. Open het instelvenster van het printerstuurprogramma 4. Selecteer veelgebruikte instellingen Gebruik Veelgebruikte instellingen (Commonly Used Settings) op het tabblad Snel instellen (Quick Setup) om vooraf gedefinieerde afdrukinstellingen te selecteren.
Belangrijk • De selecties voor de afdrukkwaliteit verschillen afhankelijk van de afdrukinstelling die u selecteert. 6. Klik op OK De printer drukt nu af met deze instellingen.
Pagina-instelling (Page Setup) opgeslagen, en die instellingen worden gebruikt bij de daaropvolgende afdruktaken. • Om de huidige instellingen op te slaan als een nieuwe voorinstelling, klikt u op Opslaan... (Save...) onder Veelgebruikte instellingen (Commonly Used Settings).
Papierinstellingen in het printerstuurprogramma Wanneer u deze printer gebruikt, krijgt u het beste afdrukresultaat wanneer u een mediumtype selecteert dat overeenkomt met het soort afdruk. U kunt de volgende mediatypen gebruiken met deze printer.
Verschillende afdrukmethoden Een Paginaformaat en Afdrukstand opgeven Instellingen voor aantal en afdrukvolgorde opgeven Afdrukken zonder marges starten Afdrukken op schaal Pagina-indeling afdrukken Tegels/poster afdrukken Dubbelzijdig afdrukken Instellingen voor het afdrukken van enveloppen Afdrukken op briefkaarten 158
Een Paginaformaat en Afdrukstand opgeven Het papierformaat en de afdrukstand worden in principe bepaald door de toepassing. Als de instellingen voor Paginaformaat (Page Size) en Afdrukstand (Orientation) op het tabblad Pagina-instelling (Page Setup) hetzelfde zijn als de instellingen in de toepassing, hoeft u deze niet te wijzigen op het tabblad Pagina-instelling (Page Setup).
(Automatically reduce large document that the printer cannot output) weergegeven. Gewoonlijk kunt u het selectievakje ingeschakeld laten. Als u niet wilt dat grote documenten die de printer niet kan afdrukken automatisch worden verkleind, kunt u tijdens het printen het selectievakje uitschakelen.
Instellingen voor aantal en afdrukvolgorde opgeven U kunt ook het aantal exemplaren instellen op het tabblad Snel instellen (Quick Setup). 1. Open het eigenschappenvenster van het printerstuurprogramma 2. Geef het aantal exemplaren op dat u wilt afdrukken Geef bij Aantal (Copies) op het tabblad Pagina-instelling (Page Setup) het aantal af te drukken exemplaren op. 3.
• Vanaf de laatste pagina afdrukken (Print from Last Page): /Sorteren (Collate): • Vanaf de laatste pagina afdrukken (Print from Last Page): /Sorteren (Collate): 4. Klik op OK Het opgegeven aantal exemplaren wordt in de gekozen volgorde afgedrukt. Belangrijk • Als de toepassing waarmee het document is gemaakt dezelfde functie heeft, geeft u de instellingen op in het printerstuurprogramma. Als de afdrukresultaten echter niet naar wens zijn, geeft u de functieinstellingen op in de toepassing.
Afdrukken zonder marges starten Met de functie voor afdrukken zonder marges kunt u gegevens randloos afdrukken door de gegevens te vergroten, zodat ze net buiten de randen van het papier vallen. Standaard blijven de randen rondom het document leeg. Wanneer u echter de functie voor afdrukken zonder marges gebruikt, wordt het document zonder marges afgedrukt. Als u gegevens, zoals een foto, zonder lege rand eromheen wilt afdrukken, kiest u Afdrukken zonder marges.
Klik op OK in het bevestigingsbericht. Wanneer een bericht verschijnt dat aangeeft dat u het mediumtype moet wijzigen, selecteert u een mediumtype in de lijst en klikt u op OK. 3. Controleer het papierformaat Controleer de lijst Paginaformaat (Page Size). Als u het papierformaat wilt wijzigen, selecteert u een ander formaat in de lijst. In de lijst worden alleen formaten weergegeven die kunnen worden gebruikt voor afdrukken zonder marge. 4.
bericht voor het selecteren van een mediumtype. Als u gewoon papier gebruikt voor testafdrukken, selecteert u Normaal papier (Plain Paper) en klikt u op OK. Het bereik van het af te drukken document vergroten Als u een grote hoeveelheid uitbreiding opgeeft, kunt u probleemloos afdrukken zonder marges. Het gedeelte van het document dat echter van het papier afloopt, wordt niet afgedrukt en daarom wordt een foto mogelijk niet volledig afgedrukt.
Afdrukken op schaal 1. Open het eigenschappenvenster van het printerstuurprogramma 2. Stel afdrukken op schaal in Selecteer Op schaal (Scaled) in de lijst Pagina-indeling (Page Layout) op het tabblad Paginainstelling (Page Setup). 3. Selecteer het papierformaat van het document Geef bij Paginaformaat (Page Size) het paginaformaat op dat in de toepassing is ingesteld. 4.
• Geef een schaalfactor op Typ een waarde in het vak Schaling (Scaling). De huidige instellingen worden weergegeven in het instellingenvoorbeeld aan de linkerkant van het printerstuurprogramma. 5. Klik op OK De afbeelding wordt met de opgegeven schaal afgedrukt.
Belangrijk • Als de toepassing waarin u het origineel hebt gemaakt een functie heeft voor afdrukken op schaal, geeft u de instelling in deze toepassing op. U hoeft deze instelling dan niet in het printerstuurprogramma op te geven. Opmerking • Als u Op schaal (Scaled) selecteert, wordt het afdrukgebied van het document gewijzigd.
Pagina-indeling afdrukken U kunt met de functie voor het afdrukken van een pagina-indeling meer dan een paginabeeld op een enkel vel papier afdrukken. 1. Open het eigenschappenvenster van het printerstuurprogramma 2. Stel Pagina-indeling afdrukken in Selecteer Pagina-indeling (Page Layout) in de lijst Pagina-indeling (Page Layout) op het tabblad Pagina-instelling (Page Setup). De huidige instellingen worden weergegeven in het instellingenvoorbeeld aan de linkerkant van het printerstuurprogramma. 3.
Klik zo nodig op Opgeven... (Specify...), geef de volgende instellingen op in het dialoogvenster Paginaindeling afdrukken (Page Layout Printing) en klik op OK. Pagina-indeling (Page Layout) Als u het aantal pagina’s dat op één vel moet worden afgedrukt wilt wijzigen, selecteert u het gewenste aantal pagina's in de lijst. Paginavolgorde (Page Order) Selecteer een methode in de lijst om de volgorde van de pagina's te wijzigen.
Tegels/poster afdrukken Met deze functie kunt u de afbeeldingsgegevens vergroten, over meerdere pagina's verdelen en deze pagina's op afzonderlijke vellen papier afdrukken. U kunt de pagina's ook aan elkaar plakken zodat ze één grote afdruk vormen, zoals die van een poster. Instellingen opgeven voor tegels/poster afdrukken 1. Open het eigenschappenvenster van het printerstuurprogramma 2.
Selecteer in de lijst Papierformaat printer (Printer Paper Size) het formaat van het papier dat in de printer is geplaatst. 4. Stel het aantal af te drukken beeldscheidingen en het aantal af te drukken pagina's in Klik zo nodig op Opgeven... (Specify...), geef de volgende instellingen op in het dialoogvenster Tegels/poster afdrukken (Tiling/Poster Printing) en klik op OK. Beeldscheidingen (Image Divisions) Selecteer het aantal scheidingen (verticaal x horizontaal).
1. Stel het afdrukbereik in Klik in het instellingenvoorbeeld links op het tabblad Pagina-instelling (Page Setup) achtereenvolgens op de pagina's die u niet wilt afdrukken. De pagina's waarop u hebt geklikt, worden verborgen en alleen de af te drukken pagina's worden weergegeven. Opmerking • U kunt de pagina's weer weergeven door er nogmaals op te klikken.
Dubbelzijdig afdrukken U kunt dubbelzijdig afdrukken ook instellen bij Extra functies (Additional Features) op het tabblad Snel instellen (Quick Setup). 1. Open het eigenschappenvenster van het printerstuurprogramma 2. Stel dubbelzijdig afdrukken in Schakel het selectievakje Dubbelzijdig afdrukken (Handmatig) (Duplex Printing (Manual)) op het tabblad Pagina-instelling (Page Setup) in. 3.
5. Stel de breedte van de marge in Klik zo nodig op Marge instellen... (Specify Margin...) om de breedte van de marge in te stellen en klik vervolgens op OK. 6. Voltooi de configuratie Klik op OK op het tabblad Pagina-instelling (Page Setup). Wanneer u het document afdrukt, wordt dit eerst afgedrukt op één zijde van een vel papier. Nadat één zijde is bedrukt, plaatst u het papier opnieuw, zoals in het bericht wordt weergegeven.
Instellingen voor het afdrukken van enveloppen 1. Plaats enveloppen in de printer 2. Open het eigenschappenvenster van het printerstuurprogramma 3. Selecteer het mediumtype Selecteer Envelop (Envelope) bij Veelgebruikte instellingen (Commonly Used Settings) op het tabblad Snel instellen (Quick Setup). 4.
Papierformaat printer (Printer Paper Size), draait de printer het papier 90 graden naar links bij het afdrukken, ongeacht de instelling van 90 graden naar links roteren als afdrukstand [Liggend] is (Rotate 90 degrees left when orientation is [Landscape]) bij Aangepaste instellingen (Custom Settings) in Canon IJ Printer Assistant Tool. 6. Selecteer de afdrukkwaliteit Selecteer naar wens Hoog (High) of Standaard (Standard) bij Afdrukkwaliteit (Print Quality). 7.
Afdrukken op briefkaarten 1. Plaats briefkaarten in de printer 2. Open het eigenschappenvenster van het printerstuurprogramma 3. Selecteer veelgebruikte instellingen Geef het tabblad Snel instellen (Quick Setup) weer en selecteer Standaard (Standard) voor Veelgebruikte instellingen (Commonly Used Settings). 4. Selecteer het mediumtype Selecteer Ink Jet Hagaki (A), Ink Jet Hagaki, Hagaki K (A), Hagaki K, Hagaki (A) of Hagaki voor Mediumtype (Media Type).
Belangrijk • Wanneer u een briefkaart afdrukt, wordt een bericht met aanwijzingen weergegeven. Wanneer dit gidsbericht wordt weergegeven, selecteert u Dit bericht niet meer weergeven (Do not show this message again) als u wilt dat dergelijke berichten niet meer worden weergegeven. Als u de berichten opnieuw wilt weergeven, opent u het tabblad Onderhoud (Maintenance) en klikt u op Printerstatus weergeven (View Printer Status) om de Canon IJ-statusmonitor te starten.
Overzicht van het printerstuurprogramma Canon IJ-printerstuurprogramma Het instelvenster van het printerstuurprogramma openen Canon IJ-statusmonitor Instructies voor gebruik (printerstuurprogramma) 180
Canon IJ-printerstuurprogramma Het Canon IJ-printerstuurprogramma (hierna het printerstuurprogramma genoemd) is software die u op uw computer installeert, zodat die kan communiceren met de printer. Het printerstuurprogramma converteert de afdrukgegevens die in de toepassing zijn gemaakt, naar gegevens die de printer begrijpt en stuurt de geconverteerde gegevens naar de printer.
Het instelvenster van het printerstuurprogramma openen U kunt het instelvenster van het printerstuurprogramma weergeven vanuit uw toepassing of door op het printerpictogram te klikken. Het instelvenster van het printerstuurprogramma weergeven vanuit uw toepassing Voer deze procedure uit als u tijdens het afdrukken de afdrukinstellingen wilt opgeven. 1. Selecteer de afdrukopdracht vanuit de toepassing De afdrukopdracht (Print) is over het algemeen te vinden in het menu Bestand (File). 2.
Canon IJ-statusmonitor De Canon IJ-statusmonitor is een toepassing die de status van de printer en de voortgang van het afdrukken weergeeft. U kunt aan de hand van de afbeeldingen, pictogrammen en berichten zien wat de status van de printer is. De Canon IJ-statusmonitor starten De Canon IJ-statusmonitor wordt automatisch gestart wanneer afdrukgegevens naar de printer worden gestuurd. De Canon IJ-statusmonitor wordt weergegeven als een knop op de taakbalk.
Voer in dergelijke gevallen de beschreven maatregelen uit.
Instructies voor gebruik (printerstuurprogramma) Voor deze versie van het printerstuurprogramma gelden de volgende beperkingen. Houd bij het gebruik van het printerstuurprogramma rekening met het volgende. Beperkingen van het printerstuurprogramma • In sommige toepassingen is de instelling Aantal (Copies) op het tabblad Pagina-instelling (Page Setup) van het printerstuurprogramma niet beschikbaar voor selectie.
◦ Als Paginaformaat (Page Size) in Word is ingesteld op 'XXX vergroten/verkleinen', wordt het document mogelijk niet correct afgedrukt in bepaalde versies van Word. Als dit gebeurt, volgt u onderstaande procedure. 1. Open in Word het dialoogvenster Afdrukken (Print). 2. Open het eigenschappenvenster van het printerstuurprogramma en stel Paginaformaat (Page Size) op het tabblad Pagina-instelling (Page Setup) in op het papierformaat dat u hebt geselecteerd in Word. 3.
Beschrijving van het printerstuurprogramma Beschrijving van het tabblad Snel instellen Beschrijving van het tabblad Afdruk Beschrijving van het tabblad Pagina-instelling Beschrijving van het tabblad Onderhoud Beschrijving van Canon IJ-statusmonitor 187
Beschrijving van het tabblad Snel instellen Op het tabblad Snel instellen (Quick Setup) worden veelgebruikte afdrukinstellingen geregistreerd. Wanneer u een geregistreerde instelling selecteert, worden de vooraf ingestelde waarden automatisch toegepast op de printer. Veelgebruikte instellingen (Commonly Used Settings) De namen en pictogrammen van veelgebruikte afdrukprofielen worden geregistreerd.
Zakelijk document (Business Document) Selecteer deze instelling wanneer u een algemeen document afdrukt. Als Paginaformaat (Page Size), Afdrukstand (Orientation) en Aantal (Copies) zijn ingesteld vanuit de toepassing, hebben die instellingen voorrang. Papier besparen (Paper Saving) Selecteer deze instelling om papier te besparen wanneer u een algemeen document afdrukt.
Als u een functie wilt inschakelen, schakelt u het bijbehorende selectievakje in. Voor sommige functies kunt u gedetailleerde instellingen selecteren op de tabbladen Afdruk (Main) en Pagina-instelling (Page Setup). Belangrijk • Afhankelijk van de afdrukprofielen zijn sommige functies mogelijk lichtgrijs en kunt u ze niet wijzigen. 2 op 1 afdrukken (2-on-1 Printing) Hiermee drukt u twee pagina's van het document naast elkaar af op één vel papier.
Kleur/intensiteit handmatig aanpassen (Color/Intensity Manual Adjustment) Selecteer deze optie als u de methode voor Kleurcorrectie (Color Correction) en afzonderlijke instellingen zoals Cyaan (Cyan), Magenta, Geel (Yellow), Helderheid (Brightness), Intensiteit (Intensity), Contrast enzovoort wilt opgeven. Mediumtype (Media Type) Hier selecteert u een type afdrukpapier. Selecteer een mediumtype dat overeenstemt met het papier dat in de printer is geplaatst.
Hoog (High) Hiermee krijgt afdrukkwaliteit prioriteit over afdruksnelheid. Standaard (Standard) Hiermee kunt u afdrukken met gemiddelde snelheid en kwaliteit. Klad (Draft) Deze instelling is geschikt voor testafdrukken. Papierbron (Paper Source) De bron waarvan het papier wordt ingevoerd wordt weergegeven. Achterste lade (Rear Tray) Het papier wordt altijd vanuit de achterste lade ingevoerd. Aantal (Copies) Hier geeft u het aantal exemplaren op dat u wilt afdrukken.
De naam wordt, samen met het bijbehorende pictogram, weergegeven in de lijst Veelgebruikte instellingen (Commonly Used Settings) op het tabblad Snel instellen (Quick Setup). Opties... (Options...) Hiermee opent u het Dialoogvenster Veelgebruikte instellingen opslaan. Hier kunt u de details wijzigen van het afdrukprofiel dat u wilt opslaan.
Eenheden (Units) Selecteer de eenheid voor het opgeven van een door de gebruiker gedefinieerd papierformaat. Papierformaat (Paper Size) Hier geeft u waarden voor Breedte (Width) en Hoogte (Height) voor het aangepaste papier op. De afmetingen worden weergegeven op basis van de eenheid die u hebt opgegeven bij Eenheden (Units).
Beschrijving van het tabblad Afdruk Op het tabblad Afdruk (Main) kunt u basisafdrukinstellingen opgeven in overeenstemming met het mediumtype. Voor een normale afdruktaak volstaat het instellingen op dit tabblad op te geven. Voorbeeld van instellingen De afbeelding van het vel papier laat zien hoe het origineel eruitziet op een vel papier. Zo kunt u de algemene indeling controleren. Mediumtype (Media Type) Hier selecteert u een type afdrukpapier.
Klad (Draft) Deze instelling is geschikt voor testafdrukken. Aangepast (Custom) Selecteer deze optie als u een aangepaste afdrukkwaliteit wilt instellen. Instellen... (Set...) Selecteer Aangepast (Custom) voor Afdrukkwaliteit (Print Quality) om deze knop in te schakelen. Hiermee opent u het Dialoogvenster Aangepast. Vervolgens kunt u een aangepaste afdrukkwaliteit instellen. Kleur/Intensiteit (Color/Intensity) Hier selecteert u de methode voor kleuraanpassing.
Kwaliteit U kunt de schuifregelaar gebruiken om de afdrukkwaliteit aan te passen. Belangrijk • Bepaalde niveaus voor afdrukkwaliteit kunnen niet worden geselecteerd bij bepaalde instellingen voor Mediumtype (Media Type). Opmerking • De kwaliteitsmodi Hoog (High), Standaard (Standard) en Klad (Draft) zijn gekoppeld aan de schuifregelaar. Wanneer de schuifregelaar wordt verplaatst, worden daarom links de bijbehorende kwaliteit en waarde weergegeven.
Intensiteit (Intensity) Hier past u de algehele intensiteit van de afdruk aan. Wanneer u de schuifregelaar naar rechts schuift, neemt de intensiteit toe en wanneer u de schuifregelaar naar links schuift, neemt de intensiteit af. U kunt ook rechtstreeks een waarde invoeren voor de schuifregelaar. Voer een waarde in tussen -50 en 50. Contrast Hiermee past u het contrast tussen licht en donker aan in de afbeelding die u wilt afdrukken.
Opmerking • Afhankelijk van het geselecteerde papierformaat op het tabblad Pagina-instelling (Page Setup) kunt u sommige formaten mogelijk niet selecteren. Aantal patrooninstanties (Amount of Pattern Instances) Hier stelt u het aantal patronen in dat u wilt afdrukken. U hebt de keuze uit Grootst (Largest), Groot (Large) en Klein (Small).
ICM Past de kleuren aan volgens een ICC-profiel tijdens het afdrukken. Belangrijk • Als de toepassing zo is ingesteld dat ICM is uitgeschakeld, is ICM niet beschikbaar voor Kleurcorrectie (Color Correction) en worden de afbeeldingsgegevens mogelijk niet correct worden afgedrukt door de printer. Geen (None) Schakelt kleuraanpassing met het printerstuurprogramma uit.
Beschrijving van het tabblad Pagina-instelling Op het tabblad Pagina-instelling (Page Setup) kunt u bepalen hoe een document op het papier moet worden geplaatst. Op dit tabblad kunt u ook het aantal afdrukken en de afdrukvolgorde opgeven. Als de toepassing waarmee het document is gemaakt een vergelijkbare functie heeft, geeft u deze instellingen op met de toepassing. Voorbeeld van instellingen De afbeelding van het vel papier laat zien hoe het origineel eruitziet op een vel papier.
Als u het document tijdens het afdrukken 90 graden naar links wilt draaien, schakelt u het selectievakje 90 graden naar links roteren als afdrukstand [Liggend] is (Rotate 90 degrees left when orientation is [Landscape]) in. 180 graden roteren (Rotate 180 degrees) Het document wordt afgedrukt waarbij het 180 graden wordt gedraaid ten opzichte van de invoerrichting van het papier.
Passend op papier (Fit-to-Page) Met deze functie kunt u documenten automatisch vergroten of verkleinen op basis van het formaat van het papier in de printer zonder het opgegeven papierformaat in de toepassing te wijzigen. Op schaal (Scaled) Documenten kunnen worden vergroot of verkleind tijdens het afdrukken. Geef het formaat op bij Papierformaat printer (Printer Paper Size) of geef een schaalfactor op in het vak Schaling (Scaling).
Aantal (Copies) Hier geeft u het aantal exemplaren op dat u wilt afdrukken. U kunt een waarde opgeven tussen 1 en 999. Belangrijk • Als de toepassing waarmee het document is gemaakt een vergelijkbare functie heeft, geeft u het aantal afdrukken op in de toepassing en niet hier. Vanaf de laatste pagina afdrukken (Print from Last Page) Schakel dit selectievakje in als u wilt dat bij het afdrukken met de laatste pagina wordt begonnen.
Papierformaat (Paper Size) Hier geeft u waarden voor Breedte (Width) en Hoogte (Height) voor het aangepaste papier op. De afmetingen worden weergegeven op basis van de eenheid die u hebt opgegeven bij Eenheden (Units). Dialoogvenster Pagina-indeling afdrukken (Page Layout Printing) In dit dialoogvenster kunt u het aantal documentpagina's selecteren dat op één vel papier moet worden geplaatst, de paginavolgorde instellen en aangeven of een paginarand moet worden afgedrukt rondom elke documentpagina.
Opmerking • Afhankelijk van de omgeving is deze functie mogelijk niet beschikbaar. Lijnen "Knippen/Plakken" afdrukken in marges (Print "Cut/Paste" lines in margins) Hier geeft u aan of u kniplijnen wilt afdrukken die fungeren als hulpmiddel wanneer u de pagina's aan elkaar wilt plakken om een poster te maken. Schakel dit selectievakje in om de kniplijnen af te drukken. Paginabereik afdrukken (Print page range) Hiermee geeft u het afdrukbereik op. Selecteer Alle (All) als u alle pagina’s wilt afdrukken.
Marge (Margin) Hier geeft u de breedte van de nietmarge op. De breedte van de zijde die is opgegeven bij Nietmarge (Stapling Side) wordt de nietmarge. Dialoogvenster Afdrukopties (Print Options) Hier brengt u wijzigingen aan in de afdrukgegevens die naar de printer worden gezonden. Afhankelijk van de omgeving is deze functie mogelijk niet beschikbaar.
Afdrukken na het maken van afdrukgegevens per pagina (Print after creating print data by page) De afdrukgegevens worden gemaakt in pagina-eenheden en het afdrukken begint nadat één pagina met afdrukgegevens is verwerkt. Als een afgedrukt document ongewenste resultaten bevat, zoals strepen, kunt u het resultaat mogelijk verbeteren door dit selectievakje in te schakelen. Belangrijk • Normaal gesproken schakelt u dit selectievakje uit.
Stempel (Stamp) De functie Stempel drukt een stempel af over een document. Schakel dit selectievakje in en selecteer een titel in de lijst om een stempel af te drukken. Stempel definiëren... (Define Stamp...) Hiermee opent u het dialoogvenster Stempelinstellingen. U kunt de details van een geselecteerde stempel controleren of een nieuwe stempel opslaan. Stempel over tekst plaatsen (Place stamp over text) Hier stelt u in hoe de stempel wordt afgedrukt op het document.
De instellingsitems op het tabblad Stempel (Stamp) kunnen veranderen, afhankelijk van het geselecteerde type. Als Stempeltype (Stamp Type) is ingesteld op Tekst (Text) of Datum/tijd/gebruikersnaam (Date/ Time/User Name) Stempeltekst (Stamp Text) Hier geeft u de tekst van de stempel op. U kunt maximaal 64 tekens invoeren. Voor Datum/tijd/gebruikersnaam (Date/Time/User Name) worden de aanmaaktijd en -datum en de gebruikersnaam van het afgedrukte object weergegeven in Stempeltekst (Stamp Text).
Opmerking • Klik op Standaard (Defaults) om Stempeltype (Stamp Type) in te stellen op tekst, Stempeltekst (Stamp Text) op leeg, TrueType-lettertype (TrueType Font) op Arial, Stijl (Style) op Normaal, Grootte (Size) op 36 punten, Contour (Outline) op uitgeschakeld en Kleur (Color) op grijs met de RGB-waarden (192, 192, 192). Tabblad Plaatsing (Placement) Op het tabblad Plaatsing kunt u de positie instellen waarop de stempel moet worden afgedrukt.
Opslaan (Save)/Opslaan overschrijven (Save overwrite) Hiermee slaat u de stempel op. Geef een titel op bij Titel (Title) en klik daarna op deze knop. Verwijderen (Delete) Hiermee verwijdert u een overbodige stempel. Selecteer de titel van de overbodige stempel in de lijst Stempels (Stamps) en klik daarna op deze knop. Tabblad Achtergrond (Background) Op het tabblad Achtergrond kunt u een bitmapbestand (.
Opmerking • Spaties, tabs en regeleinden kunnen niet aan het begin of einde van een titel worden ingevoerd. Achtergronden (Backgrounds) Hier ziet u een lijst met geregistreerde achtergronden. Selecteer een titel om de betreffende achtergrond weer te geven bij Titel (Title). Opslaan (Save)/Opslaan overschrijven (Save overwrite) Hiermee slaat u de afbeeldingsgegevens op als achtergrond. Klik op deze knop nadat u een Titel (Title) hebt opgegeven.
Beschrijving van het tabblad Onderhoud Op het tabblad Onderhoud (Maintenance) kunt u de Canon IJ Printer Assistant Tool starten of de status van de printer controleren. Onderhoud en voorkeuren (Maintenance and Preferences) Canon IJ Printer Assistant Tool wordt gestart. U kunt onderhoud uitvoeren aan de printer of de instellingen van de printer wijzigen. Printerstatus weergeven (View Printer Status) Hiermee start u de Canon IJ-statusmonitor.
Belangrijk • Als het lettertype voor de weergave van de gewenste taal niet op uw systeem is geïnstalleerd, worden onjuiste tekens weergegeven.
Beschrijving van Canon IJ-statusmonitor De Canon IJ-statusmonitor toont de status van de printer en de voortgang van de afdruktaak. De printerstatus wordt weergegeven met afbeeldingen, pictogrammen en berichten op de statusmonitor. Functies van de Canon IJ-statusmonitor De Canon IJ-statusmonitor heeft de volgende functies: Weergavestatus van de printer op het scherm Met de statusmonitor wordt de printerstatus real-time weergegeven.
Documentnaam (Document Name) Naam van het document dat wordt afgedrukt. Eigenaar (Owner) Naam van de eigenaar van het document dat wordt afgedrukt. Afdrukpagina (Printing Page) Paginanummer van huidige pagina en het totaal aantal pagina's. Afdrukrij weergeven (Display Print Queue) De afdrukwachtrij, waarmee het huidige document wordt verwerkt en documenten die gereed zijn om af te drukken. Afdrukken annuleren (Cancel Printing) Hiermee annuleert u het afdrukken.
Starten bij het starten van Windows (Start when Windows is Started) Hiermee wordt automatisch de Canon IJ-statusmonitor gestart wanneer Windows wordt gestart. Het menu Externe UI (Remote UI) U kunt de externe gebruikersinterface van de printer openen. Wanneer u via een netwerk bent verbonden met de printer, kunt u de printerstatus controleren en onderhoudsfuncties voor de printer uitvoeren. Opmerking • De Externe UI (Remote UI) wordt niet weergegeven als u een USB-verbinding met de printer hebt.
MP Drivers installeren U kunt vanaf onze website de nieuwste versie van MP Drivers voor uw model downloaden. 1. Zet de printer uit 2. Start het installatieprogramma Dubbelklik op het pictogram van het bestand dat u hebt gedownload. Het installatieprogramma wordt gestart. Belangrijk • Er wordt mogelijk een bevestigings-/waarschuwingsvenster weergegeven bij het starten, installeren of verwijderen van software.
Afdrukken vanaf een smartphone/tablet Afdrukken vanaf iPhone/iPad/iPod touch (iOS) Afdrukken vanaf een smartphone/tablet (Android) Afdrukken vanaf een apparaat met Windows 10 Mobile Afdrukken/scannen met Draadloos direct 220
Afdrukken/scannen met Draadloos direct U kunt apparaten (zoals een smartphone of tablet) op de volgende twee manieren met de printer verbinden. • Draadloze verbinding (apparaten verbinden via een draadloze router) • Directe draadloze verbinding (apparaten verbinden met Draadloos direct) In dit gedeelte wordt Draadloos direct beschreven, waarbij u kunt afdrukken door de apparaten rechtstreeks met de printer te verbinden. Volg de onderstaande procedure om Draadloos direct te gebruiken. 1.
Het apparaat verbinden met de printer 1. Schakel draadloze communicatie op uw apparaat in. Schakel Wi-Fi in via het menu Instellingen van uw apparaat. Raadpleeg de handleiding van het apparaat voor meer informatie over het inschakelen van draadloze communicatie. 2. Selecteer 'XXXXXX-G3010 series' ('XXXXXX' staat voor de laatste zes cijfers van het MAC-adres van de printer) in de lijst die wordt weergegeven op het apparaat.
Kopiëren Kopieën maken op Normaal papier Overschakelen tussen het papierformaat A4 en Letter Basisbeginselen Kopiëren met een smartphone of tablet 223
Kopieën maken op Normaal papier Plaats het origineel op de glasplaat om te kopiëren op normaal papier met het formaat A4 of Letter. 1. Zorg dat de printer is ingeschakeld. 2. Plaats papier. Plaats normaal papier van A4- of Letter-formaat. Overschakelen tussen het papierformaat A4 en Letter 3. Plaats het origineel op de glasplaat. 4. Geef het aantal exemplaren op. Druk herhaaldelijk op de knop + om het gewenste aantal kopieën op te geven. 5.
Overschakelen tussen het papierformaat A4 en Letter In de achterste lade kunt u papier plaatsen met het formaat A4 of Letter. 1. Zorg dat de printer is ingeschakeld. 2. Druk op de knop Instellingen (Setup). Het pictogram (Instellingen (Setup)) en '1' worden weergegeven op het LCD-scherm. 3. Druk op de knop + totdat "17" wordt weergegeven op het LCD-scherm. 4. Druk op de knop Zwart (Black) om A4 te selecteren of druk op de knop Kleur (Color) om Letter te selecteren.
Scannen Scannen vanaf een computer (Windows) Scannen met een smartphone/tablet 226
Scannen vanaf een computer (Windows) Scannen volgens itemtype of doel (IJ Scan Utility) Functies van IJ Scan Utility Eenvoudig scannen (Automatisch scannen) Basisbeginselen Documenten en foto's scannen Scannen met toepassingssoftware (ScanGear) Scantips Originelen plaatsen (scannen vanaf een computer) Scaninstellingen voor het netwerk Het menu en instellingenvenster van IJ Network Scanner Selector EX2 227
Scannen volgens itemtype of doel (IJ Scan Utility) Functies van IJ Scan Utility Eenvoudig scannen (Automatisch scannen) Basisbeginselen Documenten en foto's scannen 228
Functies van IJ Scan Utility Gebruik IJ Scan Utility om documenten, foto's, of andere items tegelijk te scannen en op te slaan door eenvoudig op het bijbehorende pictogram te klikken. Meerdere scanmodi Met Auto kunt u met eenmaal klikken scannen met standaardinstellingen voor verschillende items. Met Document wordt de tekst in een document of tijdschrift scherper gemaakt voor betere leesbaarheid en Foto (Photo) is het meest geschikt voor het scannen van foto's.
Opmerking • Zie Dialoogvenster Instellingen om de toepassingen voor integratie in te stellen.
Eenvoudig scannen (Automatisch scannen) Met Automatisch scannen kunt u automatisch detecteren welk type item op de glasplaat is geplaatst. Belangrijk • De volgende typen items worden mogelijk niet goed gescand. In dat geval past u de bijsnijdkaders (scangebieden) aan in de volledige afbeeldingsweergave van ScanGear (scannerstuurprogramma) en voert u de scan opnieuw uit.
Documenten en foto's scannen Scan items die op de plaat zijn geplaatst met instellingen die geschikt zijn voor documenten of foto's. Sla documenten op in indelingen als PDF en JPEG, en foto's in indelingen als JPEG en TIFF. 1. Plaats het item op de glasplaat. Originelen plaatsen (scannen vanaf een computer) 2. IJ Scan Utility starten. 3. Als u het papierformaat, de resolutie, PDF-instellingen, enzovoort wilt opgeven, klikt u op Instellingen (Settings...
Scannen met toepassingssoftware (ScanGear) Wat is ScanGear (scannerstuurprogramma)? ScanGear (scannerstuurprogramma) starten Scannen in de Basismodus Schermen van ScanGear (scannerstuurprogramma) Algemene opmerkingen (scannerstuurprogramma) Belangrijk • De beschikbare functies en instellingen hangen af van uw scanner of printer.
Wat is ScanGear (scannerstuurprogramma)? ScanGear (scannerstuurprogramma) is software die nodig is voor het scannen van documenten. Gebruik de software voor het opgeven van het uitvoerformaat, afbeeldingscorrecties en andere instellingen. ScanGear kan worden gestart vanuit IJ Scan Utility of toepassingen die compatibel zijn met de TWAINstandaardinterface. (ScanGear is een TWAIN-compatibel stuurprogramma.
Geavanceerde modus Gebruik het tabblad Geavanceerde modus (Advanced Mode) als u voor het scannen de kleurenmodus, uitvoerresolutie, helderheid van de afbeelding, kleurtint en andere instellingen wilt opgeven.
ScanGear (scannerstuurprogramma) starten Met ScanGear (scannerstuurprogramma) kunt u bij het scannen afbeeldingscorrecties en kleuraanpassingen aanbrengen. Start ScanGear vanuit IJ Scan Utility of vanuit andere toepassingen. Opmerking • Als u meer dan één scanner of een netwerkscanner hebt, en de verbinding van een USB-verbinding in een netwerkverbinding hebt veranderd, moet u de netwerkomgeving instellen. Starten vanuit IJ Scan Utility 1. IJ Scan Utility starten.
Scannen in de Basismodus Via het tabblad Basismodus (Basic Mode) kunt u gemakkelijk scannen aan de hand van deze eenvoudige weergegeven stappen. Zie Meerdere documenten tegelijk scannen met ScanGear (scannerstuurprogramma) als u meerdere documenten tegelijk op de glasplaat wilt scannen. Als u scant vanuit de ADF (automatische documentinvoer), is geen voorbeeld beschikbaar. Belangrijk • De volgende documenttypen worden mogelijk niet correct gescand.
Belangrijk • Het doorlopend scannen vanuit de ADF wordt niet door alle toepassingen ondersteund. Raadpleeg de handleiding van de toepassing voor meer informatie. Opmerking • Wanneer u tijdschriften scant die veel kleurenfoto's bevatten, selecteert u Tijdschrift (kleur) (Magazine (Color)). 3. Klik op Voorbeeld (Preview). Er verschijnt een scanvoorbeeld van het document in het voorbeeldgebied. Belangrijk • Voorbeeld (Preview) is niet beschikbaar als u scant vanuit de ADF.
Opmerking • De kleuren worden aangepast aan het documenttype dat bij Bron selecteren (Select Source) is geselecteerd. 4. Selecteer Doel (Destination). Opmerking • Ga verder met stap 7 als een ADF-optie is geselecteerd voor Bron selecteren (Select Source). 5. Selecteer Uitvoerformaat (Output Size). De beschikbare opties voor het uitvoerformaat zijn afhankelijk van het geselecteerde Doel (Destination). 6. Pas zo nodig bijsnijdkaders (scangebieden) aan.
Schermen van ScanGear (scannerstuurprogramma) Tabblad Basismodus Tabblad Geavanceerde modus 240
Tabblad Basismodus Via het tabblad Basismodus (Basic Mode) kunt u gemakkelijk scannen aan de hand van deze eenvoudige weergegeven stappen. In dit gedeelte worden instellingen en functies beschreven die beschikbaar zijn op het tabblad Basismodus (Basic Mode). (1) Knoppen voor de instellingen en bewerkingen (2) Werkbalk (3) Voorbeeldgebied Opmerking • De items die worden weergegeven, kunnen per documenttype en weergave verschillen.
Document (kleur) ADF dubbelzijdig (Document (Color) ADF Duplex) (alleen voor modellen die dubbelzijdig scannen vanuit de ADF ondersteunen) Beide zijden van documenten in kleur scannen vanuit de ADF. Document (grijstinten) ADF dubbelzijdig (Document (Grayscale) ADF Duplex) (alleen voor modellen die dubbelzijdig scannen vanuit de ADF ondersteunen) Beide zijden van documenten in zwart-wit scannen vanuit de ADF. Belangrijk • Het doorlopend scannen vanuit de ADF wordt niet door alle toepassingen ondersteund.
Afbeeldingsweergave (Image display) Selecteer deze optie om de gescande afbeelding weer te geven op het beeldscherm. OCR Selecteer deze optie om de gescande afbeelding te gebruiken in combinatie met OCR-software. OCR-software is software waarmee een als afbeelding gescande tekst wordt geconverteerd naar een tekstbestand, zodat deze kan worden bewerkt in tekstverwerkers en andere programma's. Uitvoerformaat (Output Size) Selecteer een uitvoerformaat.
In het dialoogvenster Uitvoerformaat toevoegen/verwijderen (Add/Delete the Output Size) kunt u meerdere uitvoerformaten opgeven en vervolgens gelijktijdig opslaan. Opgeslagen items worden toegevoegd aan de lijst Uitvoerformaat (Output Size) en kunnen samen met de vooraf gedefinieerde items worden geselecteerd. Toevoegen: Voer Naam van uitvoerformaat (Output Size Name), Breedte (Width) en Hoogte (Height) in en klik daarna op Toevoegen (Add).
Belangrijk • Automatische documentcorrectie toepassen (Apply Auto Document Fix) en Vervaging corrigeren (Correct fading) zijn beschikbaar als Aanbevolen (Recommended) is geselecteerd op het tabblad Kleurinstellingen (Color Settings) van het dialoogvenster Voorkeuren (Preferences). Opmerking • De beschikbare functies hangen af van het documenttype dat is geselecteerd bij Bron selecteren (Select Source).
Voorkeuren... (Preferences...) Hiermee wordt het dialoogvenster Voorkeuren weergegeven voor het configureren van scan-/ voorbeeldinstellingen. Sluiten (Close) Hiermee sluit u ScanGear (scannerstuurprogramma). (2) Werkbalk U kunt voorbeeldafbeeldingen aanpassen of roteren. De knoppen die worden weergegeven op de werkbalk, verschillen per weergave. In de miniaturenweergave: In de volledige afbeeldingsweergave: (Miniatuur) / (Hele afbeelding) Hiermee wordt geschakeld tussen weergaven in het voorbeeldgebied.
(Selectie alle kaders opheffen) Beschikbaar wanneer twee of meer kaders worden weergegeven. De selectievakjes van de afbeeldingen in de miniaturenweergave worden uitgeschakeld. (Alle kaders selecteren) Beschikbaar wanneer twee of meer kaders worden weergegeven. Hiermee kunt u de afbeeldingen in de miniaturenweergave selecteren en met een blauw kader omlijnen. (Alle bijsnijdkaders selecteren) Beschikbaar wanneer er twee of meer bijsnijdkaders zijn opgegeven.
Opmerking • Als er van meerdere afbeeldingen een voorbeeld wordt weergegeven, worden verschillende selectiestatussen met verschillende randen aangeduid. • Kader met focus (dikke blauwe rand): de weergegeven instellingen worden toegepast. • Geselecteerd kader (dunne blauwe rand): de instellingen worden gelijktijdig toegepast op het kader met focus en het geselecteerde kader. U kunt meerdere afbeeldingen selecteren door de Ctrl-toets ingedrukt te houden terwijl u op de afbeeldingen klikt.
Opmerking • Maak bijsnijdkader(s) op de weergegeven afbeelding. In de miniaturenweergave kan maar één bijsnijdkader per afbeelding worden gemaakt. In de volledige afbeeldingsweergave kunnen meerdere bijsnijdkaders worden gemaakt.
Tabblad Geavanceerde modus In deze modus kunt u geavanceerde scaninstellingen opgeven, zoals de kleurenmodus, uitvoerresolutie, helderheid van de afbeelding en kleurtint. In dit gedeelte worden instellingen en functies beschreven die beschikbaar zijn op het tabblad Geavanceerde modus (Advanced Mode). (1) Knoppen voor de instellingen en bewerkingen (2) Werkbalk (3) Voorbeeldgebied Opmerking • De items die worden weergegeven, kunnen per documenttype en weergave verschillen.
Voer Naam instelling (Setting Name) in en klik op Toevoegen (Add). De naam wordt weergegeven in Lijst met voorkeursinstellingen (Favorite Settings List). Wanneer u op Opslaan (Save) klikt, wordt het item weergegeven in de lijst Voorkeursinstellingen (Favorite Settings) en kan het worden geselecteerd, samen met de vooraf gedefinieerde items. Als u een item wilt verwijderen, selecteert u het item in de Lijst met voorkeursinstellingen (Favorite Settings List) en klikt u op Verwijderen (Delete).
Opmerking • U kunt ook op een afbeelding inzoomen door op het kader te dubbelklikken. Dubbelklik opnieuw op het vergrote kader om het te herstellen naar de oorspronkelijke grootte. In de volledige afbeeldingsweergave: Hiermee scant u de afbeelding in het gebied dat is opgegeven met een bijsnijdkader opnieuw met een sterkere vergroting. Opmerking • Met In-/uitzoomen (Zoom) wordt het document opnieuw gescand en wordt er in het voorbeeld een afbeelding met een hoge resolutie weergegeven.
• De verwerking van afbeeldingen kan enige tijd in beslag nemen als het totale formaat van de gescande afbeeldingen een bepaalde grootte overschrijdt. In dat geval wordt er een waarschuwingsbericht weergegeven; het wordt aanbevolen de totale grootte te beperken. Voer een scan uit in de volledige afbeeldingsweergave om door te gaan. Voorkeuren... (Preferences...) Hiermee wordt het dialoogvenster Voorkeuren weergegeven voor het configureren van scan-/ voorbeeldinstellingen.
(Linksom roteren) De voorbeeldafbeelding wordt 90 graden tegen de klok in gedraaid. • Het resultaat is zichtbaar in de gescande afbeelding. • Wanneer u de afbeelding opnieuw als voorbeeld weergeeft, wordt de oorspronkelijke staat hersteld. (Rechtsom roteren) De afbeelding wordt 90 graden met de klok mee gedraaid. • Het resultaat is zichtbaar in de gescande afbeelding. • Wanneer u de afbeelding opnieuw als voorbeeld weergeeft, wordt de oorspronkelijke staat hersteld.
(Handleiding openen) Opent deze pagina. (3) Voorbeeldgebied Hier wordt een testafbeelding weergegeven nadat u op Voorbeeld (Preview) hebt geklikt. U ziet ook de resultaten van afbeeldingscorrecties, kleuraanpassingen en andere instellingen die zijn geconfigureerd in (1) Knoppen voor de instellingen en bewerkingen. Als (Miniatuur) wordt weergegeven op de werkbalk: Bijsnijdkaders worden aangegeven op basis van de grootte van het document en miniaturen van gescande afbeeldingen worden weergegeven.
Opmerking • Maak bijsnijdkader(s) op de weergegeven afbeelding. In de miniaturenweergave kan maar één bijsnijdkader per afbeelding worden gemaakt. In de volledige afbeeldingsweergave kunnen meerdere bijsnijdkaders worden gemaakt.
Algemene opmerkingen (scannerstuurprogramma) ScanGear (scannerstuurprogramma) kent de volgende beperkingen. Denk hieraan wanneer u het programma gebruikt. Beperkingen van het scannerstuurprogramma • Als u het NTFS-bestandssysteem gebruikt, wordt de TWAIN-gegevensbron wellicht niet opgeroepen. Dit komt doordat de TWAIN-module niet naar de winnt-map kan worden geschreven vanwege beveiligingsredenen. Neem contact op met de beheerder voor meer informatie.
scanner of camera invoegen< (Insert Picture from Scanner or Camera). Anders worden de afbeeldingen mogelijk niet goed gescand. • Als u afbeeldingen scant in Microsoft Office 2007/Microsoft Office 2010 (Word, Excel of PowerPoint), gebruikt u Microsoft Mediagalerie. • Het is mogelijk dat afbeeldingen in bepaalde toepassingen niet goed worden gescand. Vergroot in dat geval het virtuele geheugen van het besturingssysteem en probeer het opnieuw.
Scantips Originelen plaatsen (scannen vanaf een computer) Scaninstellingen voor het netwerk Het menu en instellingenvenster van IJ Network Scanner Selector EX2 259
Originelen plaatsen (scannen vanaf een computer) In dit gedeelte wordt beschreven hoe u originelen op de glasplaat plaatst om ze te scannen. Als items niet correct worden geplaatst, worden ze mogelijk niet juist gescand. Belangrijk • Leg geen voorwerpen op de documentklep. Wanneer u de documentklep opent, kunnen er voorwerpen in uw scanner of printer vallen, wat leidt tot slecht functioneren. • Zorg dat de documentklep tijdens het scannen is gesloten.
Belangrijk • Grote items (zoals foto's op A4-formaat) die alleen tegen de randen/pijl (positiemarkering) van de plaat kunnen worden geplaatst, worden mogelijk opgeslagen als PDFbestanden. Als u bestanden in een andere indeling dan PDF wilt opslaan, geeft u bij het scannen de gegevensindeling op. Meerdere items: Houd een ruimte van 1 cm (0,4 inch) of meer vrij tussen de randen (schuin gestreept gebied) van de glasplaat en de items, en tussen de items.
Scaninstellingen voor het netwerk U kunt uw scanner of printer met meerdere computers delen door deze met een netwerk te verbinden. Belangrijk • U kunt niet met meerdere gebruikers tegelijk scannen. Opmerking • Voltooi van tevoren de netwerkinstellingen van uw scanner of printer met behulp van de installatie-cdrom of volgens de instructies op onze website. • Met een netwerkverbinding duurt het scannen langer dan met een USB-verbinding.
• Windows 7: Klik in het menu Start op Alle programma´s (All Programs) > Canon Utilities > IJ Network Scanner Selector EX2 > IJ Network Scanner Selector EX2. Het pictogram wordt weergegeven in het systeemvak op het bureaublad en het scherm Instellingen scannen-vanaf-pc wordt weergegeven. Ga in dat geval verder met stap 3. 2. Klik met de rechtermuisknop op het pictogram (IJ Network Scanner Selector EX2) in het systeemvak op het bureaublad en selecteer vervolgens Instellingen... (Settings...).
Het hoofdscherm IJ Scan Utility verschijnt weer. U kunt scannen via een netwerkverbinding. Opmerking • Als uw scanner of printer niet wordt weergegeven, controleert u het volgende en klikt u op OK om het venster te sluiten. Vervolgens opent u het venster opnieuw en probeert u het apparaat nogmaals te selecteren.
Scannen met een smartphone/tablet PIXMA/MAXIFY Cloud Link gebruiken Afdrukken/scannen met Draadloos direct 265
Veelgestelde vragen Netwerk Kan de printer niet vinden in het netwerk Kan de Printer niet vinden met het draadloos LAN Onbekende netwerksleutel Kan niet afdrukken of verbinding maken Klik hier voor andere vragen over netwerken.
Kan niet correct instellen (netwerk) Kan de printer niet vinden in het scherm Printerinstellingen controleren tijdens instelling (Windows) Kan de Printer niet vinden met het draadloos LAN De printer werkt opeens niet meer Onbekende netwerksleutel Het ingestelde beheerderswachtwoord voor de printer is onbekend De printer kan niet worden gebruikt nadat een draadloze router is vervangen of routerinstellingen zijn gewijzigd Er verschijnt een bericht op de computer tijdens de installatie Netwerkgegevens controle
Netwerkinstellingen en gangbare problemen Hier volgen enkele veelgestelde vragen over netwerken. Selecteer de verbindingsmethode die u gebruikt of wilt gebruiken.
Aanpassingsmethode voor verbinding met draadloos LAN De statuscode controleren Afdrukken/scannen vanaf een smartphone/tablet De printer en draadloze router verbinden via Eenv.
Problemen met netwerkcommunicatie Kan de printer niet vinden in het netwerk Problemen met de netwerkverbinding Overige netwerkproblemen 270
Kan de printer niet vinden in het netwerk Tijdens de configuratie van de printer: Kan de printer niet vinden in het scherm Printerinstellingen controleren tijdens instelling (Windows) U komt niet verder dan het scherm Printeraansluiting Tijdens het gebruiken van de printer: Kan de Printer niet vinden met het draadloos LAN 271
Kan de printer niet vinden in het scherm Printerinstellingen controleren tijdens instelling (Windows) Als de printer niet kan worden gevonden en het scherm Printerinstellingen controleren (Check Printer Settings) wordt weergegeven nadat u de printer hebt gezocht via Automatisch zoeken (Automatic search) op het scherm Zoeken naar printers (Search for Printers), klikt u op Opnieuw detecteren (Redetect) en zoekt u opnieuw naar de printer via het IP-adres op het scherm Zoeken naar printers (Search for Printers)
Kan de printer niet vinden in het scherm Printerinstellingen controleren tijdens de instelling van het draadloze LAN (Windows) - Voedingsstatus controleren Zijn de printer en het netwerkapparaat (router en dergelijke) ingeschakeld? Zorg dat de printer is ingeschakeld. Controleer of de printer is ingeschakeld Controleer of het netwerkapparaat (router en dergelijke) is ingeschakeld. Als de printer of het netwerkapparaat is uitgeschakeld: Schakel de printer of het netwerkapparaat in.
Kan de printer niet vinden in het scherm Printerinstellingen controleren tijdens de instelling van het draadloze LAN (Windows) - Netwerkverbinding van pc controleren Kunt u webpagina's zien op de computer? Zorg dat de computer en het netwerkapparaat (router en dergelijke) zijn geconfigureerd en dat de computer is verbonden met het netwerk.
Kan de printer niet vinden in het scherm Printerinstellingen controleren tijdens de instelling van het draadloze LAN (Windows) - Instellingen voor draadloos LAN van de printer controleren Is de printer zo ingesteld dat draadloze communicatie is toegestaan? Controleer of het pictogram wordt weergegeven op het LCD-scherm. Als het pictogram niet wordt weergegeven: De printer is zo ingesteld dat draadloze communicatie niet is toegestaan. Schakel draadloze communicatie in op de printer.
Kan de printer niet vinden in het scherm Printerinstellingen controleren tijdens de instelling van het draadloze LAN (Windows) - Draadloze-LAN-omgeving controleren Is de printer verbonden met de draadloze router? Controleer de verbindingsstatus tussen de printer en de draadloze router via het symbool rechts van het pictogram Als . wordt weergegeven: • Controleer de configuratie van de draadloze router.
De printer en de draadloze router moeten zijn verbonden op een bandbreedte van 2,4 GHz. Zorg dat de draadloze router voor de bestemming van de printer is geconfigureerd voor gebruik van de bandbreedte van 2,4 GHz. Belangrijk • Let op: voor sommige draadloze routers worden SSID's op het laatste alfanumerieke teken onderscheiden volgens de bandbreedte (2,4 GHz of 5 GHz) of doel (voor computer of gameapparaat).
Kan de printer niet vinden in het scherm Printerinstellingen controleren tijdens de instelling van het draadloze LAN (Windows) - IP-adres van de printer controleren Is het IP-adres van de printer correct opgegeven? Als het IP-adres van de printer niet correct is opgegeven, wordt de printer mogelijk niet gevonden. Controleer of het IP-adres van de printer niet voor een ander apparaat wordt gebruikt. Als u het IP-adres van de printer wilt controleren, drukt u de netwerkinstellingen af.
Kan de printer niet vinden in het scherm Printerinstellingen controleren tijdens de instelling van het draadloze LAN (Windows) - Instellingen van beveiligingssoftware controleren Schakel de blokkering in de firewallfunctie tijdelijk uit. De firewall van de beveiligingssoftware of het besturingssysteem van de computer kan de communicatie tussen de printer en de computer beperken.
Kan de printer niet vinden in het scherm Printerinstellingen controleren tijdens de instelling van het draadloze LAN (Windows) - Instellingen van draadloze router controleren Controleer de instellingen van de draadloze router. Controleer de instellingen voor de netwerkverbinding van de draadloze router, zoals IP-adresfiltering, MAC-adresfiltering, coderingssleutel en DHCP-functie. Zorg ervoor dat hetzelfde radiokanaal is toegewezen aan de draadloze router en aan de printer.
U komt niet verder dan het scherm Printeraansluiting Als u niet verder komt dan het scherm Printeraansluiting (Printer Connection), controleert u het volgende. Controle 1 Controleer of de USB-kabel goed is aangesloten op de printer en de computer. Sluit de printer op de computer aan met een USB-kabel (zie illustratie hieronder). De USB-poort bevindt zich aan de achterkant van de printer. Belangrijk • Verbind de terminal "Type-B" met de printer met de zijde met de inkeping naar LINKS.
Opmerking • U kunt de installatie-cd-rom gebruiken om de installatie opnieuw uit te voeren.
Kan de Printer niet vinden met het draadloos LAN Controle 1 Zorg dat de printer is ingeschakeld. Als dit niet het geval is, controleert u of de printer goed is aangesloten en drukt u op de knop AAN (ON) om deze in te schakelen. Het AAN (ON)-lampje knippert terwijl de printer wordt geïnitialiseerd. Wacht totdat het AAN (ON)-lampje stopt met knipperen en blijft branden. Controleer het pictogram LCD-scherm.
Opmerking • Met IJ Network Device Setup Utility kunt u de netwerkstatus diagnosticeren en herstellen. Selecteer de koppeling hieronder om IJ Network Device Setup Utility te downloaden en te installeren. De verbindingsstatus van de printer controleren met IJ Network Device Setup Utility Zie hieronder om IJ Network Device Setup Utility op te starten. IJ Network Device Setup Utility starten Controle 5 Zorg dat de printer niet te ver van de draadloze router is geplaatst.
Controleer of Bi-directionele ondersteuning inschakelen (Enable bidirectional support) is geselecteerd op het tabblad Poorten (Ports) van het eigenschappenvenster van het printerstuurprogramma. Controle 8 Als dit niet het geval is, schakelt u bi-directionele ondersteuning in. Controle 9 Zorg dat de firewall van de software is uitgeschakeld. Als de firewall van de beveiligingssoftware is ingeschakeld, wordt mogelijk het bericht weergegeven dat Canonsoftware probeert toegang te krijgen tot het netwerk.
Problemen met de netwerkverbinding De printer werkt opeens niet meer Onbekende netwerksleutel De printer kan niet worden gebruikt nadat een draadloze router is vervangen of routerinstellingen zijn gewijzigd 286
De printer werkt opeens niet meer Kan niet communiceren met de printer nadat de netwerkinstellingen zijn gewijzigd Kan niet communiceren met de printer via draadloos LAN Kan niet communiceren met de printer via Draadloos direct U kunt niet afdrukken vanaf een computer die op het netwerk is aangesloten Kan niet communiceren met de printer nadat de netwerkinstellingen zijn gewijzigd Het kan enige tijd duren voordat de computer een IP-adres heeft opgehaald. U moet mogelijk de computer opnieuw opstarten.
Controleer of de netwerkinstellingen van de printer en de draadloze router overeenkomen. Controle 4 Zorg dat de netwerkinstellingen van de printer (zoals naam van draadloze router, SSID en netwerksleutel) overeenkomen met die van de draadloze router. Controleer de instellingen van de draadloze router in de bijgeleverde instructiehandleiding of neem hiervoor contact op met de fabrikant ervan. Opmerking • Gebruik de frequentieband van 2,4 GHz om verbinding te maken met een draadloze router.
Selecteer de koppeling hieronder om IJ Network Device Setup Utility te downloaden en te installeren. De verbindingsstatus van de printer controleren met IJ Network Device Setup Utility Zie hieronder om IJ Network Device Setup Utility op te starten. IJ Network Device Setup Utility starten Controle 7 Zorg dat u een geldig kanaal gebruikt. De bruikbare draadloze kanalen kunnen beperkt zijn, afhankelijk van het draadloze netwerkapparaat dat door de computer wordt gebruikt.
Controle 3 Controleer de instellingen van uw apparaat (smartphone/tablet). Zorg dat draadloos LAN op uw apparaat is ingeschakeld. Raadpleeg voor meer informatie de instructiehandleiding bij het apparaat. Zorg dat de printer is geselecteerd als verbinding op het apparaat (zoals een smartphone of tablet). Controle 4 Selecteer de identificatie voor Draadloos direct (SSID) die voor de printer is opgegeven als bestemming van de verbinding voor apparaten. Controleer de bestemming op uw apparaat.
Zorg ervoor dat de draadloze router niet beperkt welke computers er toegang toe hebben. Controle 3 Raadpleeg de instructiehandleiding bij de draadloze router of neem contact op met de fabrikant voor meer informatie over het verbinden en instellen van de draadloze router. Opmerking • Als u het MAC-adres of het IP-adres van uw computer wilt controleren, raadpleegt u Het IP-adres of MAC-adres van de computer controleren.
Onbekende netwerksleutel Ingestelde WPA/WPA2- of WEP-sleutel voor draadloze router is onbekend, kan geen verbinding maken Een coderingssleutel instellen Ingestelde WPA/WPA2- of WEP-sleutel voor draadloze router is onbekend, kan geen verbinding maken Raadpleeg de instructiehandleiding bij de draadloze router of neem contact op met de fabrikant voor meer informatie over het instellen van de draadloze router. Controleer of de computer kan communiceren met de draadloze router.
• WPA/WPA2 gebruiken De verificatiemethode, het wachtwoord en het dynamische coderingstype van de draadloze router, de printer en de computer moeten overeenkomen. Voer de wachtwoordzin in die is geconfigureerd voor de draadloze router (een reeks van 8 tot 63 alfanumerieke tekens, of een hexadecimaal nummer van 64 tekens). TKIP (basiscodering) of AES (veilige codering) wordt automatisch geselecteerd als dynamische coderingsmethode. Zie Als het scherm WPA/WPA2-details wordt weergegeven voor meer informatie.
De printer kan niet worden gebruikt nadat een draadloze router is vervangen of routerinstellingen zijn gewijzigd Wanneer u een draadloze router vervangt, voert u de netwerkinstallatie van de printer uit met behulp van de installatie-cd-rom of vanaf de webpagina. Opmerking • Met IJ Network Device Setup Utility kunt u de netwerkstatus diagnosticeren en herstellen. Selecteer de koppeling hieronder om IJ Network Device Setup Utility te downloaden en te installeren.
Naast de WEP-sleutel zelf moeten ook de lengte en indeling van de sleutel, de sleutel-ID en de verificatiemethode voor de printer, de draadloze router en de computer overeenkomen. Raadpleeg Een coderingssleutel instellen voor meer informatie.
Overige netwerkproblemen Netwerkgegevens controleren De fabrieksinstellingen herstellen 296
Netwerkgegevens controleren Het IP-adres of MAC-adres van de printer controleren Het IP-adres of MAC-adres van de computer controleren De communicatie tussen de computer, de printer en de draadloze router controleren Informatie over de netwerkinstellingen controleren Het IP-adres of MAC-adres van de printer controleren Als u het IP-adres of MAC-adres van de printer wilt controleren, drukt u de netwerkinstellingen af.
Klik in Windows 10 met de rechtermuisknop op de knop Start en selecteer Opdrachtprompt (Command Prompt). In Windows 8.1 selecteert u Opdrachtprompt (Command Prompt) vanuit het scherm Start. Als Opdrachtprompt (Command Prompt) niet op het Startscherm wordt weergegeven, selecteert u de charm Zoeken (Search) en zoekt u naar 'Opdrachtprompt (Command Prompt)'. Klik in Windows 7 op Start > Alle programma's (All Programs) > Bureau-accessoires (Accessories) > Opdrachtprompt (Command Prompt). 2.
De fabrieksinstellingen herstellen Belangrijk • Tijdens de initialisatie worden alle netwerkinstellingen op de printer gewist, waardoor afdrukken of scannen vanaf een computer via een netwerk niet meer mogelijk is. Als u de printer opnieuw via een netwerk wilt gebruiken nadat u de fabrieksinstellingen hebt hersteld, voert u de installatie opnieuw uit met behulp van de installatie-cd-rom of vanaf de webpagina.
Afdrukproblemen De afdruktaak wordt niet gestart Er komt geen inkt uit De inkt raakt snel op Papier wordt niet correct ingevoerd/Fout vanwege 'geen papier' Afdrukresultaten zijn niet naar behoren 300
De afdruktaak wordt niet gestart Controle 1 Zorg dat de printer is ingeschakeld. Als dit niet het geval is, controleert u of de printer goed is aangesloten en drukt u op de knop AAN (ON) om deze in te schakelen. Het AAN (ON)-lampje knippert terwijl de printer wordt geïnitialiseerd. Wacht totdat het AAN (ON)-lampje stopt met knipperen en blijft branden. Opmerking • Als u omvangrijke gegevens afdrukt, zoals foto's of andere afbeeldingen, kan het langer duren voordat het afdrukken wordt gestart.
Opmerking • Selecteer Als standaardprinter instellen (Set as Default Printer) als u de printer als standaardprinter wilt instellen. Controle 5 Controleer de grootte van de afdrukgegevens. Als de afdrukgegevens groot zijn, wordt mogelijk een deel van de afbeeldingsgegevens afgesneden en kan een afdrukfout optreden. Klik op Afdrukopties (Print Options) op het tabblad Pagina-instelling (Page Setup) van het printerstuurprogramma.
Er komt geen inkt uit Controle 1 Controleer het resterende inktniveau. Wanneer een inkttank opraakt, vult u de inkttank opnieuw. Als het resterende inktniveau zich onder de ondergrenslijn (A) bevindt, vult u de inkttank met de juiste kleur inkt. Controle 2 Zijn de spuitopeningen van de printkop verstopt? Druk het controleraster voor spuitopeningen af om te bepalen of de inkt op de juiste wijze uit de spuitopeningen van de printkop wordt gespoten.
Opmerking • Als er geen inkt uit de printer komt wanneer u voor het eerst afdrukt, kan de inkt mogelijk niet correct in de printer stromen. Zorg dat elke inkttank tot de bovengrens met inkt is gevuld en voer een inktvervanging uit. Inktvervanging uitvoeren Als de fout zich blijft voordoen, is de printkop mogelijk beschadigd. Neem contact op met het dichtstbijzijnde Canon-servicecentrum om een reparatie aan te vragen.
De inkt raakt snel op Nadat u de inkttanks hebt bijgevuld, voert de printer inkt uit de inkttanks aan en stroomt er inkt naar de printer. Door deze procedure kan het lijken alsof de inkt snel opraakt.
Papier wordt niet correct ingevoerd/Fout vanwege 'geen papier' Controle 1 Zorg dat er papier is geplaatst. Papier plaatsen Controle 2 Let op het volgende wanneer u papier plaatst. • Als u twee of meer vellen papier plaatst, moet u het papier uitwaaieren voordat u het plaatst. • Als u twee of meer vellen papier plaatst, moet u de vellen precies op elkaar leggen voordat u het papier plaatst.
Controle 6 Controleer of zich geen vreemde voorwerpen in de achterste lade bevinden. Zie Lijst met ondersteuningscodes voor fouten (papierstoringen) om het papier te verwijderen als het papier in de achterste lade scheurt. Als er vreemde voorwerpen in de achterste lade zitten, schakelt u de printer uit, haalt u de stekker uit het stopcontact en verwijdert u het voorwerp. Belangrijk • Kantel de printer niet en houd hem niet ondersteboven. Dit kan ertoe leiden dat er inkt lekt.
Afdrukresultaten zijn niet naar behoren Als de afdrukresultaten niet naar behoren zijn omdat ze witte strepen, verkeerd afgedrukte lijnen of ongelijkmatige kleuren vertonen, controleert u eerst de instellingen voor papier en afdrukkwaliteit. Controle 1 Komen de instellingen voor paginaformaat en mediumtype overeen met het formaat en type van het geplaatste papier? Als deze instellingen niet overeenkomen, kan niet het juiste resultaat worden verkregen.
Vegen op de achterzijde van het papier Kleuren zijn ongelijkmatig of vertonen strepen 309
Papier is leeg/Afdrukken zijn onduidelijk/Onjuiste kleuren/ Zichtbare witte strepen Afdrukken zijn onduidelijk Onjuiste kleuren 310
Zichtbare witte strepen Controle 1 Controleer de instellingen voor papier en afdrukkwaliteit. Afdrukresultaten zijn niet naar behoren Controle 2 Controleer het resterende inktniveau. Wanneer een inkttank opraakt, vult u de inkttank opnieuw. Als het resterende inktniveau zich onder de ondergrenslijn (A) bevindt, vult u de inkttank met de juiste kleur inkt.
Een inktvervanging vraagt veel inkt. Als u vaak een inktvervanging uitvoert, vraagt dat veel inkt. Doe dat daarom alleen als het nodig is. Belangrijk • Als een inktvervanging wordt uitgevoerd wanneer het resterende inktniveau onvoldoende is, kan een fout optreden. Controleer het resterende inktniveau voordat u een inktvervanging uitvoert. Inktvervanging uitvoeren Als u papier met één bedrukbare zijde gebruikt, controleer dan of het papier met de bedrukbare zijde naar boven is geplaatst.
Kleuren zijn onduidelijk Controle 1 Controleer het resterende inktniveau. Wanneer een inkttank opraakt, vult u de inkttank opnieuw. Als het resterende inktniveau zich onder de ondergrenslijn (A) bevindt, vult u de inkttank met de juiste kleur inkt. Opmerking • De afgedrukte kleuren komen mogelijk niet overeen met de schermkleuren als gevolg van fundamentele verschillen in de methoden die worden gebruikt om kleuren te produceren.
Belangrijk • Als een inktvervanging wordt uitgevoerd wanneer het resterende inktniveau onvoldoende is, kan een fout optreden. Controleer het resterende inktniveau voordat u een inktvervanging uitvoert. Inktvervanging uitvoeren Als de fout zich blijft voordoen, is de printkop mogelijk beschadigd. Neem contact op met het dichtstbijzijnde Canon-servicecentrum om een reparatie aan te vragen. Belangrijk • Kantel de printer niet wanneer u deze verplaatst aangezien er inkt kan lekken.
Lijnen worden verkeerd afgedrukt Controle 1 Controleer de instellingen voor papier en afdrukkwaliteit. Afdrukresultaten zijn niet naar behoren Controle 2 Lijn de printkop uit. Als de afgedrukte lijnen niet evenwijdig zijn of als u niet tevreden bent over de afdrukresultaten, dient u de positie van de printkop aan te passen. De Printkop uitlijnen Opmerking • Als het probleem niet is opgelost nadat u de printkop hebt uitgelijnd, voert u een handmatige uitlijning van de printkop uit vanaf de computer.
Papier vertoont vlekken / Papieroppervlak vertoont krassen Papier vertoont vlekken Vlekkerige randen Vlekkerig papier Papieroppervlak vertoont krassen Controle 1 Controleer de instellingen voor papier en afdrukkwaliteit. Afdrukresultaten zijn niet naar behoren Controle 2 Controleer het papiertype. Zorg dat u het juiste papier gebruikt voor datgene wat u afdrukt. Ondersteunde mediumtypen Controle 3 Herstel het gekrulde papier voordat u het papier plaatst.
1. Rol het papier op tegen de richting van de krul in, zoals hieronder wordt weergegeven. 2. Controleer of het papier nu vlak is. Het is raadzaam om teruggekruld papier met een vel tegelijk in te voeren. Opmerking • Afhankelijk van het papiertype kan het papier besmeurd raken of niet goed worden ingevoerd, ook al krult het papier niet naar binnen. Volg de onderstaande instructies om het papier maximaal 3 mm/0,1 inch (B) naar buiten te krullen voordat u gaat afdrukken.
Als u afdrukt op normaal papier met een hoge intensiteit, absorbeert het papier mogelijk te veel inkt. Hierdoor kan het gaan golven en kan er papierschuring ontstaan. Controleer de instelling voor de intensiteit in het printerstuurprogramma. De intensiteit aanpassen Controle 6 Druk niet af buiten het aanbevolen afdrukgebied. Als u buiten het aanbevolen afdrukgebied van het papier afdrukt, kunnen er inktvlekken ontstaan op de onderste rand van het papier.
Verticale lijn naast afbeelding Controle Is het formaat van het geplaatst papier correct? Als het geplaatste papier groter is dan het opgegeven formaat, kan er een verticale lijn verschijnen in de marge. Stel het papierformaat in overeenkomstig het geplaatste papier. Afdrukresultaten zijn niet naar behoren Opmerking • De richting van het verticale lijnenpatroon hangt af van de afbeeldingsgegevens en de afdrukinstelling.
Scanproblemen (Windows) Scanproblemen 320
Scanproblemen De scanner werkt niet ScanGear (scannerstuurprogramma) start niet 321
De scanner werkt niet Controle 1 Zorg dat uw scanner of printer is ingeschakeld. Controle 2 Sluit de USB-kabel aan op een andere USB-poort van de computer. Als de USB-kabel is aangesloten op een USB-hub, verwijdert u de kabel uit de USB-hub en sluit u deze aan op een USB-poort van de computer. Controle 3 Controle 4 Bij een netwerkverbinding controleert u de verbindingsstatus en maakt u zo nodig opnieuw verbinding. Controle 5 Start de computer opnieuw op.
ScanGear (scannerstuurprogramma) start niet Controle 1 Zorg dat MP Drivers is geïnstalleerd. Installeer MP Drivers vanaf de installatie-cd-rom of onze website als het nog niet is geïnstalleerd. Controle 2 Selecteer uw scanner of printer in het menu van de toepassing. Belangrijk • Als uw scanner- of printernaam meerdere keren wordt weergegeven, selecteert u de naam waarin WIA niet voorkomt. Opmerking • Deze bewerking kan per toepassing verschillen.
Mechanische problemen De printer wordt niet ingeschakeld Het apparaat schakelt zichzelf uit Problemen met de USB-verbinding Kan niet communiceren met de printer via USB 324
De printer wordt niet ingeschakeld Controle 1 Druk op de knop AAN (ON). Controle 2 Controleer of de stekker goed is aangesloten op de printer en zet deze vervolgens weer aan. Controle 3 Haal de stekker van de printer uit het stopcontact. Wacht ten minste 2 minuten, steek daarna de stekker weer in het stopcontact en zet het apparaat weer aan. Als het probleem hiermee niet is verholpen, neemt u contact op met het dichtstbijzijnde Canonservicecentrum om een reparatie aan te vragen.
Het apparaat schakelt zichzelf uit Controle Als de printer zodanig is ingesteld dat deze na een bepaalde tijd wordt uitgeschakeld, schakelt u die instelling uit. Als u de printer zodanig hebt ingesteld dat deze na een bepaalde periode automatisch wordt uitgeschakeld, wordt de stroom aan het einde van die periode automatisch uitgeschakeld. • De instelling uitschakelen vanuit het bedieningspaneel: 1. Zorg dat de printer is ingeschakeld. 2. Druk op de knop Instellingen (Setup).
Problemen met de USB-verbinding Afdruk- of scansnelheid is laag/USB Hi-Speed-verbinding werkt niet/Het bericht 'Dit apparaat kan sneller werken (This device can perform faster)' wordt weergegeven Als uw systeemomgeving Hi-Speed USB niet ondersteunt, werkt de printer op de lagere snelheid van USB 1.1. In dit geval werkt de printer goed, maar kan de afdruk- of scansnelheid afnemen door de lagere communicatiesnelheid.
Kan niet communiceren met de printer via USB Controle 1 Zorg dat de printer is ingeschakeld. Controle 2 Sluit de USB-kabel goed aan. Zoals u ziet in de onderstaande afbeelding, bevindt de USB-poort zich aan de achterkant van de printer. Belangrijk • Verbind de terminal "Type-B" met de printer met de zijde met de inkeping naar LINKS. Raadpleeg de instructiehandleiding van de USB-kabel voor meer informatie.
Problemen met installeren en downloaden Kan MP Drivers niet installeren (Windows) MP Drivers bijwerken in een netwerkomgeving (Windows) 329
Kan MP Drivers niet installeren (Windows) • Als de installatie niet wordt gestart wanneer u de installatie-cd-rom plaatst: Volg de onderstaande aanwijzingen om de installatie te starten. 1. Breng de volgende instellingen aan. ◦ Klik in Windows 10 op de knop Start > Verkenner (File Explorer) en klik vervolgens op Deze pc (This PC) in de lijst aan de linkerkant. ◦ Selecteer in Windows 8.
• Als u niet voorbij het scherm Printeraansluiting (Printer Connection) komt: U komt niet verder dan het scherm Printeraansluiting • Andere gevallen: Installeer MP Drivers opnieuw. Als de MP Drivers niet op de juiste wijze zijn geïnstalleerd, verwijdert u MP Drivers, start u de computer opnieuw op en installeert u MP Drivers opnieuw. Onnodige MP Drivers verwijderen Installeer MP Drivers opnieuw met de Installatie-cd-rom of vanaf de Canon-website.
MP Drivers bijwerken in een netwerkomgeving (Windows) Download de nieuwste versie van MP Drivers. Download de nieuwste versie van MP Drivers voor uw model op de downloadpagina van de Canon-website. Verwijder de huidige MP Drivers en volg de installatie-instructies om de nieuwste versie van MP Drivers die u hebt gedownload te installeren. Selecteer De printer met een draadloze LAN-verbinding gebruiken (Use the printer with wireless LAN connection) in het venster voor selectie van de verbindingsmethode.
Fouten en berichten Er treedt een fout op Bericht (ondersteuningscode) wordt weergegeven 333
Er treedt een fout op Als er een fout optreedt tijdens het afdrukken, bijvoorbeeld als het papier op is of is vastgelopen, wordt automatisch een probleemoplossingsbericht weergegeven. Neem de maatregelen die in het bericht worden beschreven. Als zich een fout voordoet, wordt een bericht op het computerscherm en een foutcode op het LCD-scherm weergegeven. Voor sommige fouten wordt een ondersteuningscode (foutnummer) weergegeven.
• Het AAN (ON)-lampje en het Alarm-lampje knipperen afwisselend en er wordt een foutcode weergegeven. De foutcode wordt één voor één weergegeven op het LCD-scherm. Als de foutcode "E03" is: Controleer de foutcode en de bijbehorende ondersteuningscode op het LCD-scherm. Zie de onderstaande tabel voor meer informatie. Foutcode OnderOorzaak steuningscode E02 1000 Papier in de printer is op. 3442 Het afdrukken van één zijde is voltooid bij handmatig dubbelzijdig afdrukken.
E03 1300 Papierstoring. 1300 E04 1470 Cartridge is niet correct geplaatst. 1470 E05 1403 Cartridge wordt niet herkend. 1403 1430 1471 1476 De juiste cartridge is niet geïnstalleerd. 1474 1475 Het absorptiekussen voor inkt is bijna vol. 1700 1701 1890 1430 1471 1476 E07 1474 1475 E08 1700 1701 E09 1890 Beschermend materiaal of tape is mogelijk nog steeds bevestigd aan de FINE-cartridgehouder. E11 4103 Kan niet automatisch dubbelzijdig afdrukken met de huidige afdrukinstellingen.
E36 3441 Eenv. draadloos verbinden is mislukt. E37 – Er kan geen draadloos LAN worden ingesteld. 3441 Druk op de knop Zwart (Black) of Kleur (Color) op de printer om de fout op te lossen. Neem de volgende maatregelen. 1. Schakel de draadloze router uit en weer in. 2. Verbind de printer opnieuw met de draadloze router. Als de bovenstaande maatregelen het probleem niet verhelpen, raadpleegt u de instructiehandleiding die bij de draadloze router is geleverd en controleert u de instellingen.
Als u Google Cloud Print gebruikt, is uw printer mogelijk niet geregistreerd. Zorg dat uw printer is geregistreerd. Afdrukken met Google Cloud Print E48 – Kan geen verbinding maken met de server. Druk op de knop OK op de printer om het probleem te verhelpen en voer de bewerking na enige tijd opnieuw uit. E49 – Er kan geen verbinding worden gemaakt met internet omdat de netwerkverbinding wordt voorbereid.
E62 – Er is een onverwachte fout opgetreden terwijl het scannen wordt uitgevoerd. Druk op de knop Zwart (Black) of Kleur (Color) op de printer om de fout op te lossen. Wijzig instellingen en voer de handelingen nogmaals uit. P02 5100 Er is een printerfout opgetreden. 5100 P07 5B00 Er is een printerfout opgetreden. 5B00 5B01 Er is een printerfout opgetreden.
P10 B202 Er is een printerfout opgetreden. B203 Schakel de printer uit en trek de stekker uit het stopcontact. Neem contact op met het dichtstbijzijnde Canon-servicecentrum om een reparatie aan te vragen. B204 B205 Opmerking • Zie Bericht (ondersteuningscode) wordt weergegeven voor meer informatie over het oplossen van fouten zonder ondersteuningscode.
Bericht (ondersteuningscode) wordt weergegeven In dit gedeelte worden enkele fouten en berichten beschreven die kunnen worden weergegeven. Opmerking • Voor sommige fouten wordt een ondersteuningscode (foutnummer) op de computer weergegeven. Zie Lijst met ondersteuningscodes voor fouten voor meer informatie over fouten met een ondersteuningscode.
Als u de printer via een LAN gebruikt, controleert u of de printer correct is ingesteld voor gebruik via het netwerk. Controle 3 Controleer of MP Drivers correct is geïnstalleerd. Verwijder de MP Drivers aan de hand van de procedure in Onnodige MP Drivers verwijderen. Installeer ze vervolgens opnieuw vanaf de installatie-cd-rom of de Canon-website. Als de printer met een USB-kabel op de computer is aangesloten, controleert u de apparaatstatus vanaf de computer.
Als u nog steeds niet kunt afdrukken, start u de computer opnieuw op en probeert u nogmaals af te drukken. • Kan printerstuurprogramma niet vinden (Printer driver could not be found) Verwijder de MP Drivers aan de hand van de procedure in Onnodige MP Drivers verwijderen. Installeer ze vervolgens opnieuw vanaf de installatie-cd-rom of de Canon-website. • Afdrukken Toepassingsnaam mislukt (Could not print Application name) - Bestandsnaam Probeer nogmaals af te drukken nadat de huidige taak is voltooid.
• Als u het selectievakje Vanaf nu automatisch verzenden (Send automatically from the next time) uitschakelt, worden de gegevens de volgende keer niet automatisch verzonden en wordt bij het volgende onderzoek een bevestigingsvenster weergegeven. Zie Hiermee wordt de instelling voor het bevestigingsvenster gewijzigd: als u de gegevens automatisch wilt verzenden. • Als u niet wilt deelnemen aan het onderzoeksprogramma: Klik op Niet akkoord (Do not agree).
Lijst met ondersteuningscodes voor fouten Als er een fout optreedt, wordt een ondersteuningscode weergegeven op het computerscherm. Een ondersteuningscode is een foutnummer dat verschijnt bij een foutbericht. Als er een fout optreedt, controleert u de ondersteuningscode die wordt weergegeven op het computerscherm en voert u vervolgens de benodigde stappen uit.
Voor ondersteuningscodes voor papierstoringen raadpleeg u ook Lijst met ondersteuningscodes voor fouten (papierstoringen).
Lijst met ondersteuningscodes voor fouten (papierstoringen) Als het papier is vastgelopen, verwijdert u dit aan de hand van de juiste procedure hieronder.
1300 Oorzaak Papier is vastgelopen in de papieruitvoersleuf of in de achterste lade. Wat te doen Als het papier is vastgelopen in de papieruitvoersleuf of in de achterste lade, verwijdert u het vastgelopen papier vanuit de papieruitvoersleuf of de achterste lade aan de hand van de volgende instructies. 1. Trek het papier langzaam naar buiten uit de papieruitvoersleuf of uit de achterste lade, wat het gemakkelijkst is.
Opmerking • Wanneer u het papier opnieuw plaatst, zorgt u dat u geschikt papier gebruikt en het papier correct plaatst. • We raden aan om documenten met foto's of afbeeldingen af te drukken op een ander formaat dan A5. A5-papier kan omkrullen en vastlopen als het uit de printer komt. Als de bovenstaande maatregelen het probleem niet verhelpen, neemt u contact op met het dichtstbijzijnde Canon-servicecentrum om een reparatie aan te vragen.
Er is papier vastgelopen in de printer Als het vastgelopen papier scheurt en u het papier niet kunt verwijderen uit de papieruitvoersleuf of de achterste lade, of als het vastgelopen papier in de printer blijft zitten, verwijdert u het papier aan de hand van de volgende instructies. Opmerking • Als het papier vastloopt tijdens het afdrukken en u moet de printer uitschakelen om het te verwijderen, drukt u op de Stoppen (Stop)-knop om het afdrukken te onderbreken voordat u de printer uitzet. 1.
4. Houd het vastgelopen papier goed vast met beide handen. Als het papier is opgerold, trekt u het eruit. 5. Trek het papier er langzaam uit, zodat dit niet scheurt.
6. Controleer of al het vastgelopen papier is verwijderd. Als het papier scheurt wanneer u het naar buiten trekt, kan er wat papier in de printer blijven zitten. Controleer het volgende en verwijder eventueel achtergebleven papier uit de printer. • Is er papier achtergebleven onder de cartridgehouder? • Zitten er nog kleine stukjes papier in de printer? • Zit er nog papier in de lege ruimten links en rechts (D) van de printer? 7. Sluit de scaneenheid/klep.
Belangrijk • Kantel de printer niet wanneer u deze verplaatst aangezien er inkt kan lekken. • Wanneer u de printer vervoert omdat deze moet worden gerepareerd, raadpleegt u De printer repareren.
1000 Oorzaak Mogelijke oorzaken zijn: • Het papier in de achterste lade is op. • Het papier is niet goed geplaatst in de achterste lade. Wat te doen Neem de juiste actie zoals hieronder wordt beschreven. • Plaats papier in de achterste lade. • Schuif de papiergeleiders tegen de zijkanten van het papier aan wanneer u papier in de achterste lade plaatst. Nadat u bovengenoemde maatregelen hebt genomen, drukt u op de knop Zwart (Black) of Kleur (Color) op de printer.
1200 Oorzaak Scaneenheid/klep is open. Wat te doen Sluit de scaneenheid / klep en wacht enkele ogenblikken. Sluit het paneel niet terwijl u een inkttank bijvult.
1430 Oorzaak Cartridge wordt niet herkend. Wat te doen Een cartridge is mogelijk niet correct geïnstalleerd of deze printer ondersteunt de cartridges niet. Als u bezig bent met afdrukken, drukt u op de knop Stoppen (Stop) op de printer om het afdrukken te annuleren. Verwijder de cartridges en installeer ze correct volgens onderstaande stappen. Hierdoor wordt de fout mogelijk opgelost. 1. Sluit de scaneenheid / klep. 2. Open de rechter- en linkerklepjes over de inkttank.
4. Verwijder de cartridges C (kleur) en B (zwart). Belangrijk • Verwijder de cartridges voorzichtig, zodat de inkt niet spat. • Raak het slangetje of andere onderdelen in de printer niet aan. Als u deze onderdelen aanraakt, werkt de printer mogelijk niet meer naar behoren. • Raak de gouden terminal of spuitopeningen van de printkop van een cartridge niet aan. Als u ze toch aanraakt, drukt de printer mogelijk niet goed af. 4. Installeer de cartridges correct.
Belangrijk • Plaats de cartridge voorzichtig, zodat deze de elektrische contacten op de achterkant van de cartridgehouder niet raakt. 5. Sluit het sluitklepje van de cartridge en druk het naar beneden. 6. Druk beide koppelingsknoppen omlaag.
7. Sluit beide klepjes over de inkttanks. 8. Sluit de scaneenheid / klep. Til de scaneenheid / klep op en laat deze voorzichtig zakken om te sluiten. Als het probleem hiermee niet is verholpen, neemt u contact op met het dichtstbijzijnde Canonservicecentrum om een reparatie aan te vragen. Belangrijk • Kantel de printer niet wanneer u deze verplaatst aangezien er inkt kan lekken. • Wanneer u de printer vervoert omdat deze moet worden gerepareerd, raadpleegt u De printer repareren.
1640 Oorzaak Het resterende inktniveau in een van de inkttanks heeft mogelijk de lijn voor de ondergrens op de inkttank bereikt. Wat te doen Als u het resterende inktniveau wilt controleren, bekijkt u zelf de resterende inkt in de inkttank. Als het resterende inktniveau zich onder de lijn voor de ondergrens bevindt, vult u de inkttank bij met de overeenkomstige kleur inkt.
1700 Oorzaak Het absorptiekussen voor inkt is bijna vol. Wat te doen Druk op de knop Zwart (Black) of Kleur (Color) op de printer om het afdrukken te hervatten. Neem contact op met het dichtstbijzijnde Canon-servicecentrum om een reparatie aan te vragen. Belangrijk • Kantel de printer niet wanneer u deze verplaatst aangezien er inkt kan lekken. • Wanneer u de printer vervoert omdat deze moet worden gerepareerd, raadpleegt u De printer repareren.
1890 Oorzaak Beschermend materiaal of tape is mogelijk nog steeds bevestigd aan de cartridgehouder. Wat te doen Open de scaneenheid/klep en controleer of het beschermende materiaal en de tape zijn verwijderd van de cartridgehouder. Als er nog beschermend materiaal of tape aanwezig is, verwijdert u dit en sluit u de scaneenheid/klep. Als het probleem hiermee niet is verholpen, neemt u contact op met het dichtstbijzijnde Canonservicecentrum om een reparatie aan te vragen.
2900 Oorzaak Het uitlijningsblad voor de printkop kan niet worden gescand. Wat te doen Druk op de knop Zwart (Black) of Kleur (Color) op de printer en controleer het volgende. • Controleer of het uitlijningsblad voor de printkop correct en in de juiste richting op de glasplaat is geplaatst. • Controleer of de glasplaat en het uitlijningsblad niet vuil zijn. • Zorg dat het geplaatste papier juist is. Voor uitlijning van de printkop plaatst u één vel normaal papier van A4- of Letter-formaat.
2901 Oorzaak Het uitlijningsraster voor de printkop is afgedrukt en de printer is gereed om het blad te scannen. Wat te doen Scan het afgedrukte uitlijningsraster. 1. Plaats het uitlijningsblad voor de printkop op de glasplaat. Plaats de bedrukte zijde omlaag en lijn de markering de positiemarkering in de rechteronderhoek van het blad uit met . 2. Sluit de documentklep voorzichtig en druk op de knop Zwart (Black) of Kleur (Color) op de printer.
4103 Oorzaak Kan niet automatisch dubbelzijdig afdrukken met de huidige afdrukinstellingen. Wat te doen Druk op de knop Stoppen (Stop) op de printer om het afdrukken te annuleren. Wijzig vervolgens de afdrukinstellingen en probeer opnieuw af te drukken.
5011 Oorzaak Er is een printerfout opgetreden. Wat te doen Schakel de printer uit en trek de stekker uit het stopcontact. Sluit de printer opnieuw aan zet schakel hem weer in. Als het probleem hiermee niet is verholpen, neemt u contact op met het dichtstbijzijnde Canonservicecentrum om een reparatie aan te vragen. Belangrijk • Kantel de printer niet wanneer u deze verplaatst aangezien er inkt kan lekken. • Wanneer u de printer vervoert omdat deze moet worden gerepareerd, raadpleegt u De printer repareren.
5012 Oorzaak Er is een printerfout opgetreden. Wat te doen Schakel de printer uit en trek de stekker uit het stopcontact. Sluit de printer opnieuw aan zet schakel hem weer in. Als het probleem hiermee niet is verholpen, neemt u contact op met het dichtstbijzijnde Canonservicecentrum om een reparatie aan te vragen. Belangrijk • Kantel de printer niet wanneer u deze verplaatst aangezien er inkt kan lekken. • Wanneer u de printer vervoert omdat deze moet worden gerepareerd, raadpleegt u De printer repareren.
5100 Oorzaak Er is een printerfout opgetreden. Wat te doen Annuleer het afdrukken en schakel de printer uit. Controleer het volgende: • Controleer of de beweging van de cartridgehouder niet wordt belemmerd door een stabilisator, vastgelopen papier enz. Verwijder een eventuele belemmering. • Zorg dat de cartridges correct zijn geïnstalleerd. Open de scaneenheid / klep en druk op het sluitklepje van de cartridge om te zorgen dat de cartridges correct zijn geïnstalleerd.
5200 Oorzaak Er is een printerfout opgetreden. Wat te doen Controleer het resterende inktniveau en vul de inkttank zo nodig opnieuw. Schakel de printer uit en trek de stekker uit het stopcontact. Wacht ongeveer 10 minuten. Sluit de printer opnieuw aan zet schakel hem weer in. Als de inkttank opnieuw is gevuld omdat de inkt op was, voert u een inktvervanging uit.
5B00 Oorzaak Er is een printerfout opgetreden. Wat te doen Neem contact op met het dichtstbijzijnde Canon-servicecentrum om een reparatie aan te vragen. Belangrijk • Kantel de printer niet wanneer u deze verplaatst aangezien er inkt kan lekken. • Wanneer u de printer vervoert omdat deze moet worden gerepareerd, raadpleegt u De printer repareren. Opmerking • Bij waarschuwingen of fouten als gevolg van weinig inkt kan de printer niet afdrukken of scannen.
6000 Oorzaak Er is een printerfout opgetreden. Wat te doen Als het papier is vastgelopen, verwijdert u het, afhankelijk van de locatie en de oorzaak. Lijst met ondersteuningscodes voor fouten (papierstoringen) Schakel de printer uit en trek de stekker uit het stopcontact. Sluit de printer opnieuw aan zet schakel hem weer in. Als het probleem hiermee niet is verholpen, neemt u contact op met het dichtstbijzijnde Canonservicecentrum om een reparatie aan te vragen.