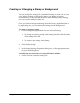MultiPASS F20 Software User's Guide
Chapter 3 Printing 31
❏ Banner printing consumes large quantities of ink. You will not be able
to change an ink tank during printing, so check the ink supply before
printing, and load a new ink tank if needed.
❏ In your Windows application for your document, make sure the
number of copies to print is set to 1. Banner printing does not operate
properly if you specify more than one copy.
❏ When Banner printing is selected, certain print options may be
unavailable.
To prepare your printer for banner printing:
1. Lower the tray extension.
2. Set the paper thickness lever to the right.
3. Cut the banner paper one sheet longer than the document requires.
4. Insert the banner paper into your printer. Make sure the fold between
the first and second pages is facing up. Make sure the surface to faces
up.
To set your banner printing options and print your banner:
1. In the Printing Type box, click Banner Printing.
2. If the banner printing message box appears, click OK.
3. In the Printer Properties dialog box, click OK.
4. In the Print dialog box click the print command (usually OK or Print).
If you are prompted to accept your printing options, click OK.
Using Printer Control (Windows 98/Me only) 0
You can define settings that control certain print operations.
1. On the Page Setup tab, click Printer Control.