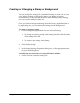MultiPASS F20 Software User's Guide
Chapter 3 Printing 27
❏ Orientation
Click to determine how your document is printed on the page:
Portrait to print the contents of your document vertically on the page,
or Landscape to print the contents of your document horizontally on
the page.
❏ Printer Paper Size
Based on the printing type you select, click the size of the paper on
which you want to print. To specify a custom size paper, click
Custom or Custom Size. For details, see the “Defining a Custom
Paper Size” section.
❏ Printing Type
Click the type of printing you want to use for your document.
• To print your document at actual size, click Normal-size Printing.
• If your page size and printer paper size are different, click Fit-to-
Page Printing to automatically print your document to fit the
printer paper size.
• If you want to enlarge or reduce the printed document, click
Scaled Printing.
• If you want to print more than one page on a single sheet of paper
(for example, to conserve paper for reviewing the draft copy of a
report), click Page Layout Printing.
See the “Printing More Than One Page on a Single Sheet” section
for details.
• If you want to print your image as a poster, click Poster Printing.
For details, see the “Printing a Poster” section.
• If you want to print your image or document as a banner, click
Banner Printing. For details, see the “Printing a Banner” section.
Banner Printing can be performed only when Plain Paper is
selected under Media Type.