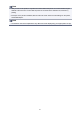Operation Manual
4. Access the URL provided in the e-mail and complete the printer registration process
Note
• The e-mail address that appears on the screen when you have finished registering is the e-mail
address that will be used just for the Print from E-mail function.
For details about the registration procedure, see here
Printing from Your Smartphone, Tablet, or Computer
1.
Prepare a file that you want to print
The file format, number of files, and file size that this printing function supports are provided below.
Supported File Formats
•
Adobe PDF files
•
JPEG files
•
.doc/.docx/.xls/.xlsx/.ppt/.pptx files
Important
•
Only files that are attached to e-mail can be printed. E-mail messages cannot be printed.
• Adobe PDF files and .doc/.docx/.xls/.xlsx/.ppt/.pptx files that are encrypted, password-
protected, or set to print disabled cannot be printed.
• Files that are attached as compressed files cannot be printed.
• Files other than Adobe PDF files, JPEG files and .doc/.docx/.xls/.xlsx/.ppt/.pptx files cannot be
printed.
Supported Number of Files and File Sizes
• Up to 10 attachment files can be printed.
• The maximum size of an e-mail with attachment files is 10 MB.
Note
•
The size of an e-mail is determined based on the size of the entire transmission file, including
the e-mail message and the header. Therefore sometimes an attachment file cannot be printed
even if the size of the attachment file is less than 10 MB.
•
If the size of an attached JPEG file is less than 10 KB, the file cannot be printed.
2.
Attach the file that you want to print from your smartphone, tablet, or computer to the e-
mail and send it to the e-mail address for printing
To check the print address, from the operation panel of this printer, display the home window and
select
Setup -> Web service setup -> Web service connection setup -> Print from
E-mail setup -> Check address for printing.
Important
• You will not be able to use the service during periods when the service is undergoing
maintenance.
119