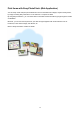Operation Manual
Note
• If the printer's Auto Power On function is enabled, the printer is turned on automatically when it
receives the print data.
2. Load paper.
3.
Perform printing on your application software.
Print dialog appears.
4.
Select your model name added as AirPrint printer from the Printer list in the Print Dialog.
5.
Set the paper size, media type, and other settings as needed.
6.
Select Print.
When you execute printing, the printer prints according to the specified settings.
Note
• For wireless LAN connection:
• After you turn on the printer, it may take few minutes before the printer can communicate through
a wireless LAN connection. Make sure the printer is connected to the wireless LAN and try
printing.
• If Bonjour on the printer is disabled, AirPrint cannot be used. Check the LAN settings on the
printer, and enable Bonjour.
• For other AirPrint troubleshooting, see below.
Cannot Print Using AirPrint
Checking Print Status
Display the Printing Status Screen
Deleting Print Job
To delete a print job with AirPrint, use one of the following two methods:
• From printer: Use Stop button to cancel the print job.
• From iOS device: Deleting the Undesired Print Job
51