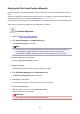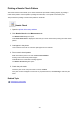Operation Manual
2. Click Deep Cleaning on the Maintenance tab
When the Deep Cleaning dialog box opens, select the ink group for which deep cleaning is to be
performed.
Click Initial Check Items to display the items you need to check before performing deep cleaning.
3. Execute deep cleaning
Make sure that the printer is on and then click Execute.
Click OK when the confirmation message appears.
Print head deep cleaning starts.
4.
Complete deep cleaning
The Nozzle Check dialog box opens after the confirmation message.
5.
Check the results
To check whether the print quality has improved, click Print Check Pattern. To cancel the check
process, click Cancel.
Important
• Deep Cleaning consumes a larger amount of ink than Cleaning.
Cleaning the print head frequently will rapidly deplete your printer's ink supply. Consequently, perform
cleaning only when necessary.
Note
• If there is no sign of improvement after Deep Cleaning, turn off the printer, wait 24 hours, and then
perform Deep Cleaning again. If there is still no sign of improvement, the ink may have run out or the
print head may be worn. For details on the remedial action to be taken, see "No Ink Comes Out."
Related Topic
Printing a Nozzle Check Pattern
222