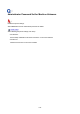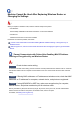Operation Manual
Check4
Make sure wireless signal is strong. Monitor signal status and move printer
and wireless router as necessary.
• For Windows:
Checking Wireless Network Status
• For Mac OS:
Monitoring Wireless Network Status
Check5
Make sure the computer is connected to the wireless router.
For more on how to check the computer settings or connection status, see your computer instruction manual
or contact its manufacturer.
Check6
Make sure you are using a valid channel.
Usable wireless channels may be limited depending on wireless network device used by your computer. See
the instruction manual provided with your computer or wireless network device to check usable wireless
channels.
Check7
Make sure channel set on wireless router is a usable channel as confirmed in
Check 6.
If it is not, change the channel set on the wireless router.
Check8
Make sure security software's firewall is off.
If your security software's firewall is on, a message may appear warning you that Canon software is attempting
to access the network. If this warning message appears, set security software to always allow access.
If you are using any programs that switch between network environments, check their settings. Some
programs use a firewall by default.
Check9
If printer is connected to an AirPort Base Station via LAN, use alphanumeric
characters for network identifier (SSID). (Mac OS)
If the problem is not resolved, redo setup.
• For Windows:
Use the Setup CD-ROM or follow the instructions on the Canon website.
• For Mac OS:
Follow the instructions on the Canon website.
• Positioning:
Make sure there are no obstacles between the wireless router and the printer.
1082