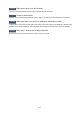Operation Manual
Changing the Printer Operation Mode (Mac OS)
Check5
If printing from a computer, delete unnecessary print jobs.
• For Windows:
Deleting the Undesired Print Job
•
For Mac OS:
Deleting the Undesired Print Job
Check6
Is your printer's printer driver is selected when printing?
The printer will not print properly if you are using a printer driver for a different printer.
•
For Windows:
Make sure "Canon XXX series Printer" (where "XXX" is your printer's name) is selected in the Print dialog
box.
Note
•
To make the printer the one selected by default, select Set as Default Printer.
•
For Mac OS:
Make sure your printer's name is selected in Printer in the Print dialog.
Note
•
To make the printer the one selected by default, select the printer for Default printer.
Check7
Set correct printer port. (Windows)
Make sure the correct printer port is set.
1.
Log in using an account with administrator privileges.
2.
Make the following settings.
•
In Windows 10, right-click Start button and select Control Panel > View devices and printers.
•
In Windows 8.1 or Windows 8, select Control Panel from Settings charm on Desktop > Hardware
and Sound > Devices and Printers.
•
In Windows 7, select Devices and Printers from Start menu.
• In Windows Vista, select Start menu > Control Panel > Hardware and Sound > Printers.
3. Open printer driver properties.
• In Windows 10, Windows 8.1, Windows 8, or Windows 7, right-click "Canon XXX series Printer" icon
(where "XXX" is your printer's name), and then select Printer properties.
• In Windows Vista, right-click "Canon XXX series Printer" icon (where "XXX" is your printer's name), and
then select Properties.
4. Click Ports tab to check port settings.
Make sure a port named "USBnnn" (where "n" is a number) with "Canon XXX series Printer" appearing in
Printer column is selected for Print to the following port(s).
• If setting is incorrect:
Reinstall the MP Drivers from the Setup CD-ROM or the Canon website.
1104