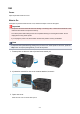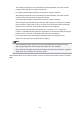MB2100 series (PDF) User Manual (Mac)
After clearing the paper jam error and pressing the printer's OK button, the printer resumes
printing from the page where the paper was jammed.
• If the paper is jammed while printing from a computer or copying in progress:
After clearing the paper jam error and pressing the printer's OK button, the printer resumes
printing from the next page where the paper was jammed.
As the page where the paper was jammed is not printed, reprint if necessary.
When the paper is jammed while duplex printing or duplex copying is in progress, it is possible
that the printing or copying order is not as you expect if you resume printing after clearing the
paper jam error. In this case, cancel printing and reprint from the beginning.
When the paper is jammed while layout printing, 2 on 1 copying, or 4 on 1 copying is in
progress, it is possible that some pages are not printed if you resume printing after clearing the
paper jam error. In this case, cancel printing and reprint from the beginning.
•
If you turned off the printer while taking the appropriate action of the paper jam error:
All jobs in the print queue are canceled. Redo the printing.
Note
• When reloading the paper, make sure you are using suitable paper and loading it correctly.
Align the paper guides with the both edges of the paper when you load paper.
• We recommend using paper sizes other than A5/A6 to print documents with photos or graphics.
A5/A6 paper may curl and jam as it leaves the printer.
If the measures above do not solve the problem, contact your nearest Canon service center to request a
repair.
978