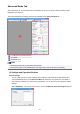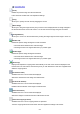Operation Manual
(Remove Cropping Frame)
Removes the selected cropping frame.
(Information)
Displays the version of ScanGear and the current scan settings (document type, etc.).
(Open Guide)
Opens this page.
(3) Preview Area
This is where a trial image appears after you click Preview. You can also check the results of the settings
(image corrections, color adjustments, etc.) made in "(1) Settings and Operation Buttons."
When (Thumbnail) is displayed on the Toolbar:
Cropping frames are specified according to the document size, and thumbnails of scanned images are
displayed. Only the images with the checkbox selected will be scanned.
Note
• When multiple images are previewed, different outlines indicate different selection status.
• Focus Frame (thick blue outline): The displayed settings will be applied.
• Selected Frame (thin blue outline): The settings will be applied to the Focus Frame and Selected
Frames simultaneously. You can select multiple images by clicking them while pressing the Ctrl
key.
• Unselected (no outline): The settings will not be applied.
When (Whole Image) is displayed on the Toolbar:
Items on the Platen are scanned and displayed as a single image. All portions in the cropping frames will
be scanned.
685