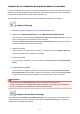Manual for Windows

Limpieza a fondo del cabezal de impresión
Si la calidad de impresión no mejora con la limpieza estándar del cabezal de impresión, realice una limpieza
al fondo del cabezal de impresión. La limpieza a fondo del cabezal de impresión consume más tinta que
una limpieza estándar del cabezal de impresión. Realice la limpieza a fondo del cabezal de impresión sólo
cuando sea necesario.
Nota
• También es posible limpiar a fondo el cabezal del impresión mediante el ordenador. Cuando utilice el
ordenador, seleccione el grupo de tinta que va a limpiar y, a continuación, comience a limpiar a fondo.
Limpieza de los Cabezales de impresión desde el ordenador
• Al limpiar a fondo el cabezal de impresión con el panel de control, el cabezal de impresión se limpia de
todos los colores de tinta.
1.
Asegúrese de que la alimentación esté encendida.
2.
Pulse el botón Configuración (Setup), utilice el botón o para seleccionar
Mantenimiento (Maintenance) y, a continuación, pulse el botón OK.
LCD y panel de control
3.
Use el botón o para seleccionar Limpieza a fondo (Deep cleaning) y pulse el botón
OK.
La impresora inicia la limpieza a fondo del cabezal de impresión.
No lleve a cabo ninguna otra operación hasta que la impresora haya finalizado la limpieza a fondo del
cabezal de impresión. Esta operación dura de 2 a 3 minutos aproximadamente.
4.
Compruebe el estado del cabezal de impresión.
Para comprobar el estado del cabezal de impresión, imprima el patrón de prueba de los inyectores.
Si no ha conseguido resolver el problema, apague el equipo y vuelva a limpiar a fondo el cabezal de
impresión transcurridas 24 horas.
Si aún así no se resuelve el problema, es posible que el cabezal de impresión esté dañado. Póngase en
contacto con el servicio técnico.
171