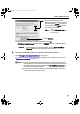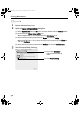iP5200R_QSG_US.book Page 49 Friday, May 20, 2005 1:58 PM Printing Maintenance 3 Open the Canon IJ Printer Utility dialog box. (1) Select Applications from the Go menu, and then double-click the Utilities folder. (2) Double-click the Printer Setup Utility icon. When using Mac OS X v.10.2, double-click the Print Center icon. (3) Select the name of your printer from the Name list and click Utility. When using Mac OS X v.10.2, select the name of your printer from the Name list and click Configure.
iP5200R_QSG_US.book Page 50 Friday, May 20, 2005 1:58 PM Printing Maintenance Examining the Nozzle Check Pattern The nozzle check pattern should appear as follows when ink is discharged properly. Examine the nozzle check pattern output by the printer, and clean the Print Head when necessary. The nozzle check pattern will not be printed correctly if there is not enough ink. Replace the ink tank if the remaining amount of ink is insufficient. See “Replacing an Ink Tank” on page 37.
iP5200R_QSG_US.book Page 51 Friday, May 20, 2005 1:58 PM Printing Maintenance 2 When cleaning is necessary, click Cleaning on the Pattern Check dialog box. If you want to continue to clean the Print Head from here, go to step 3-(3) of the Windows or Macintosh Print Head Cleaning procedures as appropriate. See “Print Head Cleaning” on page 52. If no lines of the group (1) pattern are missing, and the group (2) patterns have no white stripes, click Exit or Quit. Nozzle Check Pattern examination finishes.
iP5200R_QSG_US.book Page 52 Friday, May 20, 2005 1:58 PM Printing Maintenance Print Head Cleaning Clean the Print Head if missing lines or white stripes appear in the nozzle check pattern. Note that cleaning the Print Head causes waste ink to be absorbed in the waste ink absorber. Cleaning the Print Head consumes ink, so perform Print Head Cleaning only when necessary. z Ensure that the Inner Cover is closed.
iP5200R_QSG_US.book Page 53 Friday, May 20, 2005 1:58 PM Printing Maintenance 3 Start Print Head Cleaning. (1) Click the Maintenance tab. (2) Click Cleaning. (3) Select the ink group to clean. When cleaning the nozzles of black ink tanks: select Black to clean the nozzles of PGI-5BK, Color to clean the nozzles of CLI-8BK. Clicking Initial Check Items displays the items to be checked before cleaning. (4) Click Execute. Print Head Cleaning starts when the POWER lamp starts blinking green.
iP5200R_QSG_US.book Page 54 Friday, May 20, 2005 1:58 PM Printing Maintenance 4 Check the Print Head condition with the printed nozzle check pattern. See “Examining the Nozzle Check Pattern” on page 50. If the problem remains after performing Print Head Cleaning twice, try Print Head Deep Cleaning. See “Print Head Deep Cleaning” on page 56. The Cleaning dialog box of step 3-(3) is directly displayed when you click Cleaning on the Pattern Check dialog box.
iP5200R_QSG_US.book Page 55 Friday, May 20, 2005 1:58 PM Printing Maintenance (3) Select the ink group to clean. When cleaning the nozzles of black ink tanks: select Black to clean the nozzles of PGI-5BK, Color to clean the nozzles of CLI-8BK. Clicking Initial Check Items displays the items to be checked before cleaning. (4) Click OK. Print Head Cleaning starts when the POWER lamp starts blinking green. Do not perform any other operations until the Print Head Cleaning finishes.
iP5200R_QSG_US.book Page 56 Friday, May 20, 2005 1:58 PM Printing Maintenance Print Head Deep Cleaning If print quality does not improve by standard Print Head Cleaning, try Print Head Deep Cleaning, which is a more powerful process. Note that cleaning the Print Head causes waste ink to be absorbed in the waste ink absorber. Print Head Deep Cleaning consumes more ink than standard Print Head Cleaning, so perform this procedure only when necessary. Ensure that the Inner Cover is closed.
iP5200R_QSG_US.book Page 57 Friday, May 20, 2005 1:58 PM Printing Maintenance (3) Select the ink group to clean. When cleaning the nozzles of black ink tanks: select Black to clean the nozzles of PGI-5BK, Color to clean the nozzles of CLI-8BK. Clicking Initial Check Items displays the items to be checked before cleaning. (4) Click Execute. (5) When the confirmation message is displayed, click OK. Print Head Deep Cleaning starts when the POWER lamp starts blinking green.
iP5200R_QSG_US.book Page 58 Friday, May 20, 2005 1:58 PM Printing Maintenance 1 2 Ensure that the printer is on. Open the Canon IJ Printer Utility dialog box. (1) Select Applications from the Go menu, and then double-click the Utilities folder. (2) Double-click the Printer Setup Utility icon. When using Mac OS X v.10.2, double-click the Print Center icon. (3) Select the name of your printer from the Name list and click Utility. When using Mac OS X v.10.
iP5200R_QSG_US.book Page 59 Friday, May 20, 2005 1:58 PM Printing Maintenance (3) Select the ink group to clean. When cleaning the nozzles of black ink tanks: select Black to clean the nozzles of PGI-5BK, Color to clean the nozzles of CLI-8BK. Clicking Initial Check Items displays the items to be checked before cleaning. (4) Click OK. Print Head Deep Cleaning starts when the POWER lamp starts blinking green. Do not perform any other operation until the Print Head Deep Cleaning finishes.
iP5200R_QSG_US.book Page 60 Friday, May 20, 2005 1:58 PM Printing Maintenance Aligning the Print Head This operation must be carried out when using the printer for the first time. Aligning the Print Head positions allows you to print without shifts in the color registration. Print head alignment is performed either automatically or manually. This section deals with automatic Print Head alignment only. z Automatic print head alignment cannot be performed from the Cassette.
iP5200R_QSG_US.book Page 61 Friday, May 20, 2005 1:58 PM Printing Maintenance (3) Read the message and click Print Head Alignment. It takes about four minutes to complete printing. Do not open the Top Cover while printing. Clicking Check Setting prints the current settings and finishes the print head alignment. 4 Check the printed pattern. If the pattern is printed as shown below, the Print Head is aligned automatically. The printer is now ready to use.
iP5200R_QSG_US.book Page 62 Friday, May 20, 2005 1:58 PM Printing Maintenance 1 2 With the printer on, load a sheet of Letter-sized plain paper in the Auto Sheet Feeder. Open the Canon IJ Printer Utility dialog box. (1) Select Applications from the Go menu, and then double-click the Utilities folder. (2) Double-click the Printer Setup Utility icon. When using Mac OS X v.10.2, double-click the Print Center icon. (3) Select the name of your printer from the Name list and click Utility.
iP5200R_QSG_US.book Page 63 Friday, May 20, 2005 1:58 PM Printing Maintenance 4 Check the printed pattern. If the pattern is printed as shown below, the Print Head is aligned automatically. The printer is now ready to use. z If the pattern is not printed successfully, refer to “Eleven flashes” in “Handling Error Messages” on page 77. z If results of Automatic Print Head Alignment are not satisfactory, refer to “Routine Maintenance” of the User’s Guide and align the Print Head manually.
iP5200R_QSG_US.book Page 64 Friday, May 20, 2005 1:58 PM Troubleshooting Troubleshooting This section provides troubleshooting tips for the most common printing problems. Troubleshooting usually falls into one of the following categories.
iP5200R_QSG_US.book Page 65 Friday, May 20, 2005 1:58 PM Troubleshooting Cannot Install the Printer Driver Problem Possible Cause Cannot Install the Installation Printer Driver procedure not followed correctly Try This Follow the Setup Guide packaged with your printer for proper printer driver installation. If the installer was forced to be terminated due to an error, Windows may be unstable. Remove the CD-ROM from the CD-ROM drive and restart your computer. Reinstall the printer driver.
iP5200R_QSG_US.book Page 66 Friday, May 20, 2005 1:58 PM Troubleshooting Cannot Connect to PC Properly Problem Printing Speed Is Slow / USB 2.0 Hi-Speed Connection Does Not Work Possible Cause Try This Your environment is If your environment is not fully compatible with USB 2.0, the printer will operate at not fully compatible a lower speed provided under USB 1.1. with USB 2.0. Check the following to ensure that your PC environment supports USB 2.0 HiSpeed connection.
iP5200R_QSG_US.book Page 67 Friday, May 20, 2005 1:58 PM Troubleshooting Print Results Not Satisfactory or Contains Errors Problem Possible Cause Ink does not eject Print Head nozzles are properly/Printing is clogged Blurred/Colors are Wrong/White Streaks appear Try This Open the Top Cover and check if all ink tank lamps are lit. See “Replacing an Ink Tank” on page 37. Print the nozzle check pattern to check for uneven ink output. See “Printing the Nozzle Check Pattern” on page 47.
iP5200R_QSG_US.book Page 68 Friday, May 20, 2005 1:58 PM Troubleshooting Problem Printed Ruled Lines are Displaced Possible Cause Try This Print Head is misaligned Align the Print Head. See “Aligning the Print Head” on page 60. Print Quality not set properly Be sure to set the Print Quality setting to High in Windows, or Fine in Macintosh. 1. Open the printer properties dialog box. 2. On the Main tab, click High for the Print Quality setting.
iP5200R_QSG_US.book Page 69 Friday, May 20, 2005 1:58 PM Troubleshooting Problem Printed Surface is Scratched/Back of Paper is Smudged Possible Cause Thick paper is used Try This Select the Prevent paper abrasion check box to widen the clearance between the Print Head and the loaded paper. Clear the Prevent paper abrasion check box once printing is complete. 1. Open the printer properties dialog box. 2. Click the Maintenance tab and then Custom Settings.
iP5200R_QSG_US.book Page 70 Friday, May 20, 2005 1:58 PM Troubleshooting Troubleshooting Printer Hardware Problem Printer Does Not Start or Printer Stops During Print Jobs Possible Cause Ink tank is empty Try This If the ink tank lamp is flashing fast, ink is empty. Replace the ink tank and close the Top Cover. If printing is not finished yet, just press the RESUME/CANCEL button on the printer to continue printing in the “no ink” state. Replace the ink tank as soon as possible after printing finishes.
iP5200R_QSG_US.book Page 71 Friday, May 20, 2005 1:58 PM Troubleshooting Problem Printer Does Not Start or Printer Stops During Print Jobs Possible Cause There may be problems with your operating system Try This Restart your computer. It may solve the problem. Delete an undesired print job, if there is any. Use Canon IJ Status Monitor in Windows or Printer Setup Utility (or Print Center) in Macintosh for the deletion. 1. Open the printer properties dialog box.
iP5200R_QSG_US.book Page 72 Friday, May 20, 2005 1:58 PM Troubleshooting Paper Does Not Feed Properly Problem Paper Does Not Feed Properly Possible Cause Try This Inappropriate paper Check to see if the paper you are printing on is too thick or curled. type is used See “Print Media to Avoid” on page 4. Flatten paper when it is curled. Paper Feed Roller is Follow the steps described below to clean the Paper Feed Rollers.
iP5200R_QSG_US.book Page 73 Friday, May 20, 2005 1:58 PM Troubleshooting Paper Jams Problem Paper Jams Possible Cause Try This Paper jams in the Paper Output Slot/ Auto Sheet Feeder Remove the paper according to the following procedure. 1. Slowly pull the paper out, either from the Auto Sheet Feeder or from the Paper Output Slot, whichever is easier. • If the paper tears and a piece remains inside the printer, open the Top Cover and remove it.
iP5200R_QSG_US.book Page 74 Friday, May 20, 2005 1:58 PM Troubleshooting Problem Paper Jams 74 Possible Cause Try This Landscape Credit Card-sized Paper Jams inside the Printer You cannot load Credit Card-sized paper in the landscape orientation. Remove the paper following the procedure below. 1. Load a sheet of Credit Card-sized paper in the Auto Sheet Feeder. Do not load it in the landscape orientation. 2. Press the POWER button on the printer to turn off the power.
iP5200R_QSG_US.book Page 75 Friday, May 20, 2005 1:58 PM Troubleshooting Problem Paper Jams Possible Cause Paper jams inside the printer (Transport Unit) Try This Remove the paper according to the following procedure. 1. Open the Rear Cover. 2. When you can see the jammed paper, slowly pull the paper out. Be careful not to touch the components inside the printer. If you cannot pull the paper out, turn the printer off and turn it back on. The paper will be ejected automatically. 3. Close the Rear Cover.
iP5200R_QSG_US.book Page 76 Friday, May 20, 2005 1:58 PM Troubleshooting Problem Paper Jams Possible Cause Paper jams inside the printer (Duplex Transport Section) Try This Remove the paper according to the following procedure. 1. Remove the Cassette. If the paper is loaded in the Auto Sheet Feeder, remove the paper from the Auto Sheet Feeder and close the Paper Support. 2. Stand the printer with the rear side down. 3. Slowly pull the jammed paper out while pulling the green cover toward you.
iP5200R_QSG_US.book Page 77 Friday, May 20, 2005 1:58 PM Troubleshooting Handling Error Messages When a printer error occurs, the ALARM lamp flashes orange in the way as shown below. The number of flashes (orange) indicates the type of error that has occurred. Count the flashes and take the appropriate action to correct the error.
iP5200R_QSG_US.book Page 78 Friday, May 20, 2005 1:58 PM Troubleshooting Number of Flashes Possible Cause Try This Nine flashes Disconnect the camera cable and reconnect it. A specified period of time has elapsed Depending on the model or brand of your device, you may have to without receiving a select a print mode compliant with PictBridge before connecting the response from the device.
iP5200R_QSG_US.book Page 79 Friday, May 20, 2005 1:58 PM Troubleshooting Number of Flashes Possible Cause Try This An error that requires contacting the Customer Care Center may have occurred. POWER (green) and ALARM Disconnect the printer cable from the printer, and then turn the printer off and (orange) lamps flash unplug the printer from the power supply. Plug the printer back in and turn the alternately printer back on after leaving it for a while.
iP5200R_QSG_US.book Page 80 Friday, May 20, 2005 1:58 PM Troubleshooting Problem Possible Cause Try This Printer is not ready Ensure that the POWER lamp lights green. If the POWER lamp is off, turn the printer on. The POWER lamp will flash green when the printer is initializing. Wait until the POWER lamp stops flashing. When the ALARM lamp is flashing orange, an error may occur in the printer. For details on how to resolve the error, refer to “Handling Error Messages” on page 77.
iP5200R_QSG_US.book Page 81 Friday, May 20, 2005 1:58 PM Troubleshooting Problem Cannot print with Automatic Duplex Printing Possible Cause Try This Incorrect paper size Check the Paper Size setting from within your application to ensure that it is selected matches the size of the paper loaded. Check Paper Size on the Page Setup tab in the printer properties dialog box (Windows) or the Page Setup dialog box (Macintosh) to ensure that it matches the size of the paper loaded.
iP5200R_QSG_US.book Page 82 Friday, May 20, 2005 1:58 PM Troubleshooting Problem “Error No.: 2001” “Error No.: 2500” Possible Cause Try This Disconnect the camera cable and reconnect it. A specified period of time has elapsed Depending on the model or brand of your device, you may have to without receiving a select a print mode compliant with PictBridge before connecting response from the the device.
iP5200R_QSG_US.book Page 83 Friday, May 20, 2005 1:58 PM Troubleshooting Camera Error Message Possible Cause Try This Low ink level It is about time to replace the ink tank with a new one Slow flashing (about three second in red) of an ink tank lamp indicates that ink in this tank is low. Prepare a new ink tank. Select Continue*1 in the display on your camera to resume printing.
iP5200R_QSG_US.book Page 84 Friday, May 20, 2005 1:58 PM Troubleshooting z PictBridge or Canon Bubble Jet Direct compatible digital cameras can be connected to your printer for direct printing. z This section describes errors that are indicated on Canon-brand PictBridgeor Bubble Jet Direct-compatible cameras. The error messages and operations may vary depending on the camera you are using.
iP5200R_QSG_US.book Page 85 Friday, May 20, 2005 1:58 PM Appendix Appendix Printing Photographs Directly from a Canon Bubble Jet Direct Compatible Digital Camera Let’s take a look at the media types that can be set on the Canon Bubble Jet Direct compatible digital camera connected to this printer and their limitations.
iP5200R_QSG_US.book Page 86 Friday, May 20, 2005 1:58 PM Appendix z The digital camera does not support the following functions: - Print quality setting - Printer maintenance z Images other than Exif may not be index-printed.
iP5200R_QSG_US.book Page 87 Friday, May 20, 2005 1:58 PM Appendix Specifications Printer Maximum resolution (dpi): 9600 (horizontal)* x 2400 (vertical) * Ink droplets can be placed with a pitch of 1/9600 inch at minimum. Print speed * Black printing (text pattern) * Print speed will vary depending on system configuration, software, document complexity, print mode and page coverage. Max Speed (Custom Setting 5): 30 ppm Standard: 15.
iP5200R_QSG_US.book Page 88 Friday, May 20, 2005 1:58 PM Appendix Network Protocol TCP/IP Operating Systems Windows XP/Windows 2000/Windows Me/Windows 98 Mac OS X v.10.2.1 to 10.3.x Wireless LAN Supported Networks IEEE802.11g/IEEE802.11b Interface IEEE802.11g/IEEE802.11b Network Interface Transfer Standard IEEE802.11g/IEEE802.11b Access Mode CSMA/CA Transmission Method OFDM/DS-SS Frequency Bandwidth 2.412 GHz - 2.
iP5200R_QSG_US.book Page 89 Friday, May 20, 2005 1:58 PM Appendix Wired LAN Supported Networks 100BASE-TX/10BASE-T Interface Wired LAN Interface (100BASE-TX/10BASE-T) Compliant Standard IEEE802.3u (100BASE-TX)/IEEE802.3 (10BASE-T) Transfer Speed 10 Mbps/100 Mbps (auto switchable) Camera Direct Print (Canon Bubble Jet Direct) Interface Direct Print Port (Connect a iP5200R-compatible digital camera or digital video camcorder using the USB cable supplied with the camera.
iP5200R_QSG_US.book Page 90 Friday, May 20, 2005 1:58 PM Appendix Camera Direct Print (PictBridge) Paper size Default (Photo Paper Plus Glossy 10 x 15 cm/4" x 6") 10 x 15 cm/4" x 6" (Photo Paper Plus Glossy, Photo Paper Pro, Photo Paper Plus Semi-gloss, Glossy Photo Paper, Photo Stickers*1) 13 x 18 cm/5" x 7" (Photo Paper Plus Glossy)*2 A4/8.
iP5200R_QSG_US.book Page 91 Friday, May 20, 2005 1:58 PM Appendix Canon IJ Printer Driver System Requirements z A computer on which Windows XP, Windows 2000, Windows Me or Windows 98 operates. z USB 2.0 Hi-Speed interface*1 USB 2.0 Hi-Speed operation can only be guaranteed under the environments below. OS: Windows XP / Windows 2000 USB 2.0 Hi-Speed driver: USB 2.0 driver for Windows*2 USB 2.0 Hi-Speed interface: a PC and a USB cable that comply with USB 2.0 Hi-Speed standard*3 *1 Since the USB 2.
iP5200R_QSG_US.book Page 92 Friday, May 20, 2005 1:58 PM Appendix Safety Precautions Please read the safety warnings and cautions provided in this manual to ensure that you use your printer safely. Do not attempt to use printer in any way not described in this manual. You may cause an electric shock, fire or damage the printer if you ignore any of these safety precautions. Choosing a location Do not place the printer close to flammable solvents such as alcohol or thinners.
iP5200R_QSG_US.book Page 93 Friday, May 20, 2005 1:58 PM Appendix You may cause injury or damage the printer if you ignore any of these safety precautions. Choosing a location Do not install the printer in a location that is unstable or subject to excessive vibration. Do not install the printer in locations that are very humid or dusty, in direct sunlight, outdoors, or close to a heating source.
iP5200R_QSG_US.book Page 94 Wednesday, June 8, 2005 9:45 AM Appendix Regulatory Information Color Printer Model: K10253 (Contains FCC ID: AZDK30254) This device complies with Part 15 of the FCC Rules and RSS-210 of the IC Rules. Operation is subject to the following two conditions: (1) This device may not cause harmful interference, and (2) this device must accept any interference received, including interference that may cause undesired operation.
iP5200R_QSG_US.book Page 95 Friday, May 20, 2005 1:58 PM Appendix CANON U.S.A., INC. LIMITED WARRANTY --- (USA Only) The limited warranty set forth below is given by Canon U.S.A., Inc. ("Canon USA") with respect to the new or refurbished Canon-brand product ("Product") packaged with this limited warranty, when purchased and used in the United States only.
iP5200R_QSG_US.book Page 96 Friday, May 20, 2005 1:58 PM Appendix Canon USA offers a range of customer technical support* options: z Interactive troubleshooting, e-mail technical support, the latest driver downloads and answers to frequently asked questions (www.canontechsupport.
iP5200R_QSG_US.book Page 97 Friday, May 20, 2005 1:58 PM Index Index A I Accessing the Printer Driver ......................................... 35 Advanced Printing........................................................ 28 ALARM lamp................................................................. 77 Aligning the Print Head ................................................ 60 An Error Message Appears on the Screen ..................... 79 Automatic Duplex Printing........................................
iP5200R_QSG_US.book Page 98 Friday, May 20, 2005 1:58 PM Index POWER button ................................................................ 2 POWER lamp .................................................................. 2 Print dialog box ...................................................... 21, 24 Print Head Alignment ............................................. 60, 62 Print Head Cleaning...................................................... 52 Print Head Deep Cleaning .................................