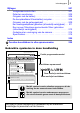NEDERLANDS Gebruikershandleiding Aan de slag Meer informatie Overzicht van de onderdelen Basishandelingen Veelgebruikte opnamefuncties Verschillende opnamemethoden Afspelen/wissen Afdruk-/verzendinstellingen Aansluiten op de televisie De camera aanpassen Problemen oplossen Lijst met berichten Bijlagen Lees zorgvuldig de veiligheidsvoorschriften (pags. 201–210).
Werkstroom en handleidingen De volgende handleidingen zijn beschikbaar. Raadpleeg deze handleidingen volgens het onderstaande stroomdiagram. : Inhoud van deze handleiding Controleer de inhoud van de verpakking Aan de slag (p. 7) Hier wordt uitgelegd hoe u taken kunt uitvoeren, zoals batterijen opladen, geheugenkaarten installeren, de datum en de tijd instellen, beelden vastleggen, weergeven en wissen, en eenvoudige afdruktaken uitvoeren. Meer informatie (p.
1 De inhoud van de verpakking controleren De verpakking bevat de volgende onderdelen. Indien u merkt dat er iets ontbreekt, neem dan contact op met de leverancier van het product.
2 Inhoudsopgave Inhoudsopgave Onderwerpen die met een zijn gemarkeerd, bevatten een overzicht van camerafuncties of procedures. Lees dit eerst 6 Aan de slag. . . . . . . . . . . . . . . . . . . . . . . . . . . . . . 7 Voorbereidingen . . . . . . . . . . . . . . . . . . . . . . . . . . . . . . . . . . . 8 Stilstaande beelden opnemen ( Automatische modus) . . .14 Stilstaande beelden bekijken . . . . . . . . . . . . . . . . . . . . . . . . 17 Films opnemen ( Standaardmodus). . . . . . . . . . . . . . . . .
Inhoudsopgave Veelgebruikte opnamefuncties 3 66 Opnemen met de optische zoomfunctie . . . . . . . . . 66 De Digitale zoom/Digitale Tele-converter gebruiken . . . . . . 67 Vergrote close-ups maken (Digitale Macro) . . . . . . . . . . . . 70 De flitser gebruiken . . . . . . . . . . . . . . . . . . . . . . . . . . . . . 71 Close-ups/Oneindige opnamen maken . . . . . . . . . . 72 De zelfontspanner gebruiken . . . . . . . . . . . . . . . . . . . . . 73 De opgenomen pixels/Compressie (foto's) wijzigen . . . .
4 Inhoudsopgave De functie Beeldomkeren instellen . . . . . . . . . . . . . . . . . . 125 Een doelmap voor beelden maken (Folder). . . . . . . . . . . . 126 Bestandsnummer opnieuw instellen . . . . . . . . . . . . . . . . . 128 Afspelen/wissen Een beeld vergroten . . . . . . . . . . . . . . . . . . . . . . . . . . . Negen beelden tegelijk weergeven (indexweergave) . Scherpstelling en gezichtsuitdrukking controleren (Focus check) . . . . . . . . . . . . . . . . . . . . . . . . . . . . . . . . . .
Inhoudsopgave Bijlagen 5 201 Veiligheidsvoorschriften . . . . . . . . . . . . . . . . . . . . . . . . . . . 201 Defecten voorkomen . . . . . . . . . . . . . . . . . . . . . . . . . . . . . 205 Omgaan met de batterij . . . . . . . . . . . . . . . . . . . . . . . . . . . 206 De heroplaadbare lithiumbatterij recyclen . . . . . . . . . . . . . 208 Omgaan met de geheugenkaart . . . . . . . . . . . . . . . . . . . . 209 Een voedingsadapterset gebruiken (afzonderlijk verkrijgbaar) . . .
6 Lees dit eerst Proefopnamen Wij raden u aan eerst diverse proefopnamen te maken om te controleren of de camera werkt en of u de camera juist bedient, voordat u belangrijke onderwerpen fotografeert. Canon Inc.
Aan de slag z Voorbereidingen z Stilstaande beelden opnemen z Stilstaande beelden bekijken z Films opnemen z Films bekijken z Wissen z Afdrukken z Beelden downloaden naar een computer z Systeemschema
Aan de slag 8 Voorbereidingen Voorbereidingen De batterij opladen 1. Plaats de batterij in de batterijlader. Plaats deze symbolen recht tegenover elkaar 2. Steek de stekker van de batterijlader (CB-2LX) in een stopcontact of sluit het netsnoer aan op de batterijlader (CB-2LXE) en steek de stekker in het stopcontact. Het model en type van de batterijlader kan per land verschillen. Oplaadlampje Tijdens opladen: lampje brandt oranje Voor CB-2LX Voor CB-2LXE 3.
Voorbereidingen 9 1. Schuif het klepje naar voren en open het klepje (a, b). a b 2. Plaats de batterij. De batterij klikt vast. 3. Schuif de geheugenkaart in de camera totdat u een klik hoort. Voorzijde Schuifje voor schrijfbeveiliging (alleen SD-geheugenkaarten) • Zorg ervoor dat het tabje voor schrijfbeveiliging niet is vergrendeld (uitsluitend SD-geheugenkaarten). • Kijk op de kaart voor de juiste richting. Zorg ervoor dat de geheugenkaart in de juiste richting in de camera wordt geplaatst.
Aan de slag 10 Voorbereidingen 4. Sluit het klepje (c, d). c d De batterij verwijderen Duw de batterijvergrendeling in de richting van de pijl (a) trek de batterij naar buiten (b). b a De geheugenkaart verwijderen Druk de geheugenkaart met uw vinger in de camera totdat u een klik hoort en laat de kaart dan los.
Voorbereidingen Het wordt aanbevolen dat u de polsriem gebruikt om te vermijden dat de camera valt tijdens het gebruik.
Aan de slag 12 Voorbereidingen Datum en tijd instellen Het menu [Datum/Tijd] verschijnt wanneer de camera voor het eerst wordt ingeschakeld. Stel de datum en tijd in zoals hieronder aangegeven in stap 3 en 4. ON/OFF-knop Knop / / / Knoppen Knop 1. Druk op de ON/OFF-knop. 2. Selecteer [Datum/Tijd] 1. Druk op de knop . 2. Gebruik de knop of om het menu [ (Instellen)] te selecteren. 3. Gebruik de knop of om [Datum/Tijd] te selecteren. 4. Druk op de knop . 3.
Voorbereidingen 13 De taal van het LCD-scherm instellen U kunt de taal wijzigen waarin de menu's en berichten op het LCDscherm worden weergegeven. Knop Knop / / / Knoppen Knop 1. Druk op de knop . 2. Houd de knop ingedrukt en druk op de knop 3. Gebruik de knop , , of om een taal te selecteren. 4. Druk op de knop . . Aan de slag z Instellingen als datum en tijd worden opgeslagen met de oplaadbare lithiumbatterij die in de camera is ingebouwd. Plaats een opgeladen batterij in de camera.
Aan de slag 14 Stilstaande beelden opnemen Stilstaande beelden opnemen ( Lampjes Automatische modus) ON/OFF-knop Ontspanknop Programmakeuzewiel Knop 1. Druk op de ON/OFF-knop. • Het opstartgeluid klinkt en het opstartscherm wordt weergegeven op het LCD-scherm. • Wanneer u de ON/OFF-knop nogmaals indrukt, wordt de camera uitgeschakeld. 2. Stel het programmakeuzewiel in op (Automatisch). 3. Richt de camera op het onderwerp.
Stilstaande beelden opnemen 15 in te stellen. • Wanneer de camera wordt scherpgesteld, laat deze tweemaal een piepgeluid horen en brandt het lampje groen (oranje wanneer er wordt geflitst). Opnamevoorbereiding voltooid: lampje brandt groen • AF frames worden op het LCD-scherm in het groen weergegeven op de focuspunten. 5. Druk, zonder iets te veranderen, AF frame de ontspanknop helemaal in (volledig ingedrukt) om de opname te maken. • Het sluitergeluid klinkt eenmaal en het beeld wordt vastgelegd.
Aan de slag 16 Stilstaande beelden opnemen Beelden direct weergeven na opname (Opname Bekijken) Opgenomen beelden worden onmiddellijk na het maken van de opname ongeveer 2 seconden op het LCD-scherm weergegeven. Ontspanknop Knop Op de volgende manieren kunt u het beeld ook direct na de opname weergeven, zodat u het beeld kunt controleren. z Houd de ontspanknop volledig ingedrukt. z Druk tijdens de weergave op de knop . Controleer of het werkgeluid wordt afgespeeld.
Stilstaande beelden bekijken 17 Aan de slag Stilstaande beelden bekijken Knop / Knoppen 1. Druk op de knop . Het laatst opgenomen beeld wordt weergegeven. 2. Gebruik de knop of om de foto weer te geven die u wilt bekijken. • Gebruik de knop om naar het vorige beeld te gaan en de knop om naar het volgende beeld te gaan. • De beelden volgen elkaar sneller op als u de knop ingedrukt houdt, maar worden grover weergegeven.
Aan de slag 18 Films opnemen Films opnemen ( Standaardmodus) ON/OFF-knop Ontspanknop Programmakeuzewiel Knop / Knoppen 1. Druk op de ON/OFF-knop. 2. Selecteer een opnamemodus. 1. Stel het programmakeuzewiel in op (Film). 2. Druk op de knop . 3. Gebruik de knop of om (Standaard) te selecteren. 4. Druk op de knop . 3. Richt de camera op het onderwerp.
Films opnemen 19 in te stellen. • Er klinkt tweemaal een piepgeluid en het lampje brandt groen wanneer de camera wordt scherpgesteld. • De belichting, focus en witbalans worden automatisch ingesteld wanneer u de knop half indrukt. Opnamevoorbereiding voltooid: lampje brandt groen 5. Druk, zonder iets te veranderen, de ontspanknop helemaal in (volledig ingedrukt) om de opname te maken. • De opname begint.
Aan de slag 20 Films bekijken Films bekijken Knop Knop / / / Knoppen 1. Druk op de knop 2. Gebruik de knop . of en druk op de knop om een film weer te geven . Beelden met het pictogram zijn films. 3. Gebruik de knop of om (Weergeven) te selecteren en druk vervolgens op de knop . • De film wordt afgespeeld. • Als u tijdens het afspelen op de knop FUNC./SET drukt, kunt u de film pauzeren en opnieuw starten. • U kunt het afspeelvolume regelen met de knop of .
Wissen Aan de slag Wissen Knop Knop / Knoppen Knop 1. Druk op de knop 2. Gebruik de knop . of om het beeld te selecteren dat u wilt wissen en druk vervolgens op de knop . 3. Controleer of [Wissen] is geselecteerd en druk op de knop 21 . Als u het wissen wilt annuleren, selecteert u [Stop]. Gewiste beelden kunnen niet worden hersteld. Denk goed na voordat u beelden wist.
Aan de slag 22 Afdrukken Afdrukken Knop Knop / Knoppen 1. Sluit de camera aan op een Direct Print-compatibele printer*1. • Maak met uw nagel het klepje aan de onderkant open en plaats de interfacekabel correct in de uitgang. • Zie de handleiding van de printer voor instructies voor het aansluiten.
Afdrukken 23 • The knop brandt blauw. • Het pictogram , of verschijnt op het LCD-scherm als de aansluiting correct is (de pictogrammen kunnen verschillen naargelang het type printer). • verschijnt bij films. 4. Gebruik de knop of om het beeld te selecteren dat u wilt afdrukken en druk vervolgens op de knop . De knop gaat blauw knipperen en het afdrukken begint. Wanneer u klaar bent met afdrukken, schakelt u de camera en de printer uit en verwijdert u de interfacekabel.
Aan de slag 24 Beelden downloaden naar een computer Beelden downloaden naar een computer Benodigdheden • Camera en computer • De cd Canon Digital Camera Solution Disk die bij de camera is geleverd • De interfacekabel die bij de camera wordt geleverd Systeemvereisten De computer waarop u de software installeert, moet voldoen aan de volgende minimumvereisten.
Beelden downloaden naar een computer 25 Zorg ervoor dat eerst de software is geïnstalleerd voordat u de camera op de computer aansluit. 1. De software installeren. Windows 1. Plaats de cd Canon Digital Camera Solution Disk in het cd-romstation van de computer. 2. Klik op [Easy Installation/ Eenvoudige installatie]. Volg de berichten op het scherm om verder te gaan met de installatie. 3. Klik op [Restart/Opnieuw starten] of [Finish/Voltooien] wanneer de installatie is voltooid.
Aan de slag 26 Beelden downloaden naar een computer 2. De camera aansluiten op een computer 1. Sluit de meegeleverde interfacekabel aan op de USB-poort van de computer en de DIGITAL-uitgang van de camera. • Maak met uw nagel het klepje aan de onderkant open en plaats de interfacekabel correct in de uitgang. DIGITAL-aansluiting USB-poort Interfacekabel Interfacekabel 3. Het downloaden van beelden naar de computer voorbereiden. 1. Druk op de knop van de camera en zet deze aan.
Beelden downloaden naar een computer 27 Selecteer [Canon CameraWindow] en klik op [OK]. Als het dialoogvenster Gelegenh. niet wordt weergegeven, klikt u op het menu [Start] en selecteert u [All Programs/Alle programma's] of [Programs/Programma's] gevolgd door [Canon Utilities], [CameraWindow], [CameraWindow] en [CameraWindow]. CameraWindow wordt weergegeven. De voorbereidingen voor het downloaden van de beelden zijn nu voltooid. Ga naar het gedeelte 'Beelden downloaden met de camera' (p.
Aan de slag 28 Beelden downloaden naar een computer Macintosh Wanneer er een verbinding tot stand wordt gebracht tussen de camera en de computer wordt het venster CameraWindow weergegeven. Als dit venster niet wordt weergegeven, klikt u op het pictogram [CameraWindow] op de Dock (de taakbalk onder aan het bureaublad). De voorbereidingen voor het downloaden van de beelden zijn nu voltooid. Ga naar het gedeelte 'Beelden downloaden met de camera' (p. 29).
Beelden downloaden naar een computer 29 Installeer de software voordat u voor het eerst beelden begint te downloaden via de functie Verplaats (p. 25). Gebruik deze methode om beelden te downloaden met behulp van de camera (niet voor Windows 2000). Knop Knop Knoppen Knop Alle beelden Hiermee kunt u alle beelden naar de computer verzenden en opslaan. Nieuwe beelden Hiermee kunt u alleen de beelden naar de computer verzenden en opslaan die niet eerder zijn verzonden.
Aan de slag 30 Beelden downloaden naar een computer 1. Controleer of het menu Verplaats wordt weergegeven op het LCD-scherm van de camera. • De knop brandt blauw. • Druk op de knop MENU als het menu Verplaats niet wordt weergegeven. Menu Verplaats Alle beelden/Nieuwe beelden/Verpl. DPOF -beeld 2. Gebruik de knop of en druk op de knop om , of te selecteren . • De beelden worden gedownload. De knop knippert blauw terwijl de beelden worden gedownload.
Beelden downloaden naar een computer nadat het downloaden is voltooid. U keert terug naar het menu Verplaats. Alleen JPEG-beelden kunnen als wallpaper (achtergrond) voor de computer worden gedownload. De optie die u met de knop selecteert blijft bewaard, ook als u de camera uitschakelt. De laatste instelling is van kracht wanneer het menu Verplaats de volgende keer wordt weergegeven.
Aan de slag 32 Systeemschema Systeemschema Geleverd bij de camera Interfacekabel IFC-400PCU*1 Polsriem WS-700 Batterij NB-5L*1 (met kapje) Geheugenkaart (32MB) AV-kabel AVC-DC300*1 Batterijlader CB-2LX/CB-2LXE*1 Cd Canon Digital Camera Solution Disk Voedingsadapterset ACK-DC30 Gelijkstroomkoppeling DR-30 Netsnoer Compacte voedingsadapter CA-DC10 Waterdichte hoes WP-DC19 Krachtige flitser HF-DC1
Systeemschema 33 Aan de slag Directe-interfacekabel*2 Compact Photo Printers*2 *3 (SELPHY-serie) USB-kaartlezer Direct Print-compatibele Inkjet Printers*4 PCMCIAadapter USB-poort Pc-kaartsleuf SD-geheugenkaart*5 • SDC-128M • SDC-512MSH Video IN-uitgang Audio IN-uitgang TV/video *1 Ook afzonderlijk verkrijgbaar. *2 Zie de gebruikershandleiding van de printer voor meer informatie over de printer. *3 Deze camera kan ook worden aangesloten op de CP-10/CP-100/CP-200/ CP-300.
Aan de slag 34 Systeemschema Optionele accessoires De volgende accessoires voor de camera zijn los te koop. Sommige accessoires worden niet verkocht of zijn niet meer verkrijgbaar in sommige regio's. Flitser • Krachtige flitser HF-DC1 Met deze extra flitser die op de camera kan worden bevestigd, kunt u de onderwerpen fotograferen die te ver zijn om te worden belicht door de ingebouwde flitser. Voedingen • Voedingsadapterset ACK-DC30 Set voor stroomgebruik via een gewoon stopcontact.
Systeemschema 35 • SD-geheugenkaart SD-geheugenkaarten worden gebruikt voor de opslag van beelden die met de camera zijn opgenomen. Geheugenkaarten van het merk Canon zijn verkrijgbaar met een capaciteit van 128 MB en 512 MB. • Interfacekabel IFC-400PCU Gebruik deze kabel om de camera aan te sluiten op een computer, Compact Photo Printer (SELPHY-serie) of een Inkjet Printer (zie de gebruikershandleiding van de Inkjet Printer). • AV-kabel AVC-DC300 Gebruik deze kabel om de camera op een tv aan te sluiten.
Aan de slag 36
Meer informatie
38 Overzicht van de onderdelen Overzicht van de onderdelen Vooraanzicht cde b f a a b c d e f g h Bevestigingspunt polsriem (p. 11) Microfoon AF-hulplicht (p. 49) Lampje voor rode-ogenreductie (p. 86) Lampje voor zelfontspanner (p. 73) Zoeker Flitser (p.
Overzicht van de onderdelen 39 Achteraanzicht a b c d e f a b c d e f g h g h LCD-scherm (pags. 54, 55) Zoeker DIGITAL-aansluiting (p. 22) A/V OUT-uitgang (audio/video) (p. 183) Klepje uitgangen Bevestigingspunt statief Klepje van de aansluiting voor gelijkstroomkoppeling (p. 211) Geheugenkaartsleuf/klepje van batterijhouder (p. 9) Op het LCD-scherm is soms een dun laagje plastic geplakt om het scherm tijdens het transport te beschermen tegen krassen.
40 Overzicht van de onderdelen Bediening a b cd e f n o g h i j k l m a b c d e f g h i j k l m n o p q p q Lampjes (p. 45) Luidspreker Aan/uit-lampje ON/OFF-knop (p. 12) Zoomknop (pags. 66, 130) Opnamen maken: (Groothoek)/ (Telestand) Weergeven: (Index)/ (Vergroten) Ontspanknop (p. 14) Programmakeuzewiel (pags. 14, 44) Knop (Afdrukken/Delen) (pags. 22, 122) Knop (Weergave) (p. 43) FUNC./SET Knop (p. 47) Touch Control Dial (p. 41) MENU Knop (p. 48) DISP. Knop (p. 54) Knop (Macro)/ (Oneindig)/ (p.
Overzicht van de onderdelen 41 Het Touch Control Dial gebruiken Het Touch Control Dial aanraken Een vergroot pictogram van het Touch Control Dial verschijnt op het LCD-scherm wanneer u uw vinger op het Touch Control Dial plaatst en het pictogram van het geselecteerde item wordt vergroot. U kunt aanduiden welk onderdeel u wilt instellen door het Touch Control Dial ingedrukt te houden op de positie van het vergrote pictogram.
42 Overzicht van de onderdelen U kunt de volgende functies bedienen met het Touch Control Dial. Sommige opties van sommige functies kunt u hiermee niet bedienen. Opnamen maken Functies die u kunt bedienen Een opnamemodus selecteren Opties selecteren in / / / / / Opties selecteren in het menu FUNC.
Overzicht van de onderdelen De knop 43 gebruiken Met de knop kunt u de camera in- of uitschakelen en kunt u schakelen tussen de opname- en de weergavemodus. Bovendien kunt u functies voor diashows of voor de audiorecorder toewijzen aan de knop (p. 172). ON/OFF-knop Ontspanknop Knop De camera uitzetten Druk op de ON/OFF-knop. Druk op de ON/OFF-knop. Opnamemodus Druk de sluiterknop half in.
44 Overzicht van de onderdelen Het programmakeuzewiel gebruiken Draai het keuzewiel naar de modus die u wilt gebruiken. Automatische modus Handmatige modus Speciale opnamen Filmmodus Automatische modus : Auto (p. 14) Handmatige modus : Handmatig (p. 84) : Kleur Accent (p. 116) : Stitch Hulp (p. 93) : Digitale Macro (p. 70) : Kleur Wissel (p. 118) Speciale opnamen (p.
Overzicht van de onderdelen 45 Lampjes De lampjes op de achterkant van de camera branden of knipperen in de volgende situaties.
46 Overzicht van de onderdelen De klok gebruiken Met de volgende twee methoden kunt u de huidige datum en de tijd 5 seconden* weergeven. * Standaardinstelling Methode 1 Houd de knop FUNC./SET ingedrukt terwijl u de camera inschakelt. Methode 2 Druk in de opname- of de weergavemodus langer dan één seconde op de knop FUNC./SET. Als u de camera horizontaal houdt, wordt de tijd weergegeven. Als u de camera verticaal houdt, worden de tijd en de datum weergegeven.
Basishandelingen 47 Basishandelingen Menu's en instellingen Instellingen voor de opname- en weergavemodi of camera-instellingen zoals de afdrukinstellingen, datum, tijd en geluiden worden ingesteld in het menu FUNC. of via de menu's Opname, Keuze, Print, Instellen of Mijn camera. Menu Opname In dit menu kunt u de meest gebruikelijke functies voor het maken van opnamen instellen. 1 2 5 3 4 In dit voorbeeld wordt het menu FUNC. weergegeven in de modus (Automatisch).
48 Basishandelingen Menu's Opname, Keuze, Print, Instellen en Mijn camera Via deze menu's kunt u handige opties instellen voor het maken, weergeven of afdrukken van opnamen. Opnamemodus (Auto) 1 5 Weergavemodus 2 U kunt tussen de menu's schakelen met de knop of . 4 3 1 2 Druk op de knop Druk op de knop te schakelen. . of om tussen de menu's • Met de zoomknop kunt u ook schakelen tussen de menu's. 3 4 Gebruik de knop te selecteren. of Gebruik de knop te selecteren.
Basishandelingen 49 Menu's en instellingen Zie Functies beschikbaar in elke opnamemodus (p. 229). FUNC., Opname De afgebeelde pictogrammen tonen de standaardinstellingen (fabrieksinstellingen). Menuonderdeel Pagina Handmatige modus p. 84 My Colors Menuonderdeel Pagina p. 114 Speciale opnamen p. 81 Meetmethode p. 108 Filmmodus p. 88 Compressie (Foto) p. 76 Belichtingscompensatie p. 107 Opname-interval (Film) p. 92 Lange sluitertijd p. 109 Opgenomen pixels (Foto) p. 75 Witbalans p.
50 Basishandelingen Menuonderdeel Beschrijving Pagina/Onderwerp Terugkijken Uit*/Details/Focus check p. 95 Orig. Opslaan Aan/Uit* p. 120 Auto Category Aan*/Uit p. 121 (Foto) Uit*/Raster/Uitsnede/Beide p. 124 (Film) Uit*/Raster Disp. Sjabloon IS modus (Foto) Continu*/Opname/Pan/Uit (Film) Continu*/Uit Datum stempel p. 79 Uit*/Datum/Datum & Tijd Instellen knop * / / / / / / p. 78 / / Menu Keuze Menuonderdeel p. 122 Menu Print Pagina Menuonderdeel Dia Show p.
Basishandelingen Menu Instellen 51 *Standaardinstelling Menuonderdeel Beschrijving Pagina/Onderwerp mute Aan/Uit* Stel deze optie in op [Aan] om alle geluiden uit te schakelen behalve waarschuwingsgeluiden. Volume Uit/1/2*/3/4/5 Het volume aanpassen van het opstartgeluid, het werkgeluid, het geluid van de zelfontspanner, het sluitergeluid en het geluid bij het weergeven. U kunt het volume niet aanpassen als [mute] is ingesteld op [Aan].
52 Basishandelingen Menuonderdeel Beschrijving Pagina/Onderwerp Tijdzone Thuis*/Wereld p. 61 Datum/Tijd p. 12 Klok Display 0-5*-10 sec./ p. 46 20 sec./30 sec./1 min./ 2 min./3 min. Formateren U kunt ook een low level format selecteren (p. 65). Bestandnr. Continu*/ p. 128 Auto reset Maak folder p. 126 Maak nieuwe Vinkje (Aan)/ Hiermee kunt u een map maken tijdens folder Geen de volgende opnamesessie. vinkje (Uit) Maak autom. Uit*/Dagelijks/ U kunt ook een datum instellen voor Maandagautomatisch maken.
Basishandelingen Menu Mijn camera Menuonderdeel *Standaardinstelling Mogelijke instellingen Thema Een gemeenschappelijk thema selecteren voor alle Mijn camera-instellingen. opstart scherm Het beeld instellen dat wordt weergegeven wanneer de camera wordt ingeschakeld. opstart geluid Het geluid instellen dat te horen is wanneer de camera wordt ingeschakeld. werkgeluid Het geluid instellen dat te horen is wanneer u op een andere knop drukt dan de ontspanknop.
54 Basishandelingen Het LCD-scherm gebruiken 1 Druk op de knop . • De weergavemodus verandert telkens wanneer u op deze knop drukt. Weergavemodus Opnamemodus ( , , of Standaard (Geen informatie) ) ( ) Geen informatie Standaard Details (Informatieweergave) Uit Details Focus check (alleen foto's) • Als een instelling wordt gewijzigd, wordt ongeveer 6 seconden informatie over de opname weergegeven, ongeacht de geselecteerde weergavemodus.
Basishandelingen 55 Informatie op het LCD-scherm Opnamemodus Raster Uitsnede b a c d Spotmetingkader/ Gezichtkader/ AF Frame pags. 14, 70, 81, 84, 88 Opnamemodus a Belichtingscompensatie ••• p. 107 Lange sluitertijd ••• p. 109 Witbalans p. 111 My Colors p. 114 Meetmethode p. 108 Compressie (Foto) p. 76 Opname-interval (Film) ( geselecteerd) p. 92 Opgenomen pixels (foto) p. 75 Opgenomen pixels (Films) p. 91 Waarschuwingsbericht: camera wordt bewogen p.
56 Basishandelingen Flitser p. 71 pags. 73, 85 Transport mode b Beeldomkeren Films opnemen p. 125 [z Rec.] Batterij bijna leeg AE lock/FE lock AF lock c Tijdzone d p. 89 p. 206 pags. 102, 103 p. 101 p. 61 Maak folder p. 126 Foto's: resterend aantal opnamen Films: resterende tijd/verstreken tijd p. 220 p. 221 Sluitertijd* – Diafragma-instelling* – Belichtingsschuifbalk (Film) p. 90 Beeldstabilisatie p. 79 * Wordt weergegeven wanneer de sluiterknop half wordt ingedrukt.
Basishandelingen 57 Weergavemodus (Standaard) a b c a Gedefinieerde weergave p. 134 Resterende batterijlading wordt weergegeven. p. 206 Mapnummer-Bestandsnummer p. 126 b Nummer van weergegeven beeld/Totaal aantal beelden – Compressie (Foto's) Opgenomen pixels (foto's) pags. 75, 91 Film Rode-Ogen Corr./ c My Colors/Veranderen pags. 151, 155, 158 Geluid in het WAVE-bestandstype p. 160 Status beveiliging p. 164 Opnamedatum/-tijd p.
58 Basishandelingen Weergavemodus (Details) a b c d e f g Histogram (p. 59) h pags. 121, 136 a Auto Category/My Category pags. 14, 70, 81, 84, 88 Opnamemodus b Meetmethode ISO waarde p. 108 ••• p. 104 Sluitertijd – Diafragma-instelling – c Opname-interval (Film) ( Aantal opgenomen pixels/ Aantal beelden (films) d e Belichtingscompensatie geselecteerd) p. 92 p. 91 ••• p. 107 Flitser p. 71 Witbalans p. 111 My Colors, Kleur Accent, Kleur Wissel De functie Rode-Ogen Corr. pags.
Basishandelingen 59 Focus check a b a Nummer van weergegeven beeld/Totaal aantal beelden b Compressie (Foto's) p. 76 Opgenomen pixels (foto's) p. 75 De volgende informatie kan ook worden weergegeven bij sommige beelden. Er is een geluidsbestand met een ander bestandstype dan WAVE toegevoegd of het bestandstype wordt niet herkend. JPEG-beeld dat niet voldoet aan de Design rule for Camera File System-ontwerpstandaard (p.
60 Basishandelingen Helderheid van het LCD-scherm Instellingen voor de helderheid van het LCDscherm De helderheid van het LCD-scherm kan op de volgende twee manieren worden aangepast. • Instellingen wijzigen in het menu Instellen (p. 51) • Instellingen wijzigen met de knop DISP. (functie LCD snel helder) U kunt het LCD-scherm de meest heldere instelling geven, ongeacht de functie die u hebt geselecteerd in het menu Instellen, door de knop DISP. langer dan één seconde ingedrukt te houden.
Basishandelingen 61 De wereldklok instellen Als u in het buitenland bent, kunt u beelden opnemen met de lokale datum en tijd door simpelweg de tijdzone-instelling te wijzigen. U moet de tijdzone van uw bestemming dan wel van tevoren registreren. U hoeft de datum en de tijd dan niet opnieuw in te stellen. De tijdzones Thuis en Wereld instellen 1 Selecteer [Tijdzone]. 1. Druk op de knop . 2. Gebruik de knop of om het menu [ ] te selecteren. 3. Gebruik de knop of om [Tijdzone] te selecteren. 4.
62 4 Basishandelingen Selecteer (Wereld). 1. Gebruik de knop te selecteren. 2. Druk op de knop 5 om . Selecteer een bestemmingsregio. 1. Gebruik de knop of om een bestemmingstijdzone te selecteren. 2. Druk op de knop . • U kunt de zomertijd op dezelfde manier instellen als bij stap 3.
Basishandelingen 63 Overschakelen naar de bestemmingstijdzone 1 Selecteer [Tijdzone]. 1. Druk op de knop . 2. Gebruik de knop of om het menu [ ] te selecteren. 3. Gebruik de knop of om [Tijdzone] te selecteren. 4. Druk op de knop . 2 Selecteer (Wereld). 1. Gebruik de knop te selecteren. 2. Druk op de knop of om . • Gebruik de knop FUNC./SET om de bestemmingstijdzone te wijzigen. • Wanneer u overschakelt naar de bestemmingstijdzone, wordt weergegeven op het scherm.
64 Basishandelingen Alle standaardwaarden herstellen 1 Selecteer [Reset alle]. 1. Druk op de knop . 2. Gebruik de knop of om het menu [ ] te selecteren. 3. Gebruik de knop of om de optie [Reset alle] te selecteren. 4. Druk op de knop . 2 Accepteer de instelling. 1. Gebruik de knop te selecteren. 2. Druk op de knop of om [OK] . z De instellingen kunnen niet worden hersteld als de camera is aangesloten op een computer of op een printer.
Basishandelingen 65 Geheugenkaarten formatteren U moet een nieuwe geheugenkaart of een geheugenkaart waarvan u alle beelden en andere gegevens wilt wissen, altijd formatteren. z Bij het formatteren (initialiseren) van een geheugenkaart worden alle gegevens op de kaart gewist, dus ook beveiligde beelden en andere soorten bestanden. z Wanneer het pictogram wordt weergegeven, bestaan er geluidsgegevens die zijn opgenomen met de audiorecorder. Wees voorzichtig bij het formatteren van de geheugenkaart.
66 Veelgebruikte opnamefuncties Veelgebruikte opnamefuncties U kunt ook het Touch Control Dial gebruiken om opnamemodi of FUNC.-menuopties te selecteren. Zie p. 41. Opnemen met de optische zoomfunctie Zie Functies beschikbaar in elke opnamemodus (p. 229). Het zoombereik kan worden aangepast van 36 mm tot 133 mm (brandpuntsafstand) overeenkomstig 35mm-filmbereik. 1 Duw de zoomknop naar • Groothoek: zoomt uit op het onderwerp. • Telelens: zoomt in op het onderwerp. of .
Veelgebruikte opnamefuncties 67 De Digitale zoom/Digitale Tele-converter gebruiken Zie Functies beschikbaar in elke opnamemodus (p. 229). Tijdens het opnemen kunt u de digitale zoomfunctie met de optische zoomfunctie combineren. De beschikbare opname-eigenschappen en brandpuntsafstanden (overeenkomstig 35-mm filmbereik) zijn als volgt: Selectie Brandpuntsafstand Standaard 36 – 532 mm Uit 36 – 133 mm 1.5x 54 – 199,5 mm 2.
68 2 Veelgebruikte opnamefuncties Accepteer de instelling. 1. Gebruik de knop of om de optie [Standaard] te selecteren. 2. Druk op de knop . 3 Duw de zoomknop naar en maak de opname. • De gecombineerde digitale en optische zoominstelling wordt weergegeven op het LCD-scherm. • Het beeld wordt mogelijk grof weergegeven, afhankelijk van het geselecteerde aantal opgenomen pixels (de zoomfactor wordt blauw weergegeven). • Duw de knop naar om uit te zoomen.
Veelgebruikte opnamefuncties 69 Opnamen maken met de Digitale Tele-converter De functie Digitale Tele-converter gebruikt digitale zoom om het effect te verkrijgen van een tele-converter (lens gebruikt voor opnamen met telelens). 1 Selecteer [Digitale Zoom]. 1. Druk op de knop . 2. In het menu [ ] gebruikt u de knop of om de optie [Digitale Zoom] te selecteren. 2 Accepteer de instelling. 1. Gebruik de knop of om de optie [1.5x] of [2.0x] te selecteren. 2. Druk op de knop .
70 Veelgebruikte opnamefuncties Vergrote close-ups maken (Digitale Macro) Zie Functies beschikbaar in elke opnamemodus (p. 229). U kunt een opname maken van onderwerpen die 5 tot 50 cm van het einde van de lens verwijderd zijn bij de maximale groothoekinstelling. Dankzij de digitale zoom is het opnamegebied 14x11 mm bij maximale zoom (ongeveer 4.0x). 1 Selecteer Digital Macro. 1. Stel het programmakeuzewiel in op . 2. Druk op de knop . 3.
Veelgebruikte opnamefuncties 71 De flitser gebruiken Zie Functies beschikbaar in elke opnamemodus (p. 229). 1 Druk op de knop . 1. Gebruik de knop of om de flitsermodus te wijzigen. • • • : [Automatisch] : [Aan] : [Uit] U wordt aangeraden de camera op een statief of een ander apparaat te bevestigen als het pictogram verschijnt.
72 Veelgebruikte opnamefuncties Close-ups/Oneindige opnamen maken Zie Functies beschikbaar in elke opnamemodus (p. 229). U kunt close-ups of oneindige opnamen maken. Gebruik deze modus voor het maken van close-ups van bloemen of kleine objecten.
Veelgebruikte opnamefuncties 73 De zelfontspanner gebruiken Zie Functies beschikbaar in elke opnamemodus (p. 229). U kunt de vertraging en het aantal opnamen dat u wilt maken op voorhand instellen. 10 sec. zelfontspanner: 10 seconden nadat u op de ontspanknop hebt gedrukt, wordt een opname gemaakt. • 2 seconden voordat de sluiter wordt ontgrendeld, versnellen het geluid en het lampje van de zelfontspanner. 2 sec. zelfontspanner: 2 seconden nadat u op de ontspanknop hebt gedrukt, wordt een opname gemaakt.
74 Veelgebruikte opnamefuncties De vertraging en het aantal opnamen wijzigen ( 1 ) Selecteer [Zelfontspanner]. 1. Druk op de knop . 2. In het menu [ ] gebruikt u de knop of om de optie [Zelfontspanner] te selecteren. 3. Druk op de knop . 2 Accepteer de instelling. 1. Gebruik de knop of om [Vertraging] of [Beelden] te selecteren en wijzig de instellingen met de knop of . 2. Druk op de knop . 3. Druk op de knop .
Veelgebruikte opnamefuncties 75 De opgenomen pixels/ Compressie (foto's) wijzigen Zie Functies beschikbaar in elke opnamemodus (p. 229). 1 Selecteer een resolutie. 1. Druk op de knop . 2. Gebruik de knop of selecteren en de knop de optie te wijzigen. 3. Druk op de knop .
76 Veelgebruikte opnamefuncties (Breedbeeld)*3 Afdrukken op breed papier (u kunt de compositie controleren met een verhouding van 16:9. Gebieden die 4000x2248 pixels niet worden vastgelegd, verschijnen als een zwarte rand op het LCD-scherm.) : Het geschatte aantal opgenomen pixels. (M is de afkorting van megapixels.) *1 Papierformaten verschillen per land. *2 Vast ingesteld op in . *3 Kan niet worden ingesteld in de modus of . 1 Selecteer een compressie-instelling. 1. Druk op de knop . 2.
Veelgebruikte opnamefuncties 77 De Briefkaartmodus configureren Zie Functies beschikbaar in elke opnamemodus (p. 229). U kunt opnamen met de optimale instellingen voor briefkaarten maken door de beelden in het afdrukgebied (breedte-hoogteverhouding van ongeveer 3:2) te plaatsen, dat op het LCD-scherm wordt weergegeven. 1 Selecteer de Briefkaartmodus 1. Druk op de knop . 2. Gebruik de knop of om te selecteren en kies de optie met de knop of . 3. Druk op de knop .
78 Veelgebruikte opnamefuncties De datum opnemen in de beeldgegevens Zie Functies beschikbaar in elke opnamemodus (p. 229). Als de modus (Briefkaart) is geselecteerd, kunt u de datum opnemen in de beeldgegevens. 1 Selecteer de Briefkaartmodus 1. Druk op de knop . 2. Gebruik de knop of om te selecteren en kies de optie met de knop of . 3. Druk op de knop . 2 Selecteer [Datum stempel] 1. Druk op de knop . 2. In het menu [ ] gebruikt u de knop of om de optie [Datum stempel] te selecteren.
Veelgebruikte opnamefuncties 79 Gebruik de meegeleverde software (ZoomBrowser EX of ImageBrowser) of de printerinstellingen om de datum af te drukken op alle beelden behalve op beelden met briefkaartformaat. Raadpleeg de handleiding van elk product voor meer informatie. De functie voor beeldstabilisatie instellen Zie Functies beschikbaar in elke opnamemodus (p. 229).
80 2 Veelgebruikte opnamefuncties Accepteer de instelling. 1. Gebruik de knop of om een optie voor beeldstabilisatie te selecteren. 2. Druk op de knop . z Camerabewegingen worden mogelijk niet volledig gecorrigeerd wanneer u opnamen maakt met lage sluitersnelheden, zoals bij opnamen 's avonds. Stel Auto ISO Shift (p. 105) in op [Uit] of gebruik een statief om opnamen te maken. z Als de camerabeweging te groot is, wordt deze mogelijk niet volledig gecorrigeerd.
Verschillende opnamemethoden 81 Verschillende opnamemethoden U kunt ook het Touch Control Dial gebruiken om opnamemodi of FUNC.-menuopties te selecteren. Zie p. 41. Opnamen maken in modi voor speciale omstandigheden Zie Functies beschikbaar in elke opnamemodus (p. 229). U kunt opnamen maken met de beste instellingen voor de betreffende situatie. 1 Selecteer een opnamemodus. 1. Stel het programmakeuzewiel in op . 2. Druk op de knop . 3.
82 Verschillende opnamemethoden Kinderen & dieren Hiermee kunt u opnamen maken van onderwerpen die niet stilstaan, zoals kinderen en dieren, zodat u elk leuk moment kunt vastleggen. Binnen Hiermee voorkomt u vage opnamen die ontstaan wanneer de camera wordt bewogen. De ware kleuren van een onderwerp blijven behouden wanneer u opnamen maakt bij TL-licht of lamplicht. Flora Hiermee kunt u bomen en bladeren (bijvoorbeeld nieuwe bladeren, herfstbladeren of bloesem) in levendige kleuren vastleggen.
Verschillende opnamemethoden 83 Aquarium Hiermee selecteert u de optimale ISO-waarde, witbalans en kleurbalans voor het maken van opnamen van vissen en andere onderwerpen in een binnenaquarium. Onderwater Geschikt voor het fotograferen met de waterdichte behuizing WP-DC19 (apart verkrijgbaar). In deze modus wordt een optimale witbalans gebruikt om blauwachtige tonen te verminderen en opnamebeelden met natuurlijke tinten te maken. ISO 3200 Opnamen worden gemaakt met de ISO-waarde ingesteld op 3200.
84 Verschillende opnamemethoden Opnamen maken in de modus Handmatig Zie Functies beschikbaar in elke opnamemodus (p. 229). In deze modus kunt u zelf instellingen selecteren, zoals belichtingscompensatie, witbalans of My Colors. 1 Selecteer de modus Handmatig. 1. Stel het programmakeuzewiel in op . 2. Druk op de knop . 3. Gebruik de knop of om te selecteren. 4. Druk op de knop .
Verschillende opnamemethoden 85 Continu-opnamen Zie Functies beschikbaar in elke opnamemodus (p. 229). In deze modus worden zonder onderbreking opnamen gemaakt wanneer u de ontspanknop ingedrukt houdt. Als u de aanbevolen geheugenkaart* gebruikt, kunt u volgens een ingesteld opnameinterval continu opnamen maken (vloeiende continu-opname) tot de geheugenkaart vol is (p. 220). *Aanbevolen geheugenkaart: Supersnelle geheugenkaart model SDC-512MSH (apart verkrijgbaar) waarop een low level format (p.
86 Verschillende opnamemethoden De functie rode-ogenreductie instellen Zie Functies beschikbaar in elke opnamemodus (p. 229). Met deze functie wordt het effect gereduceerd van licht dat door ogen wordt gereflecteerd wanneer de flitser afgaat, waardoor de ogen rood worden weergegeven. 1 Selecteer [Rode ogen]. 1. Druk op de knop . 2. In het menu [ ] gebruikt u de knop of om de optie [Rode ogen] te selecteren. 2 Accepteer de instelling. 1. Gebruik de knop of of [Uit] te selecteren. 2. Druk op de knop .
Verschillende opnamemethoden 87 De functie Slow sync instellen Zie Functies beschikbaar in elke opnamemodus (p. 229). U kunt opnamen maken met de flitser bij lage sluitersnelheden. U kunt het effect verminderen waarin enkel de achtergrond donkerder wordt bij opnamen met flitser in het donker of bij kunstmatige binnenverlichting. 1 Selecteer [Slow sync]. 1. Druk op de knop . 2. In het menu [ ] gebruikt u de knop of om de optie [Slow Sync] te selecteren. 2 Stel [Slow Sync] in. 1.
88 Verschillende opnamemethoden Filmopnamen maken Zie Functies beschikbaar in elke opnamemodus (p. 229). De volgende filmmodi zijn beschikbaar. Voor informatie over het aantal opgenomen pixels en de opnamesnelheid in elke modus raadpleegt u Opgenomen pixels veranderen (p. 91). * De opnametijd varieert naargelang de capaciteit van de geheugenkaart die u gebruikt (p. 221). Standaard U kunt het aantal opgenomen pixels selecteren en opnamen maken tot de geheugenkaart vol is*1.
Verschillende opnamemethoden 89 *1 Wanneer u een supersnelle geheugenkaart gebruikt: SDC-512MSH wordt aanbevolen. *2 Zelfs wanneer de clip kleiner is dan 4 GB wordt de opname na maximaal 1 uur gestopt. Afhankelijk van het volume en de snelheid waarmee gegevens op de geheugenkaart kunnen worden geschreven, kan de opname worden gestopt voordat er een uur is opgenomen, of voordat het opnamevolume van 4 GB is bereikt. 1 Selecteer een opnamemodus. 1. Stel het programmakeuzewiel in op . 2. Druk op de knop .
90 Verschillende opnamemethoden z Let op het volgende wanneer u opneemt: - Raak de microfoon niet aan (p. 38). - Als u op een knop drukt, wordt het geluid van de knop die wordt ingedrukt ook opgenomen. - De camera past tijdens opname automatisch de belichting en de witbalans aan de opnameomstandigheden aan. De geluiden die tijdens het automatisch aanpassen van de belichting door de camera worden gemaakt, kunnen ook worden opgenomen.
Verschillende opnamemethoden 91 Opgenomen pixels veranderen U kunt de opgenomen pixels veranderen als de filmmodus is ingesteld op (Standaard), (Kleur Accent) of (Kleur Wissel). 1 Selecteer het aantal opgenomen pixels. 1. Druk op de knop . 2. Gebruik de knop of om te selecteren en de knop of om de optie te wijzigen. 3. Druk op de knop . Opgenomen pixels en aantal beelden De opnamesnelheid geeft het aantal beelden aan dat per seconde wordt opgenomen of weergegeven.
92 Verschillende opnamemethoden Het opname-interval veranderen ( 1 Time Lapse) Selecteer een opnamemodus. 1. Druk op de knop . 2. Gebruik de knop of om te selecteren en de knop om de optie te wijzigen. 3. Druk op de knop . Opnameduur • Het lampje knippert groen wanneer de camera opneemt. z Aangezien de opname lang kan duren, is het aanbevolen een volledig geladen batterij of een voedingsadapter te gebruiken. z De instelling voor energiebesparing (p.
Verschillende opnamemethoden 93 Panoramische opnamen maken (Stitch Hulp) Zie Functies beschikbaar in elke opnamemodus (p. 229). Gebruik Stitch Hulp om overlappende beelden te maken die u later op een computer kunt samenvoegen tot een panoramisch beeld. De overlappende naden van meerdere aan elkaar grenzende beelden kunnen worden samengevoegd tot een volledig panorama. 1 Selecteer een opnamerichting. 1. Stel het programmakeuzewiel in op . 2. Druk op de knop . 3.
94 3 Verschillende opnamemethoden Maak de tweede opname zodanig dat deze een deel van de eerste opname overlapt. • Druk op de knop of om terug te keren naar het vorige opgenomen beeld om de opname opnieuw te maken. • Kleine verschuivingen in de overlappende delen kunnen worden gecorrigeerd tijdens het samenvoegen van de opnamen. 4 Herhaal de procedure voor de overige beelden. • Een opnamereeks kan maximaal 26 beelden bevatten. 5 Druk na de laatste opname op de knop .
Verschillende opnamemethoden 95 Scherpstelling en gezichtsuitdrukking controleren (Focus check) Zie Functies beschikbaar in elke opnamemodus (p. 229). U kunt de scherpstelling in opgenomen beelden controleren. Het is ook eenvoudig om de gezichtsuitdrukking, zoals gesloten ogen, te controleren door middel van een kader ter grootte van het gezicht dat wordt weergegeven wanneer de modus AF Frame is ingesteld op [Gezicht det.] en vervolgens een foto wordt genomen.
96 3 Verschillende opnamemethoden Maak de opname. • Het opgenomen beeld wordt weergegeven. Opgenomen beeld Inhoud van oranje kader • Het kader wordt als volgt weergegeven. Kleur kader Inhoud Oranje Het gedeelte van het beeld dat rechts onderaan wordt weergegeven Wit Wordt weergegeven op het brandpunt (AF frame) • U kunt het oranje kader weergeven met een andere vergroting, verschuiven of naar een ander frame verplaatsen (p. 133). Focus check annuleren Druk de ontspanknop half in.
Verschillende opnamemethoden 97 Verschillende modi voor scherpstellen gebruiken Zie Functies beschikbaar in elke opnamemodus (p. 229). Het AF frame duidt het gedeelte van het beeld aan waarop de camera scherpstelt. U kunt het AF frame op de volgende manieren instellen. U kunt de camera de positie van een gezicht Gezicht automatisch laten detecteren en deze gegevens gebruiken om de focus en belichting* in te stellen det. tijdens het maken van opnamen. * Alleen in de deelmetingsmodus (p. 108).
98 Verschillende opnamemethoden z [Gezicht det.] kan alleen worden gebruikt als het LCD-scherm is ingeschakeld. z Het AF-frame wordt als volgt weergegeven wanneer de sluiterknop half wordt ingedrukt. - Groen : Scherpstelling voltooid - Geel : Problemen bij scherpstelling (AF frame ingesteld op [Centrum]) - Geen AF frame : Problemen bij scherpstelling (AF frame ingesteld op [Gezicht det.] of [AiAF]) Functie Gezicht det.
Verschillende opnamemethoden 99 De grootte van het AF frame wijzigen Wanneer [AF Frame] is ingesteld op [Centrum], kunt u de grootte van het AF frame aan het onderwerp aanpassen. Selecteer [Klein] om het AF frame te beperken tot een klein onderwerp of om op een bepaald gedeelte van een onderwerp scherp te stellen. 1 Selecteer [AF kader afm.]. 1. Druk op de knop . 2. In het menu [ ] gebruikt u de knop of om de optie [AF kader afm.] te selecteren. 2 Accepteer de instelling. 1.
100 Verschillende opnamemethoden Opnamen maken van onderwerpen die moeilijk kunnen worden scherpgesteld (Focusvergrendeling, AF lock) Zie Functies beschikbaar in elke opnamemodus (p. 229). Het scherpstellen van de volgende typen onderwerpen kan moeilijk zijn. • Objecten met bijzonder weinig contrast. • Scènes met een combinatie van onderwerpen dichtbij en ver weg. • Composities met bijzonder heldere objecten in het midden. • Objecten die snel bewegen.
101 Verschillende opnamemethoden Opnamen maken met AF lock U kunt de instelling AF lock gebruiken in de modi en . , , , , 1 2 Schakel het LCD-scherm in. 3 Houd de ontspanknop half ingedrukt en druk op de knop / . Zorg ervoor dat een onderwerp met dezelfde focusafstand als het hoofdonderwerp zich in het midden van het AF-kader bevindt. • Het pictogram 4 wordt weergegeven. Wijzig de stand van de camera om de gewenste beeldcompositie te krijgen en maak de opname.
102 Verschillende opnamemethoden De belichting vergrendelen (AE lock) Zie Functies beschikbaar in elke opnamemodus (p. 229). U kunt de belichting en de focus afzonderlijk instellen. Dit is handig wanneer het contrast tussen het onderwerp en de achtergrond te groot is of wanneer het onderwerp van achteren wordt belicht. 1 2 3 Schakel het LCD-scherm in. 4 Druk de ontspanknop half in en druk op de knop . Druk op de knop (Flitser uit).
Verschillende opnamemethoden 103 De flitsbelichting vergrendelen (Flitsbelichtingsvergrendeling) Zie Functies beschikbaar in elke opnamemodus (p. 229). U kunt de flitsbelichting vergrendelen zodat de belichting juist is ingesteld, ongeacht de compositie van het onderwerp. 1 2 3 Schakel het LCD-scherm in. 4 Druk de ontspanknop half in en druk op de knop . Druk op de knop en selecteer Richt de camera op het onderwerp waarvan u de belichting wilt vergrendelen.
104 Verschillende opnamemethoden De ISO-waarde aanpassen Zie Functies beschikbaar in elke opnamemodus (p. 229). Pas de ISO-waarde aan als u een korte sluitertijd wilt gebruiken om het effect van camerabewegingen te verminderen of onscherpe objecten te vermijden, of schakel de flitser uit als u opnamen wilt maken in een donkere omgeving. 1 Druk op de knop . 1. Gebruik de knop of om de ISO-waarde te veranderen. • U kunt elke keer dat u op de knop drukt doorgaan naar de volgende optie.
Verschillende opnamemethoden 105 Effect van camerabewegingen verminderen (Auto ISO shift) Zie Functies beschikbaar in elke opnamemodus (p. 229). Als het pictogram dat aangeeft dat de camera beweegt ( ) wordt weergegeven tijdens het maken van opnamen, kunt u de ISO-waarde verhogen om opnamen te maken met een sluitersnelheid die camerabewegingen compenseert. Uit knop Aan – Hiermee kunt u de ISO-waarde en de sluitertijd op het LCD-scherm controleren voor en na de wijziging.
106 Verschillende opnamemethoden Opnamen maken met de optie [ 3 knop] geselecteerd Druk de ontspanknop half in. • Als verschijnt, licht de knop blauw op. 4 Druk op de knop terwijl u de sluiterknop half ingedrukt houdt. • De ISO-waarde na de wijziging wordt weergegeven. • U kunt de ISO-waarde terugzetten naar de oorspronkelijke instelling door opnieuw te drukken op de knop terwijl u de sluiterknop half ingedrukt houdt. • Als u AE Lock (p.
Verschillende opnamemethoden 107 De belichtingscompensatie aanpassen Zie Functies beschikbaar in elke opnamemodus (p. 229). Stel de belichtingscompensatie in op een positieve waarde om te voorkomen dat het onderwerp te donker wordt als het van achteren wordt belicht of als de achtergrond erg helder is. Stel de belichtingscompensatie in op een negatieve waarde om te voorkomen dat het onderwerp te licht wordt als de opnamen in het donker worden gemaakt of als de achtergrond erg donker is.
108 Verschillende opnamemethoden Verschillende methoden voor lichtmeting gebruiken Zie Functies beschikbaar in elke opnamemodus (p. 229). 1 Deelmeting Geschikt voor standaardomstandigheden, inclusief voor objecten die van achteren worden belicht. Het beeld wordt verdeeld in een aantal gebieden voor lichtmeting.
Verschillende opnamemethoden De sluitertijd instellen 109 (Lange sluiter) Zie Functies beschikbaar in elke opnamemodus (p. 229). U kunt een lange sluitertijd instellen om donkere onderwerpen lichter weer te geven. 1 Selecteer de modus Lange sluiter 1. Druk op de knop 2. Gebruik de knop te selecteren. 3. Druk op de knop 2 . of om . Pas de instelling aan. 1. Gebruik de knop of om de sluitertijd te wijzigen. 2. Druk op de knop . • Hoe hoger de waarde, hoe helderder het opgenomen beeld.
110 Verschillende opnamemethoden z Controleer op het LCD-scherm of het beeld is opgenomen met de gewenste helderheid. z Houd er rekening mee dat camerabewegingen bij lange sluitertijden een grote rol spelen. Maak opnamen met de camera op een statief. z Als u de flitser gebruikt, kan het beeld worden overbelicht. Wanneer dit het geval is, stelt u de flitser in op .
Verschillende opnamemethoden 111 De kleurtoon aanpassen (Wit Balans) Zie Functies beschikbaar in elke opnamemodus (p. 229). Normaal wordt de optimale witbalans geselecteerd door de witbalansinstelling (Auto). Pas de instelling van de witbalans aan de lichtbron aan als de instelling geen natuurlijke kleuren kan genereren. Auto Dag Licht Bewolkt Lamplicht TL licht TL licht H Custom 1 De instellingen worden automatisch geselecteerd door de camera. Voor buitenopnamen met veel zonlicht.
112 Verschillende opnamemethoden De aangepaste witbalans gebruiken U kunt de optimale witbalans voor een opname instellen door de camera een stuk wit papier, een witte doek of grijs karton van fotografische kwaliteit te laten evalueren om de standaardkleur wit in te stellen. Vooral in de volgende situaties waarin de witbalans met de optie (Auto) moeilijk kan worden ingesteld, kunt u beter een aangepaste witbalans instellen.
Verschillende opnamemethoden 113 z Voordat u een aangepaste witbalans instelt, kunt u het beste de opnamemodus instellen op en de belichtingscompensatie instellen op [±0]. De witbalans kan mogelijk niet goed worden ingesteld wanneer de belichtingsinstelling onjuist is (het beeld is volledig zwart of wit). z Maak de opnamen met dezelfde instellingen die u hebt gebruikt bij het aanpassen van de witbalans. Als de instellingen verschillen, gebruikt u mogelijk niet de optimale witbalans.
114 Verschillende opnamemethoden Opnamen maken in een modus van My Colors Zie Functies beschikbaar in elke opnamemodus (p. 229). U kunt uw foto's een speciale sfeer meegeven wanneer u de opname maakt. My Colors uit Met deze instelling maakt u normale opnamen. Levendig De nadruk komt te liggen op contrast en kleurintensiteit, zodat u een opname met heldere kleuren krijgt. Neutraal Hiermee worden het contrast en de kleurverzadiging afgevlakt, zodat u neutrale kleuren krijgt.
Verschillende opnamemethoden De instellingen voor My Colors configureren (behalve ) 1 Selecteer een instelling voor My Colors. 1. Druk op de knop . 2. Gebruik de knop of om te selecteren en de knop of om de optie te wijzigen. 3. Druk op de knop . De camera instellen op een modus voor Custom Kleur ( ) 1 Selecteer . 1. Druk op de knop . 2. Gebruik de knop of om te selecteren en kies de optie met de knop of . 2 3 Pas de instelling aan. 1. Druk op de knop . 2.
116 Verschillende opnamemethoden Kleuren wijzigen Zie Functies beschikbaar in elke opnamemodus (p. 229). U kunt opnamen maken waarbij de oorspronkelijke kleuren zijn gewijzigd. Dit kan zowel op films als op foto's worden toegepast, zodat u kunt fotograferen met beeld- of filmeffecten. Beelden kunnen er wel enigszins onzuiver uitzien en niet de verwachte kleur hebben, afhankelijk van de omstandigheden waaronder de opname is gemaakt.
Verschillende opnamemethoden 117 Films: 1. Stel het programmakeuzewiel in op . 2. Druk op de knop . 3. Gebruik de knop of om te selecteren en kies de optie met de knop of . 4. Druk op de knop . 2 Druk op de knop . • De camera schakelt over op de kleureninvoermodus en op het scherm worden afwisselend het oorspronkelijke beeld en het beeld met kleuraccent weergegeven (met de vooraf ingestelde kleur).
118 Verschillende opnamemethoden Opnamen maken in de modus Kleur Wissel Oorspronkelijke kleur (vóór conversie) 1 Gewenste kleur (na conversie) Selecteer de modus voor het wisselen van kleuren. Foto's: 1. Stel het programmakeuzewiel in op . 2. Druk op de knop . 3. Gebruik de knop of om te selecteren en kies de optie met de knop of . 4. Druk op de knop . Films: 1. Stel het programmakeuzewiel in op . 2. Druk op de knop . 3. Gebruik de knop of om te selecteren en kies de optie met de knop of . 4.
Verschillende opnamemethoden 2 Druk op de knop 119 . • De camera schakelt over op de kleureninvoermodus en op het scherm worden afwisselend het oorspronkelijke beeld en het beeld met kleurwissel weergegeven (met de vooraf ingestelde kleur). 3 Richt de camera zodat de oorspronkelijke kleur wordt weergegeven in het midden van het LCD-scherm en druk op de knop . • U kunt slechts één kleur opgeven. • U kunt de knop of gebruiken om de kleuren op te geven die worden geconverteerd.
120 Verschillende opnamemethoden De opslagmethode voor het oorspronkelijke beeld wijzigen Wanneer u foto's vastlegt in de modus Kleur Accent of Kleur Wissel, kunt u instellen of u de oorspronkelijke opname en de aangepaste opname wilt vastleggen. 1 Selecteer [Orig. Opslaan]. 1. Druk op de knop . 2. In het menu [ ] gebruikt u de knop of om [Orig. Opslaan] te selecteren. 2 Accepteer de instelling. 1. Gebruik de knop of om [Aan] of [Uit] te selecteren. 2. Druk op de knop . [Orig.
121 Verschillende opnamemethoden Beelden automatisch in categorieën indelen (Auto Category) Zie Functies beschikbaar in elke opnamemodus (p. 229). Als u Auto Category instelt op [Aan], worden beelden bij de opname automatisch gesorteerd in vooraf ingestelde categorieën. Mensen Voor beelden die zijn opgenomen in de modus , of , of beelden waarbij gezichten worden gedetecteerd wanneer [AF frame] is ingesteld op [Gezicht det.]. Landschap Voor beelden die zijn opgenomen in de modus Gelegenh.
122 Verschillende opnamemethoden Instellingen toewijzen aan de knop Afdrukken/Delen Zie Functies beschikbaar in elke opnamemodus (p. 229). U kunt een functie die u vaak gebruikt bij het maken van opnames toewijzen aan de knop . U kunt de volgende functies toewijzen. Menuonderdeel Niet toegekend +/- (Comp.) Witbalans Gebruikers Witbalans Digitale Tele-converter Pagina p. 107 p. 111 Menuonderdeel DISP. Sjabloon Opname Film Display uit p. 112 Weergave geluidseffect* — p. 53 p.
Verschillende opnamemethoden 123 De snelkiesknop annuleren Selecteer bij stap 2. De knop 1 gebruiken Druk op de knop . • Telkens wanneer u op de knop drukt, worden de instellingen en omgewisseld. • Voor en wordt het overeenkomstige installatiescherm weergegeven. • Telkens wanneer u op de knop drukt, worden de gegevens voor witbalans opgenomen met de optie .
124 Verschillende opnamemethoden De displaysjablonen instellen Zie Functies beschikbaar in elke opnamemodus (p. 229). U kunt verticale en horizontale rasterlijnen, een hulplijn voor het afdrukgebied (uitsnede), of beide weergeven op het LCD-scherm om de positie van het onderwerp te controleren. Uit Raster Uitsnede Beide – Geeft rasterlijnen weer die het scherm in 9 verdelen. Hiermee kunt u de verticale en horizontale positie van het onderwerp controleren.
Verschillende opnamemethoden 125 De functie Beeldomkeren instellen Zie Functies beschikbaar in elke opnamemodus (p. 229). Uw camera is uitgerust met een intelligente sensor die de stand van een beeld herkent wanneer u de camera verticaal houdt. Het beeld wordt automatisch naar de juiste stand gedraaid wanneer u het op het LCD-scherm bekijkt. 1 Selecteer [Beeldomkeren] 1. Druk op de knop . 2. gebruik de knop of om het menu [ ] te selecteren. 3. Gebruik de knop of om [Beeldomkeren] te selecteren.
126 Verschillende opnamemethoden Als u de camera verticaal houdt bij het maken van een opname, weet de intelligente sensor dat de bovenkant “boven” is en de onderkant “onder”. De instellingen voor optimale witbalans, belichting en focus worden vervolgens aangepast voor verticale fotografie. Deze functie werkt onafhankelijk van het feit of de functie [Beeldomkeren] is inof uitgeschakeld. Een doelmap voor beelden maken (Folder) Zie Functies beschikbaar in elke opnamemodus (p. 229).
Verschillende opnamemethoden 127 De datum en tijd instellen voor het automatisch maken van mappen. 1 Selecteer [Maak folder] 1. Druk op de knop . 2. Gebruik de knop of om het menu [ ] te selecteren. 3. Gebruik de knop of om [Maak folder] te selecteren. 4. Druk op de knop . 2 Accepteer de instelling. 1. Gebruik de knop of om [Maak autom.] te selecteren en de knop of om een datum te selecteren. 2. Gebruik de knop of om [Tijd] te selecteren en de knop of om een tijd te selecteren. 3. Druk op de knop .
128 Verschillende opnamemethoden Bestandsnummer opnieuw instellen Zie Functies beschikbaar in elke opnamemodus (p. 229). Aan de opnamen die u maakt, worden automatisch bestandsnummers toegewezen. U kunt selecteren hoe bestandsnummers worden toegewezen. Continu De volgende opname krijgt een nummer dat één hoger is dan de vorige opname. Dit is handig als u al uw opnamen wilt beheren op een computer, omdat dubbele bestandsnamen worden voorkomen wanneer u van map of geheugenkaart wisselt.
Verschillende opnamemethoden 129 Nummers van bestanden en mappen Opnamen krijgen opeenvolgende bestandsnummers toegewezen, beginnend bij 0001 en eindigend bij 9999. Bij mappen beginnen de nummers bij 100 en eindigen ze bij 999. In een map kunnen maximaal 2000 beelden worden opgeslagen.
130 Afspelen/wissen Afspelen/wissen U kunt ook het Touch Control Dial gebruiken om beelden te selecteren en verschillende bewerkingen uit te voeren. Zie p. 41. Een beeld vergroten 1 Duw de zoomknop naar . • wordt weergegeven en op het scherm ziet u een vergroot gedeelte van het beeld. • Beelden kunnen ongeveer 10 maal worden vergroot. Geschatte locatie van het weergegeven gebied 2 Gebruik de knop , , of van het beeld te vergroten.
Afspelen/wissen 131 Negen beelden tegelijk weergeven (indexweergave) 1 Duw de zoomknop naar . • In de indexweergave kunt u maximaal negen beelden tegelijk bekijken. • Gebruik de knop , , of om een ander beeld te selecteren. Geselecteerd beeld Film Terugkeren naar de enkelvoudige weergave Duw de zoomknop naar . Schakelen tussen reeksen van negen beelden De springbalk wordt weergegeven wanneer u de zoomknop in de indexweergave naar drukt en u kunt schakelen tussen reeksen van negen beelden.
132 Afspelen/wissen Scherpstelling en gezichtsuitdrukking controleren (Focus check) Met de focus check kunt u de scherpstelling en de gezichtsuitdrukkingen controleren. Doordat u ook de vergroting kunt aanpassen en tussen beelden kunt omschakelen, kunt u makkelijk de gezichtsuitdrukkingen (zoals gesloten ogen) controleren. De Focus check weergeven 1 Druk op de knop . Knop 2 Druk meermaals op de knop tot het scherm Focus check verschijnt. • Het kader wordt als volgt op het scherm weergegeven.
Afspelen/wissen 133 De weergavevergroting wijzigen 3 Duw de zoomknop naar . • Het gedeelte rechts onderaan op het scherm wordt vergroot. Van kader wisselen 3 Druk op . • Wanneer er meerdere kaders rond de brandpunten worden weergegeven of wanneer meerdere gezichten worden gedetecteerd, kunt u de positie van het oranje kader wisselen door op de knop FUNC./SET te drukken.
134 4 Afspelen/wissen Gebruik de knop , , of om de weergavepositie te wijzigen. • Druk op de knop FUNC./SET om het oranje kader terug naar de vorige positie te verplaatsen. Als er meerdere kaders worden weergegeven, verandert de positie van het oranje kader. De weergave voor focus check annuleren Druk op de knop MENU.
Afspelen/wissen 2 Gebruik de knop of om zoekcriteria te selecteren 135 Beeldinformatie • Het scherm varieert enigszins, afhankelijk van de zoekcriteria. • U kunt de beeldinformatie weergeven/verbergen met de knop DISP.. 3 Geef de beelden weer. , , geselecteerd De zoekcriteria selecteren 1. Gebruik de knop of om een datum, categorie of map voor weergave te selecteren. • Als u met uw vinger over het Touch Control Dial draait, kunt u het doelbeeld controleren. 2. Druk op de knop .
136 Afspelen/wissen De gedefinieerde weergavemodus wordt onder de volgende omstandigheden geannuleerd. - Wanneer u naar een andere category gaat (tijdens het gebruik van My Category om beelden te definiëren).
Afspelen/wissen 2 Kies een selectiemethode. 1. Gebruik de knop of om een selectiemethode te kiezen. 2. Druk op de knop . [Selectie] 3 Deel de beelden in categorieën in. 1. Gebruik de knop of om de beelden die u in categorieën wilt indelen te selecteren. 2. Gebruik de knop of om een categorie te selecteren. 3. Druk op de knop . • U kunt de instelling ongedaan maken door nogmaals op de knop FUNC./SET te drukken. • Druk op de knop MENU om de instelling te voltooien.
138 Afspelen/wissen [Select. Reeks] 3 Selecteer het eerste beeld. • Draai met uw vinger over het Touch Control Dial om het eerste en laatste beeld te selecteren. 1. Druk op de knop . 2. Gebruik de knop of om het eerste beeld dat u in een categorie wilt indelen te selecteren. 3. Druk op de knop . 4 Selecteer het laatste beeld. 1. Gebruik de knop om [Laatste beeld] te selecteren. 2. Druk op de knop . 3. Gebruik de knop of om het laatste beeld dat u in een categorie wilt indelen te selecteren. 4.
Afspelen/wissen 5 Selecteer een categorie. 1. Druk op de knop . 2. Gebruik de knop of om een categorie te selecteren. 6 Accepteer de instelling. 1. Druk op en kies [Selecteer]. 2. Druk op de knop . • U keert terug naar het scherm voor selectiemethodes. • Kies [Niet select.] om het indelen van de reeks in categorieën te annuleren. U kunt dit ook instellen in de indexweergave.
140 Afspelen/wissen Films bekijken (Werken met het filmbedieningspaneel) U kunt geen films afspelen als de indexweergave is geactiveerd. 1 Geef het filmbestand weer. 1. Gebruik de knop of een film te selecteren. 2. Druk op de knop . om • Beelden met het pictogram zijn films. 2 Speel de film af. 1. Gebruik de knop te selecteren. 2. Druk op de knop Filmbedieningspaneel of om . • De film wordt gepauzeerd wanneer u tijdens het afspelen op de knop FUNC./SET drukt.
Afspelen/wissen 141 Werken met het filmbedieningspaneel Gebruik de knop of om een bediening te selecteren en druk op de knop FUNC./SET. Uit Hiermee beëindigt u het afspelen en keert u terug naar de enkelvoudige weergave. Print Er verschijnt een pictogram wanneer er een printer is aangesloten. Zie de Gebruikershandleiding voor Direct Print voor meer informatie. Afspelen Afspelen Slow motion U gebruikt de knop om de weergave te vertragen of de knop om de weergave te versnellen.
142 Afspelen/wissen Films bewerken U kunt delen van opgenomen films wissen. z De werkelijke positie van de bewerkte film kan enigszins verschillen van de bewerkte resultaten die op het LCD-scherm worden weergegeven. z Films van 1 seconde of langer kunnen worden bewerkt in stappen van 1 seconde. Films die zijn beveiligd of die korter zijn dan 1 seconde ( van 15 sec.* of 30 sec.**) kunnen niet worden bewerkt. * Wanneer het opname-interval 1 seconden is. ** Wanneer het opname-interval 2 seconden is.
Afspelen/wissen 3 Selecteer [Opslaan]. 1. Gebruik de knop 2. Druk op de knop 4 143 of . om te selecteren. Sla het bestand op. 1. Gebruik de knop , , of om [Nieuw bestand] of [Overschrijven] te selecteren 2. Druk op de knop . • Met [Nieuw bestand] slaat u de bewerkte film op met een nieuwe bestandsnaam. De gegevens van vóór de wijziging blijven bewaard. Als u op de knop FUNC./SET drukt terwijl u een film opslaat, wordt het opslaan geannuleerd.
144 Afspelen/wissen Beelden roteren in het scherm U kunt beelden 90º of 270º rechtsom draaien op het scherm. Origineel 1 90° 270° Selecteer [Roteren] 1. Druk op de knop . 2. In het menu [ ] gebruikt u de knop of om [ ] te selecteren. 3. Druk op de knop . 2 Roteer het beeld. 1. Gebruik de knop te selecteren. 2. Druk op de knop of om een beeld dat u wilt roteren . • Druk herhaaldelijk op de knop FUNC./SET om de standen 90°/270°/Origineel uit te proberen.
Afspelen/wissen 145 Weergeven met overgangseffecten U kunt selecteren welk overgangseffect wordt gebruikt tijdens het wisselen van beelden. Geen overgangseffect. Het weergegeven beeld wordt donkerder en het volgende beeld wordt langzaam lichter totdat het wordt weergegeven. Druk op de knop zodat het vorige beeld vanaf de linkerzijde wordt weergegeven, en op de knop om het volgende beeld vanaf de rechterzijde weer te geven. 1 Selecteer [Overgang]. 1. Druk op de knop . 2.
146 Afspelen/wissen Automatisch afspelen (Dia Shows) Beelden op de geheugenkaart automatisch weergeven. De beeldinstellingen voor diashows worden gebaseerd op de DPOF-norm (Digital Print Order Format). Alle beelden op een geheugenkaart op volgorde Alle beelden weergeven. Alle beelden met een specifieke datum op volgorde Datum weergeven. Alle beelden in de geselecteerde categorie op volgorde My Category weergeven. Alle beelden in een specifieke map op volgorde Folder weergeven.
Afspelen/wissen 3 147 Begin de diashow. 1. Druk op de knop . 2. Gebruik de knop of om [Start] te selecteren. 3. Druk op de knop . • Tijdens de diashows zijn de volgende functies beschikbaar. - Pauzeren/hervatten: Druk op de knop FUNC./SET - Snel vooruit-/terugspoelen: druk op de knop of . (Houd de knop ingedrukt om sneller tussen de beelden te schakelen.
148 Afspelen/wissen De datum/categorie/map selecteren die u wilt weergeven( / / ) 1 Selecteer een weergavemethode. 1. Gebruik de knop of om , of te selecteren. 2. Druk op de knop . 2 Selecteer de beelden die u wilt weergeven. 1. Gebruik de knop of om een datum/categorie/map voor weergave te selecteren. 2. Druk op de knop . • Op de geselecteerde beelden wordt 3 weergegeven. • De selectie annuleren: druk nogmaals op de knop FUNC./SET. • U kunt meerdere items selecteren voor de datum/ categorie/map.
Afspelen/wissen De beelden selecteren die u wilt weergeven ( – 149 ) Selecteer alleen die beelden die u wilt weergeven en sla die op als diashow (Custom 1, 2 of 3). U kunt maximaal 998 beelden selecteren. De beelden worden weergegeven in de volgorde waarin ze zijn geselecteerd. 1 Selecteer een weergavemethode. 1. Gebruik de knop of of te selecteren. om , • Eerst wordt alleen het pictogram weergegeven. 2. Druk op de knop 2 . • Wanneer u instelt, verandert het pictogram in en wordt weergegeven.
150 Afspelen/wissen De instellingen voor Speeltijd en Herhalen aanpassen • Speeltijd Hiermee kunt u opgeven hoe lang elk beeld moet worden weergegeven. Kies uit 3-10 seconden, 15 seconden en 30 seconden. Afhankelijk van het beeld kan de weergaveduur enigszins variëren. • Herhalen Hiermee geeft u op of de diashow moet worden beëindigd wanneer alle beelden zijn weergegeven of opnieuw moet worden afgespeeld. 1 Selecteer [Instellen]. 1. Gebruik de knop of om [Instellen] te selecteren. 2. Druk op de knop .
Afspelen/wissen 151 De functie Rode-Ogen Corr. U kunt rode ogen in opgenomen beelden corrigeren. Rode ogen worden in sommige beelden niet automatisch gedetecteerd of de resultaten zijn mogelijk niet zoals u had verwacht. Voorbeelden: - Gezichten in de buurt van de rand van het scherm of gezichten die bijzonder klein, groot, donker of licht zijn in verhouding tot de rest van het beeld. - Gezichten die van de zijkant of diagonaal worden weergegeven, of gezichten waarvan een gedeelte verborgen is.
152 3 Afspelen/wissen Corrigeer het beeld. 1. Gebruik de knop of om [Start] te selecteren. 2. Druk op de knop . 4 Sla het beeld op. 1. Gebruik de knop of om [Nieuw bestand] of [Overschrijven] te selecteren. 2. Druk op de knop . • [Nieuw bestand]: Het beeld wordt opgeslagen als een nieuw bestand met een nieuwe naam. Het niet-gecorrigeerde beeld wordt opgeslagen. Het nieuwe beeld wordt als laatste beeld opgeslagen.
Afspelen/wissen 153 z Wanneer er onvoldoende ruimte over is op de geheugenkaart, kunt u geen rode-ogencorrectie uitvoeren. z Hoewel u zo vaak als u wilt rode-ogencorrectie kunt uitvoeren op een beeld, wordt de beeldkwaliteit hierdoor wel steeds slechter. z Aangezien het correctiekader niet automatisch wordt weergegeven voor beelden waarvoor de functie Rode-Ogen Corr. al een keer is uitgevoerd, moet u de optie [Voeg Kader Toe] gebruiken om de correctie uit te voeren.
154 Afspelen/wissen Houd rekening met het volgende wanneer u rode-ogencorrectie toepast (zie het beeld bij stap 2 op pagina 153): - Pas de grootte van het correctiekader zodanig aan dat dit kader alleen rondom het gedeelte staat dat u wilt corrigeren. - Wanneer het beeld meerdere onderwerpen met rode ogen bevat, moet u een correctiekader per onderwerp toevoegen. Correctiekaders verwijderen 1 Selecteer [Verw. Kader]. 1. Gebruik de knop of om [Verw. Kader] te selecteren. 2. Druk op de knop .
Afspelen/wissen 155 Effecten toepassen met de functie My Colors Met de functie My Colors kunt u effecten toepassen op opgenomen beelden (alleen foto's). De volgende My Colors-effecten zijn beschikbaar. Zie p. 114 voor meer informatie. 1 Levendig Lichtere Huidtint Neutraal Donkerder Huidtint Sepia Levendig Blauw Zwart/Wit Levendig Groen Positief Film Levendig Rood Selecteer [My Colors]. 1. Druk op de knop . 2. In het menu [ ] gebruikt u de knop of om [ ] te selecteren. 3. Druk op de knop .
156 3 Afspelen/wissen Selecteer een type voor My Colors. 1. Gebruik de knop of om het type My Colors te selecteren. 2. Druk op de knop . • Het My Colors-effect is te zien in het weergegeven beeld. • U kunt de zoomknop naar duwen om het beeld bij een sterkere vergroting te controleren. Druk in de vergrote weergave op de knop FUNC./SET om te schakelen tussen het beeld zoals het is aangepast met het My Colors-effect en het oorspronkelijke, niet-aangepaste beeld. 4 Sla het beeld op. 1.
Afspelen/wissen 157 z Wanneer er onvoldoende ruimte over is op de geheugenkaart, kunt u de My Colors-effecten niet toevoegen. z Hoewel de My Colors-effecten zo vaak op beelden kunnen worden toegepast als u maar wilt, loopt de kwaliteit van het beeld geleidelijk terug en wordt het beoogde resultaat mogelijk niet behaald. z Kleuren in beelden die zijn gemaakt met My Colors (p. 114) in de opnamemodus en beelden die zijn bewerkt met de functie My Colors in de weergavemodus kunnen enigszins afwijken.
158 Afspelen/wissen Beelden veranderen U kunt beelden die zijn opgenomen met een hoge waarde voor opgenomen pixels opnieuw opslaan met een lagere instelling. 1600x1200 pixels 640x480 pixels 320x240 pixels 1 Selecteer [Veranderen]. 1. Druk op de knop . 2. In het menu [ ] gebruikt u de knop of om [ ] te selecteren. 3. Druk op de knop . 2 Selecteer een beeld. 1. Gebruik de knop of om een beeld te selecteren waarvan u het formaat wilt veranderen. 2. Druk op de knop . • De knop FUNC.
Afspelen/wissen 4 159 Sla het beeld op. 1. Gebruik de knop of om [OK] te selecteren. 2. Druk op de knop . • Het veranderde beeld wordt in een nieuw bestand opgeslagen. • Als u nog andere beelden wilt veranderen, herhaalt u de procedure vanaf stap 2. 5 Het opgeslagen beeld weergeven. 1. Druk op de knop . 2. Gebruik de knop of om [Ja] te selecteren. 3. Druk op de knop . • Door [Nee] te selecteren keert u terug naar het menu Keuze.
160 Afspelen/wissen Geluidsmemo's aan beelden toevoegen In de weergavemodus kunt u aan beelden geluidsmemo's (maximaal 1 min.) koppelen. De geluidsgegevens worden opgeslagen in het WAVE-bestandstype. 1 Selecteer [Geluids memo]. 1. Druk op de knop . 2. In het menu [ ] gebruikt u de knop of om [ ] te selecteren. 3. Druk op de knop . 2 Selecteer een beeld. 1. Gebruik de knop of om het beeld te selecteren waaraan u een geluidsmemo wilt toevoegen. 2. Druk op de knop .
Afspelen/wissen 161 Geluidsmemopaneel Gebruik de knop of om een optie te selecteren en druk vervolgens op FUNC./SET.. Uit Opnemen Pauze Beëindigt de bewerking. Start de opname. Stopt de opname of weergave. Afspelen Weergave. Wissen Wist. z Het is niet mogelijk om geluidsmemo's toe te voegen aan films. z Geluidsmemo's voor beveiligde beelden kunnen niet worden gewist.
162 Afspelen/wissen Alleen geluid opnemen (Audio Recorder) U kunt een continue geluidsmemo opnemen van ongeveer 2 uur zonder een foto te nemen. 1 Selecteer [Audio Recorder]. 1. Druk op de knop . 2. In het menu [ ] gebruikt u de knop of om [ ] te selecteren. 3. Druk op de knop . 2 Neem een geluid op. Samplingfrequentie: 1. Gebruik de knop of om te selecteren. 2. Druk op de knop . • De verstreken opnametijd wordt weergegeven.
Afspelen/wissen 163 Audiorecorderpaneel Gebruik de knop of om een optie te selecteren en druk vervolgens op FUNC./SET. Uit Opnemen Pauze Afspelen Keert terug naar het menu. Start de opname. Stopt de opname of weergave. Gebruik de knop of om een geluid dat u wilt afspelen te selecteren en druk op de knop FUNC./SET. Houd de knop FUNC./SET ingedrukt om terug Terugspoelen te spoelen. U kunt het geluid niet horen tijdens het terugspoelen. Snel Vooruit Als u de knop FUNC.
164 Afspelen/wissen Beelden beveiligen U kunt belangrijke beelden en films beveiligen, zodat ze niet per ongeluk worden gewist. U kunt de beveiligingsinstellingen voor elk beeld afzonderlijk configureren terwijl u ze een voor een bekijkt. Hiermee selecteert u een eerste en laatste Select. Reeks beeld om alle beelden in de reeks te beveiligen. U kunt de beelden beveiligen vanaf een Selecteer Per Datum bepaalde datum. U kunt de beelden in een bepaalde categorie Select. per Category beveiligen.
Afspelen/wissen [Selectie] 3 Beveilig het beeld. 1. Gebruik de knop of om een beeld dat u wilt beveiligen te selecteren. 2. Druk op de knop . • U kunt de instelling ongedaan maken door nogmaals op de knop FUNC./SET te drukken. Beveiligingspictogram • Als u nog andere beelden wilt beveiligen, herhaalt u de procedure. • Druk op de knop MENU om de instelling te voltooien. [Select. Reeks] 3 Selecteer het eerste beeld.
166 4 Afspelen/wissen Selecteer het laatste beeld. 1. Gebruik de knop om [Laatste beeld] te selecteren. 2. Druk op de knop . 3. Gebruik de knop of om het laatste beeld in de af te drukken reeks te selecteren. 4. Druk op de knop . • U kunt een beeld niet selecteren als laatste beeld als het een lager nummer heeft dan het eerste beeld • U kunt maximaal 500 beelden selecteren. 5 Beveilig de beelden. 1. Druk op en kies [Beveilig]. 2. Druk op de knop . • U keert terug naar het scherm voor selectiemethodes.
Afspelen/wissen 167 [Selecteer Per Datum]/[Select. per Category]/ [Selecteer Per Folder] 3 Selecteer de beelden 1. Gebruik de knop of om een datum/categorie/map voor beveiliging te selecteren. 2. Druk op de knop . • Op de geselecteerde beelden wordt 3 weergegeven • U kunt de instelling ongedaan maken door nogmaals op de knop FUNC./SET te drukken. • U kunt meerdere datums, categorieën of mappen selecteren. • Gebruik de knop of om elke datum, elke categorie of elk mapbeeld te bevestigen. 3.
168 Afspelen/wissen [Alle beelden] 3 Beveilig de beelden. 1. Gebruik de knop of om de optie [Beveilig] te selecteren. 2. Druk op de knop . • Keert terug naar het scherm voor selectiemethode. • Als u [Beveilig. Uit] selecteert, verwijdert u de beveiliging voor alle beelden. • Als u [Stop] selecteert, worden de beveiligingsinstellingen voor de huidige selectie geannuleerd. U kunt dit ook instellen in de indexweergave. Beelden wissen U kunt beelden wissen van een geheugenkaart.
Afspelen/wissen 1 Selecteer [Wissen]. 1. Druk op de knop . 2. In het menu [ ] gebruikt u de knop of om [ ] te selecteren. 3. Druk op de knop . 2 Selecteer een methode voor wissen. 1. Gebruik de knop of om een methode voor wissen te selecteren. • Druk op de knop MENU om naar het vorige scherm terug te gaan. 2. Druk op de knop . [Selectie] 3 Selecteer het beeld. 1. Gebruik de knop of om een beeld dat u wilt wissen te selecteren. 2. Druk op de knop .
170 Afspelen/wissen [Select. Reeks] 3 Selecteer het eerste beeld. • Draai met uw vinger over het Touch Control Dial om het eerste en laatste beeld te selecteren. 1. Druk op de knop . 2. Gebruik de knop of om het eerste beeld in de reeks die u wilt wissen te selecteren. 3. Druk op de knop . 4 Selecteer het laatste beeld. 1. Gebruik de knop om [Laatste beeld] te selecteren. 2. Druk op de knop . 3. Gebruik de knop of om het laatste beeld in de af te drukken reeks te selecteren. 4. Druk op de knop .
Afspelen/wissen 5 171 Wis de beelden. 1. Druk op en kies [Wissen]. 2. Druk op de knop . • Als u op de knop MENU drukt, wordt de selectie van het beeld dat u wilt wissen opgeheven en keert u terug naar stap 2. [Selecteer Per Datum]/[Select. per Category]/ [Selecteer Per Folder] 3 Selecteer de beelden 1. Gebruik de knop of om een datum/categorie/map voor wissen te selecteren. 2. Druk op de knop . • Op de geselecteerde beelden wordt 3 weergegeven.
172 Afspelen/wissen [Alle beelden] 3 Wis de beelden. 1. Gebruik de knop of om [OK] te selecteren. 2. Druk op de knop . • Als u [Stop] selecteert, wordt de selectie van het beeld dat u wilt wissen opgeheven en keert u terug naar stap 2. • Als u op de knop FUNC./SET drukt tijdens het wissen, wordt de procedure geannuleerd. z U kunt dit ook instellen in de indexweergave. z Formatteer de geheugenkaart als u niet alleen de beelden, maar ook alle andere gegevens op de kaart wilt wissen (p. 65).
Afspelen/wissen 2 173 Accepteer de instelling. 1. Gebruik de knop of om de functie die u wilt toewijzen te selecteren. 2. Druk op de knop . U kunt als volgt annuleren: selecteer De knop 1 bij stap 2. gebruiken Druk in de weergavemodus op de knop . • Hiermee roept u de toegewezen functie aan. z Wanneer u in de opnamemodus drukt op de knop , schakelt u over naar de weergavemodus. Wanneer u nogmaals op deze knop drukt, wordt de toegewezen functie aangeroepen.
174 Afdruk-/verzendinstellingen Afdruk-/verzendinstellingen U kunt ook het Touch Control Dial gebruiken om beelden te selecteren en verschillende bewerkingen uit te voeren. Zie p. 41. De DPOF-afdrukinstellingen selecteren Met de camera kunt u vooraf de beelden op een geheugenkaart selecteren die u wilt afdrukken en het gewenste aantal exemplaren instellen. De instellingen op de camera zijn compatibel met de DPOFnorm (Digital Print Order Format).
Afdruk-/verzendinstellingen 1 175 Selecteer [Print instellingen]. 1. Druk op de knop . 2. Druk op de knop . 3. gebruik de knop of om het menu [ ] te selecteren. 4. Gebruik de knop of om de optie [Print instellingen] te selecteren. 5. Druk op de knop 2 . Accepteer de instelling. 1. Gebruik de knop of om een menu-item te selecteren. 2. Gebruik de knop of om een instelling te selecteren die u wilt configureren. z De instellingen voor Datum en File No.
176 Afdruk-/verzendinstellingen Selecteer een methode voor afdrukinstellingen. Hiermee configureert u de afdrukinstellingen voor afzonderlijke beelden terwijl u deze bekijkt. Hiermee selecteert u het eerste en laatste beeld Select. Reeks van een reeks beelden die u wilt afdrukken. Hiermee configureert u de afdrukinstellingen Selecteer Per Datum voor beelden met de geselecteerde datum. Hiermee configureert u de afdrukinstellingen Select. per Category voor beelden van de geselecteerde categorie.
Afdruk-/verzendinstellingen 177 [Sel. beeld & aantal] 2 Selecteer de beelden • De selectiemethode is afhankelijk van de instellingen van het afdruktype (p. 174). - Standaard ( )/Beide ( ) Aantal exemplaren 1. Gebruik de knop of om de beelden te selecteren. 2. Druk op de knop . 3. Gebruik de knop of om het aantal af te drukken exemplaren te selecteren (tot 99). 4. Druk op de knop . - Index ( ) 1. Gebruik de knop of om de beelden te selecteren. 2. Selecteer en deselecteer met 3.
178 Afdruk-/verzendinstellingen [Select. Reeks] 2 Selecteer het eerste beeld. • Draai met uw vinger over het Touch Control Dial om het eerste en laatste beeld te selecteren. 1. Druk op de knop . 2. Gebruik de knop of om het eerste beeld in de af te drukken reeks te selecteren. 3. Druk op de knop . 3 Selecteer het laatste beeld. 1. Gebruik de knop om [Laatste beeld] te selecteren. 2. Druk op de knop . 3. Gebruik de knop of om het laatste beeld in de af te drukken reeks te selecteren. 4.
Afdruk-/verzendinstellingen 4 179 Stel de afdrukopties in. 1. Druk op en kies [Opdracht]. 2. Druk op de knop . • U keert terug naar het scherm voor selectiemethodes. • Als u op de knop MENU drukt, worden de afdrukinstellingen voor de geselecteerde reeks beelden geannuleerd. [Selecteer Per Datum]/[Select. per Category]/ [Selecteer Per Folder] 2 Selecteer de beelden 1. Gebruik de knop of om een datum/categorie/map te selecteren. 2. Druk op de knop . • Op de geselecteerde beelden wordt 3 weergegeven.
180 Afdruk-/verzendinstellingen [Sel. alle beelden] 2 Stel de afdrukopties in. 1. Gebruik de knop te selecteren. 2. Druk op de knop of om [OK] . • U keert terug naar het scherm voor selectiemethodes. • Als u [Stop] selecteert, worden de afdrukinstellingen voor het geselecteerde beeld geannuleerd. [Wis alle selecties] 2 Deselecteer de beelden. 1. Gebruik de knop te selecteren. 2. Druk op de knop of om [OK] . • U keert terug naar het scherm voor selectiemethodes.
Afdruk-/verzendinstellingen 181 De DPOF-verzendinstellingen selecteren Met de camera kunt u instellingen voor beelden opgeven voordat u deze naar een computer gaat downloaden. Raadpleeg de Startershandleiding voor instructies voor het overbrengen van beelden naar een computer. De instellingen op de camera zijn compatibel met de DPOF-norm (Digital Print Order Format). Het pictogram wordt weergegeven als u een geheugenkaart gebruikt met verzendopties van een andere DPOF-compatibele camera.
182 Afdruk-/verzendinstellingen [Opdracht] 3 Selecteer de beelden Verzendselectie 1. Gebruik de knop of om de beelden die u wilt verzenden te selecteren. 2. Druk op de knop . • U kunt de selectie van de instelling ongedaan maken door nogmaals op de knop FUNC./SET te drukken. • U kunt dit ook instellen in de indexweergave. 3. Druk op de knop . [Markeer] 3 Selecteer [OK]. 1. Gebruik de knop te selecteren. 2. Druk op de knop of om [OK] .
Aansluiten op de televisie 183 Aansluiten op de televisie Opnamen maken/weergeven met een televisie U kunt de meegeleverde AV-kabel gebruiken om opnamen te maken of weer te geven op een televisie. 1 2 Schakel de camera en de televisie uit. Sluit de Sluit de AV-kabel aan op de A/V OUT-uitgang van de camera. • Open het klepje van de aansluitingen door uw vingernagel onder de onderrand te steken en steek de AV-kabel helemaal in de aansluiting.
184 De camera aanpassen (Mijn camera-instellingen) De camera aanpassen (Mijn camera-instellingen) U kunt ook het Touch Control Dial gebruiken om beelden te selecteren en verschillende bewerkingen uit te voeren. Zie p. 41. In het menu [Mijn camera] kunt u het opstartscherm, het opstartgeluid, het werkgeluid, het geluid van de zelftimer en het sluitergeluid aanpassen. U kunt deze instellingen wijzigen en registreren zodat u de camera aan uw eigen wensen kunt aanpassen.
De camera aanpassen (Mijn camera-instellingen) 185 Mijn camera-instellingen registreren Beelden die op de geheugenkaart zijn opgeslagen en recent opgenomen geluiden kunt u eenvoudig als Mijn camera-instellingen toevoegen aan de menu-items en . U kunt ook de bijgeleverde software gebruiken om beelden en geluiden van uw computer over te brengen naar de camera. Als u de standaardinstellingen van Mijn camera wilt herstellen, moet u een computer gebruiken.
186 De camera aanpassen (Mijn camera-instellingen) - [opstart geluid]/[werkgeluid]/[Geluidzelftimer]/ [Sluiter geluid] 1. Gebruik de knop of om de optie (Opnemen) te selecteren. 2. Druk op de knop . 3. Na het opnemen gebruikt u de knop of om de optie (Registreren) te selecteren 4. Druk op de knop . • De opname wordt automatisch gestopt zodra de opnametijd is verstreken. • Selecteer (afspelen) om de opname af te spelen. • Druk op (Uit) om af te sluiten in plaats van te registreren.
Problemen oplossen 187 Problemen oplossen • • • • • • • • • Camera (p. 187) De camera is ingeschakeld (p. 188) LCD-scherm (p. 188) Opnamen maken (p. 190) Films opnemen (p. 194) Afspelen (p. 195) Batterij/Batterijlader (p. 196) Weergave op televisie (p. 196) Afdrukken met een Direct Print-compatibele printer (p. 196) Camera Camera doet niets. De camera is niet ingeschakeld. z Druk op de ON/OFF-knop (p. 12). De geheugenkaartsleuf/ batterijhouder is open.
188 Problemen oplossen De camera is ingeschakeld Het bericht 'Kaart op slot' wordt weergegeven. z Als u gegevens naar de Het schuifje voor schrijfbeveiliging van de SD- geheugenkaart wilt schrijven of de en de SDHC-geheugenkaart kaart wilt wissen of formatteren, moet u het schuifje voor schrijfbeveiliging is ingesteld op 'Beveiligd eerst omhoog duwen (p. 209). tegen schrijven'. Het menu [Datum/Tijd] wordt weergegeven.
Problemen oplossen 189 Het scherm knippert. Het scherm knippert bij het z Dit is geen camerastoring (knipperen maken van opnamen bij wordt vastgelegd bij films, maar niet tl-verlichting. bij foto's). Lichtbalk (paarsachtig rood) verschijnt op het LCD-scherm. Dit kan gebeuren wanneer z Dit is normaal bij apparaten met u opnamen maakt van een CCD's en wijst niet op een storing helder onderwerp, zoals de of defect. De lichtbalk wordt niet zon of een andere lichtbron.
190 Problemen oplossen Er wordt ruis weergegeven/De bewegingen van het onderwerp zien er onregelmatig uit. Het beeld dat wordt z Dit heeft geen invloed op het weergegeven op het LCDopgenomen beeld. scherm is automatisch lichter gemaakt, zodat u beter kunt opnemen in donkere omstandigheden (p. 60). Opnamen maken Camera maakt geen opnamen. Camera is in weergavemodus z Schakel naar opnamemodus (p. 43). of aangesloten op een z Als de camera is aangesloten op een pc/printer.
Problemen oplossen 191 Het beeld is wazig of onscherp. De camera beweegt z Bevestig de procedures in ' wordt wanneer de ontspanknop weergegeven' (p. 189). wordt ingedrukt. Het AF-hulplicht is ingesteld z In donkere omgevingen die op [Uit]. ongunstig zijn voor het automatisch scherpstellen van de camera, wordt het AF-hulplicht geactiveerd om het scherpstellen te vergemakkelijken. Het AF-hulplicht werkt niet wanneer het is uitgeschakeld. U moet het daarom instellen op [Aan] om het te activeren (p. 49).
192 Problemen oplossen Het onderwerp van de opname is te helder of het beeld vertoont witte strepen. Het onderwerp is te dichtbij, z Als u de ingebouwde flitser gebruikt, waardoor het flitslicht te moet het onderwerp van de opname fel is. zich binnen de flitsafstand bevinden (p. 216). Het onderwerp z Stel de belichtingscompensatie is overbelicht omdat de in op een negatieve waarde (–) omgeving te donker is. (p. 107). z Gebruik AE lock of gebruik spotmeting (pags. 102, 108).
Problemen oplossen 193 Ogen worden rood weergegeven. Licht wordt door ogen gereflecteerd wanneer de flitser in het donker wordt gebruikt. z Schakel de instelling Rode ogen in op [Aan] in het menu [Opname] (p. 86). Deze modus heeft alleen effect als de persoon recht in de lamp voor rode-ogenreductie kijkt. Vraag de persoon indien mogelijk recht in de lamp te kijken. U krijgt nog betere resultaten als u de verlichting binnenshuis verbetert of dichter bij het onderwerp gaat staan.
194 Problemen oplossen Films opnemen De opnametijd wordt mogelijk niet goed weergegeven of het maken van de opname wordt onverwachts gestopt. De volgende typen z Hoewel de opnametijd tijdens de geheugenkaarten opname mogelijk niet correct wordt worden gebruikt. weergegeven, wordt de film goed - Kaarten waarop langzaam opgenomen op de geheugenkaart. De opnametijd wordt correct wordt opgenomen.
Problemen oplossen 195 Afspelen Kan niet afspelen. U probeert beelden af te z Computerbeelden die niet spelen die met een andere kunnen worden afgespeeld, worden camera zijn gemaakt of met mogelijk wel afgespeeld als u deze een computer zijn bewerkt. naar de camera overbrengt met het softwareprogramma ZoomBrowser EX of ImageBrowser, dat bij de camera is geleverd.
196 Problemen oplossen Batterij/Batterijlader Batterij snel leeg. De capaciteit van de batterij z Zie Voorzorgsmaatregelen voor wordt niet volledig benut. het omgaan met de batterij (p. 206). z Vervang de batterij door een nieuwe De levensduur van de (p. 9). batterij is overschreden wanneer de batterij leeg raakt bij een normale temperatuur (23º C). Batterij laadt niet op. De levensduur van de batterij is overschreden. z Vervang de batterij door een nieuwe (p. 9).
Lijst met berichten 197 Lijst met berichten De volgende berichten kunnen tijdens de opname of weergave van beelden op het LCD-scherm verschijnen. In de Gebruikershandleiding voor Direct Print vindt u meer informatie over de berichten die verschijnen als de camera op een printer is aangesloten. Bezig... Beeld wordt opgeslagen op de geheugenkaart of de weergavemodus wordt gestart. De standaardwaarden van de camera- of menuinstellingen worden hersteld.
198 Lijst met berichten Fout in benaming. De bestandsnaam kan niet worden gemaakt, omdat er al een beeld is met dezelfde naam of omdat het hoogste bestandsnummer is bereikt. Stel in het menu Instellen de optie [Bestandsnr.] in op [Auto reset] of sla alle beelden die u op de computer wilt bewaren op en formatteer de geheugenkaart vervolgens opnieuw. Bij het formatteren van een geheugenkaart worden alle bestaande beelden en andere gegevens op de kaart gewist.
Lijst met berichten 199 Incompatible WAVE Er kan geen geluidsmemo worden toegevoegd aan dit beeld omdat het gegevenstype van de bestaande memo onjuist is. Bovendien kan er geen geluid worden afgespeeld. Kan beeld niet registreren U probeert een beeld dat met een andere camera of een ander gegevenstype is opgenomen te registreren of een film als opstartscherm in te stellen.
200 Lijst met berichten Niet selecteerbaar beeld. U probeert afdrukopties in te stellen voor een beeld dat geen JPEG-gegevens heeft. Kan niet selecteren U hebt een eerste beeld geselecteerd met een bestandsnummer dat hoger is dan het laatste beeld, of een laatste beeld met een bestandsnummer dat lager is dan het eerste beeld.
Bijlagen 201 Bijlagen Veiligheidsvoorschriften z Lees voordat u de camera gebruikt eerst de veiligheidsvoorschriften door. Deze kunt u hieronder vinden en in het gedeelte 'Veiligheidsvoorschriften'. Bedien de camera altijd zoals wordt beschreven in de handleiding. z De voorzorgsmaatregelen op de volgende pagina's zijn bedoeld voor een veilig en juist gebruik van camera en accessoires, en om letsel bij uzelf en anderen en schade aan apparatuur te voorkomen.
202 Bijlagen Apparatuur z Probeer geen delen van de apparatuur te openen of te wijzigen als hiervoor geen expliciete aanwijzingen zijn opgenomen in de handleiding. z Raak de flitser niet aan als deze is beschadigd. De flitser kan onder hoge spanning staan en door deze aan te raken, kunt u een elektrische schok krijgen. z Staak het gebruik van de apparatuur onmiddellijk als er rook of giftige damp uitkomt.
Bijlagen 203 Batterij z Plaats de batterij niet in de buurt van een warmtebron en stel deze niet bloot aan vuur of hitte. z Dompel de batterij niet onder in water of zeewater. z Probeer de batterij niet te demonteren, te wijzigen of op te warmen. z Laat de batterij niet vallen en voorkom beschadiging van de behuizing van de batterij. z Gebruik alleen de aanbevolen batterij en accessoires.
204 Bijlagen Overige z Gebruik de flitser niet dicht bij de ogen van mensen of dieren. Blootstelling aan het sterke licht van de flitser kan het gezichtsvermogen aantasten. Houd vooral bij kleine kinderen ten minste één meter afstand wanneer u de flitser gebruikt. z Houd objecten die gevoelig zijn voor magnetische velden (zoals creditcards) uit de buurt van de luidspreker op de camera. Dergelijke objecten kunnen defect raken of gegevens kunnen verloren gaan.
Bijlagen 205 Apparatuur z Sluit geen compacte voedingsadapters of batterijladers aan op apparaten zoals elektrische transformators voor reizen naar het buitenland omdat dit tot storingen, excessieve warmteontwikkeling, brand, elektrische schokken of letsel kan leiden. Flitser z Gebruik de flitser niet als er vuil of stof op zit. z Zorg dat uw vingers of uw kleding niet voor de flitser komen wanneer u een opname maakt. De flitser kan beschadigd raken en gaan roken of een vreemd geluid maken.
206 Bijlagen Omgaan met de batterij Batterijlading z Onderstaand pictogram en bericht worden weergegeven. Pictogrammen Bericht De batterij voldoende opladen. Laad de batterij snel op voor een langdurig gebruik. (knippert rood) Vervang de batterijen De batterij is bijna leeg. Laad de batterij op. De batterij is helemaal leeg en de camera kan niet meer werken. Laad de batterij onmiddellijk op. Voorzorgsmaatregelen voor het omgaan met de batterij z Zorg er altijd voor dat de batterijpolen schoon zijn.
Bijlagen 207 Afhankelijk van de manier waarop het klepje van de aansluitingen is geplaatst (Fig. C, D), kunt u wellicht de sterkte van de batterij zien. Fig. C Opgeladen batterij Fig. D Lege batterij Plaats het zo dat de S zichtbaar is Plaats het precies andersom als in Fig. C. z U wordt aangeraden de batterij in de camera te gebruiken totdat de batterij volledig leeg is en deze vervolgens binnenshuis op een droge plaats bij een temperatuur van 0 tot 30 °C te bewaren.
208 Bijlagen De heroplaadbare lithiumbatterij recyclen Als u uw camera weggooit, moet u eerst de batterij verwijderen en voor recycling aanbieden volgens de regels die in uw land gelden. 1 Open het klepje van de aansluiting en draai de schroeven van de behuizing los (8). 2 Verwijder de voorkant zoals aangegeven. Raak de flitser nooit aan! Raak de flitser nooit aan. Dit kan een elektrische schok veroorzaken. 3 Verwijder de batterij zoals aangegeven.
Bijlagen 209 Omgaan met de geheugenkaart SD-geheugenkaart of SDHC-geheugenkaart Het schuifje voor schrijfbeveiliging Schuifje voor schrijfbeveiliging Zet het schuifje omhoog. Schrijven/wissen mogelijk Zet het schuifje omlaag (hiermee beschermt u de beelden en andere gegevens op de kaart) Schrijven/wissen niet mogelijk Waarschuwingen voor het gebruik z Een geheugenkaart bestaat uit zeer geavanceerde elektronica. Buig de kaart niet en stel deze niet bloot aan druk, schokken of trillingen.
210 Bijlagen Formatteren z Bij het formatteren (initialiseren) van een geheugenkaart worden alle gegevens op de kaart gewist, dus ook beveiligde beelden. z Wij raden u aan geheugenkaarten te gebruiken die in uw camera zijn geformatteerd. • De kaart die bij de camera wordt geleverd, kunt u gebruiken zonder dat u de kaart hoeft te formatteren. • Als de camera niet goed functioneert, kan de geheugenkaart beschadigd zijn. Mogelijk kunt u het probleem verhelpen door de geheugenkaart opnieuw te formatteren.
Bijlagen 211 Een voedingsadapterset gebruiken (afzonderlijk verkrijgbaar) U wordt aangeraden de voedingsadapterset ACK-DC30 (afzonderlijk verkrijgbaar) op de camera aan te sluiten wanneer u deze lange tijd gebruikt of aansluit op een computer. Schakel de camera uit voordat u de voedingsadapter aansluit of loskoppelt. 1 2 Sluit het netsnoer eerst aan op de compacte voedingsadapter en steek vervolgens het andere uiteinde in het stopcontact.
212 Bijlagen Een op een flitsschoen gemonteerde flitser gebruiken (afzonderlijk verkrijgbaar) Krachtige flitser HF-DC1 Deze flitser wordt gebruikt in aanvulling op de ingebouwde flitser van de camera wanneer het onderwerp te ver weg is om goed te worden belicht. Gebruik de volgende procedure om de camera en de krachtige flitser te bevestigen aan de montageplaat. Lees de instructies bij de flitser en deze uitleg.
Bijlagen 213 z Voordat u de montageplaat aan de flitser bevestigt, controleert u of de lithiumbatterij (CR123A of DL123) is geïnstalleerd. z Voor een goede belichting van de onderwerpen moet de flitser aan de zijkant van de camera en parallel aan de voorkant van de camera worden bevestigd. z Ook als u een flitser hebt aangesloten kunt u gebruikmaken van een statief.
214 Bijlagen Onderhoud en verzorging van de camera Gebruik nooit oplosmiddelen, wasbenzine, reinigingsmiddelen of water om de camera te reinigen. Deze middelen kunnen de apparatuur aantasten of beschadigen. Camerabehuizing Verwijder het vuil voorzichtig van de camerabehuizing met een zachte doek of een brillendoekje. Lens Gebruik eerst een lensblazer om stof en vuil te verwijderen en verwijder vervolgens het resterende vuil door de lens voorzichtig schoon te vegen met een zachte doek.
Bijlagen 215 Specificaties Alle gegevens zijn gebaseerd op standaardtests van Canon. Wijzigingen zonder kennisgeving zijn mogelijk.
216 Bijlagen : Deelmeting*1, Gem. centrum meeting of Spot*2 Meetsysteem *1 Wanneer [AF frame] is ingesteld op [Gezicht det.], wordt ook de helderheid van het gezicht meegenomen *2 Vast in het midden van het scherm Belichtingscompensatie : ± 2 standen in stappen van 1/3 stand ISO-waarde : Auto*, Hoge ISO Automatisch*, ISO 80/100/ (standaarduitvoergevoelig 200/400/800/1600 * De optimale snelheid wordt automatisch door de heid, aanbevolen camera ingesteld.
Bijlagen Gegevenstype (Foto's) (Films) 217 : Exif 2.2 (JPEG)* Geluidsmemo's: WAVE (mono) : AVI (beeldgegevens: Motion JPEG; audiogegevens: WAVE (mono)) * Deze digitale camera ondersteunt Exif 2.2 (ook 'Exif Print' genoemd). Exif Print is een standaard voor het verbeteren van de communicatie tussen digitale camera's en printers. Als u de camera aansluit op een printer die Exif Print ondersteunt, worden de beeldgegevens van de camera op het moment van opname gebruikt en geoptimaliseerd.
218 Bijlagen Geluids memo : Aantal bits: 16-bits Samplingfrequentie: Geluidsmemo, film (compact): 11,025 kHz Film (niet compact): 44,100 kHz Audiorecorder: 11,025 kHz/ 22,050 kHz/ 44,100 kHz Afspeelmodi : Enkelvoudig (histogram beschikbaar), Index (9 miniaturen), Vergroot (circa 10x (max.) op LCD-scherm, volgende of vorige beelden vergroot weergeven mogelijk), My Category, Springen (Opnamedatum, My Category, Folder, Film, 10 Beelden, 100 Beelden).
Bijlagen 219 Batterijcapaciteit (batterij NB-5L (volledig opgeladen)) Aantal beelden LCD-scherm Aan (Gebaseerd op de CIPA-norm) LCD-scherm Uit Ongeveer 240 beelden Ongeveer 580 beelden Afspeeltijd Ongeveer 6 uur z De werkelijke waarden zijn afhankelijk van de opnameomstandigheden en de instellingen. z Met uitzondering van filmgegevens.
220 Bijlagen Geheugenkaarten en geschatte capaciteiten : kaart die bij de camera is geleverd Aantal opgenomen pixels (Hoog) 4000x3000 pixels (Normaal 1) 3264x2448 pixels (Normaal 2) 2592x1944 pixels (Normaal 3) 1600x1200 pixels Compressie SDC512MSH 32MB SDC-128M 5 23 91 9 39 155 20 82 321 8 35 139 14 59 231 30 123 479 11 49 190 21 87 339 42 173 671 30 121 471 53 217 839 102 411 1590 114 460 1777 (Laag) 640x480 pixels 177 711 2747 278 1118 4317 (Briefk
Bijlagen Film 221 : kaart die bij de camera is geleverd Aantal opgenomen pixels 32MB SDC-128M /Aantal beelden SDC512MSH Standaard 640x480 pixels 30 beelden/sec. 14 sec. 1 min. 1 sec. 3 min. 57 sec. Kleur Accent 640x480 pixels 28 sec. 30 beelden/sec. LP 1 min. 56 sec. 7 min. 30 sec. Kleur Wissel 320x240 pixels 30 beelden/sec. 40 sec. 2 min. 42 sec. 10 min. 29 sec. Hoge Resolutie 1024x768 pixels 15 beelden/sec. 14 sec. 1 min. 1 sec. 3 min. 57 sec.
222 Bijlagen Grootte beeldgegevens (geschat) Compressie Aantal opgenomen pixels 4000x3000 pixels 5208 KB 3084 KB 1474 KB 3264x2448 pixels 3436 KB 2060 KB 980 KB 2592x1944 pixels 2503 kB 1395 kB 695 kB 1600x1200 pixels 1002 kB 558 kB 278 kB 249 kB 150 kB 84 kB 640x480 pixels 1600x1200 pixels — 4000x2248 pixels 3903 KB 558 kB 2311 KB Aantal beelden/opgenomen pixels Standaard — 1105 KB Bestandsgrootte 640x480 pixels, 30 beelden/sec. 1963 kB/sec. 640x480 pixels, 30 beelden/sec.
Bijlagen 223 SD-geheugenkaart Aansluiting Compatibel met de standaard voor SD-geheugenkaarten Afmetingen 32,0x24,0x2,1 mm Gewicht Ongeveer 2 g MultiMediaCard Aansluiting Compatibel met de standaard voor MultiMediaCard Afmetingen 32,0x24,0x1,4 mm Gewicht Ongeveer 1,5 g Batterij NB-5L Type Oplaadbare lithium-ionbatterij Nominale spanning 3,7 V gelijkstroom Nominale capaciteit 1120 mAh Levensduur Ongeveer 300 keer Omgevingstemperatuur 0-40 °C Afmetingen 32,0x44,9x7,9 mm Gewicht Ongev
224 Bijlagen Compacte voedingsadapter CA-DC10 (meegeleverd met optionele voedingsadapterset ACK-DC30) Nominaal ingangsvermogen 100 – 240 V wisselstroom (50/60 Hz) Nominaal uitgangsvermogen 4,3 V gelijkstroom, 1,5 A Omgevingstemperatuur 0 – 40 °C Afmetingen 42,6 x 104,4 x 31,4 mm Gewicht (exclusief netsnoer) Ongeveer 180 g
Index 225 Index A D Aantal beelden .......................... 91 Aantal opgenomen pixels.... 49, 75 AE lock.................................... 102 AF frame ............................. 55, 97 AF lock .................................... 101 Afdrukken.......................... 22, 174 Afdrukken/ Delen, knop........... 23, 30, 40, 122 AF-hulplicht ....................... 49, 191 AiAF .......................................... 97 Audio Recorder ....................... 162 Auto ISO shift..................
226 Index H HF-DC1................................... 212 Histogram.................................. 59 Hoge Resolutie ......................... 88 I Indexweergave ....................... 131 Interfacekabel ........................... 24 ISO waarde ............................. 104 J Jump (Beeld zoeken) .............. 134 K Klokdisplay................................ 46 L Lampje ...................................... 45 LCD-scherm Het LCD-scherm gebruiken ..............................
Index 227 S Z Scherpstellen AF lock ................................ 101 Vergrendeling ..................... 100 Spaarstand.......................... 45, 51 Spotmetingkader............... 55, 108 Stitch Hulp................................. 93 Systeemvereisten ..................... 24 Zelfontspanner.......................... 73 Zoeker ...................................... 39 Zoom ........................................ 66 T Taal ........................................... Telelens ..................
228 Afwijzing van aansprakelijkheid • Hoewel ernaar is gestreefd de informatie in deze handleiding volledig en accuraat weer te geven, kan geen aansprakelijkheid worden aanvaard voor mogelijke fouten of weglatingen. • Canon behoudt zich het recht voor de specificaties van de hierin beschreven hardware en software te allen tijde zonder voorafgaande kennisgeving te wijzigen.
Functies beschikbaar in elke opnamemodus 229 Functies beschikbaar in elke opnamemodus Functie Lange sluiter Belichtingscompensatie (p. 107) Lange sluitertijd (p. 109) Automatisch ISO waarde (p. 104) Hoge ISO Automatisch ISO 80/100/200/400/800/1600 Automatisch Wit Balans(p. 111) Auto, Dag Licht, Bewolkt, Lamplicht, TL licht,TL licht H, Custom Enkelbeeld Transport mode (pags. 73, 85) Continu Zelfontspanner (2 sec. 10 sec.) Custom timer My Colors (p. 114) Deelmeting Meetsysteem (p. 108) Gem.
230 Functies beschikbaar in elke opnamemodus Configureer de instellingen op basis van de opnameomstandigheden en maak de opnamen.Hier worden alleen functies vermeld waarvan de instellingen veranderen naar gelang de opnamemodus.
Functies beschikbaar in elke opnamemodus 231 Functie Lange sluiter Gezicht det. AF Frame (p. 97) AiAF (9 punt) Centrum AF kader afm. (p. 99) Aan(p. 67) Digitale zoom*6 Digitale Tele-converter (p. 69) Slow sync (p. 87) Rode ogen (p. 86) Zelfontspanner (Custom) (p. 73) Knop Auto/ ISO Auto Shift (p. 105) Uit AF-hulplicht (p. 49) Rec. bekijken (p. 95) Uit terugkijken (p. 132) Details/Focus check Orig. Opslaan (p. 120) Auto Category (p. 121) Raster Disp. Sjabloon (p.
232 Functies beschikbaar in elke opnamemodus Referentiepagina's { { { – { { – { { – { { { { { – { { { { { { { { { { – { { – { { – { { { { { – { { { { { { { { { { – { { – { { – { { { { { – { { { { { { { { { { – { { – { { – { { { { { – { { { { { { { – { – { { { – – { { { { – – – { { { – – { { – {*8 { { { { { { – – { { { { { { { { { { { { { { { { { – { { – { { – { { { { { – { { { { { { { { { { – { { – { { – { { { { { – { { { { { { { { { { – – – – – { – { { { { { – { { { { { – { – { – – { – – – – – {
CEL-SH1ZA280 © 2007 CANON INC.