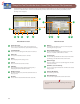User Manual
50
6
7
5
11
13 12
9
8
1
2
3
4
10
1415
File Selection Screen
1
[Clear Selection]
Press to cancel the selection of a le. For a mail box, if you
cancel a selection, this switches to [Select All (Max 100 Files)].
2
List/Thumbnail
Press to select view settings of the les stored in a mail box.
3
[Print List]
You can print a list of les stored in a mail box.
4
[Print]
Press to display the Print Settings screen.
5
[Send]
Press to send a le stored in the mail box.
6
[Edit File]
Press to display the menu for adding or deleting a le, or
displaying the detailed information of a le.
7
[Display Image]
This mode enables you to preview the stored le and check
the page count.
8
[Details]
You can check the detailed information of the stored le.
Edit File Screen
9
[Delete]
You can delete stored les. You can erase unnecessary les
and arrange the storage location.
10
[Merge Multiple Files]
You can combine multiple les in the mail box into one le.
Then you can print the combined les as one le.
11
[Insert Pages]
You can insert a speci ed le from the mail box in front of the
speci ed page of another le from the same mail box.
12
[Delete Pages]
This mode enables you to erase speci ed page from a le that
is stored in a mail box.
13
[Add Files (Scan and Store)]
You can scan the original and store the new le in the selected
storage location.
14
[Change File Name]
You can change a le name.
15
[Move/Duplicate]
You can move or duplicate les stored in the mail box.
To perform various operations on stored les, press [Access Stored Files] on the Main Menu screen. This section describes the functions
you can use to edit les stored in a mail box. Select the le that you want to edit from the list of stored les, press [Edit File], and the
following screen is displayed.
Things You Can Do with the Access Stored Files Functions (File Operation)
The available functions may di er, depending on the storage
location.