User Guide
Table Of Contents
- DR-2010C/DR-2510C/DR-2010M/DR-2510M User Manual
- Introduction
- Contents
- Chapter 1 Before Using the Scanner
- Chapter 2 Setup
- Chapter 3 Basic Operation
- Chapter 4 CaptureOnTouch Settings
- Chapter 5 Other Scanning Methods
- 1. Scanning with CapturePerfect 3.0
- 2. Basic Scanning Procedure
- 3. Using the Scan Panel
- 4. Special Scanning
- Enhancing the Text of a Document
- Scanning Documents That Include Both Color and Black-and-White Pages
- Scanning Different Sized Documents Together
- Skipping Blank Pages
- Scanning (Single-Sided) 11" X 17"/A3 Documents
- Deskewing Documents
- Moire Reduction
- Correcting the Text Orientation of Documents
- Reducing Bleed Through for Thin Documents and Documents with Dark Reverse Sides
- Deleting Borders and Ruled Lines of a Specified Color (Red/Green/Blue)
- Enhancing the Red color for Black-and-White Scanning
- Creating Smaller Files
- Saving the Text Data of Documents as Search Keywords
- Specifying Security Settings for PDF Files (Windows only)
- Chapter 6 Scanner Driver Settings
- 1. Before Using the Scanner
- 2. Scan driver settings
- Scan Mode Settings
- Auto Color Detection
- Paper Size Settings
- Scan Resolution Settings
- Scanning Side Settings
- Correcting Image Skewing
- Moire Reduction
- Adjusting the Scan Area
- Brightness/Contrast Adjustment
- Gamma Curve Settings
- Image Contour Adjustment
- Image Rotation
- Correcting Text Orientation
- Removing the Document Background/Preventing Bleed Through
- Omitting a Specific Color
- Enhancing the Red Color
- Rapid Recovery System
- Double Feed Detection
- Feeding Options
- Prescan
- Registering Scanning Conditions
- Checking the Version
- Chapter 7 Maintenance
- Chapter 8 Troubleshooting
- Chapter 9 Appendix
- INDEX
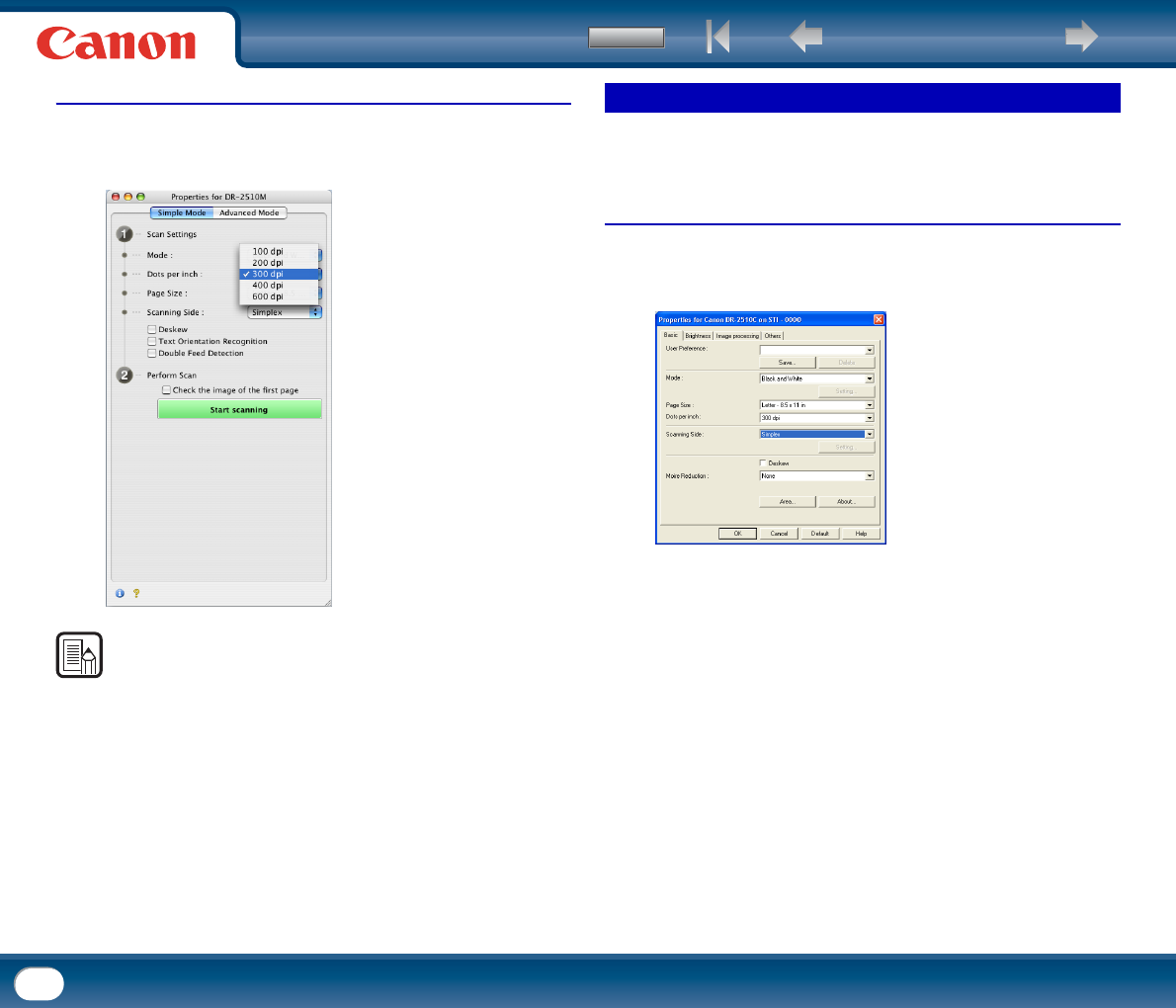
Back Previous Page Next Page
Contents
69
Under Mac OS X
1
Select a suitable resolution setting for [Dots per inch]. (This is the same in
Simple Mode and Advanced Mode.)
NOTE
• Higher resolutions provide clearer images, but produce larger files.
• When the selected resolution is 300 dpi or less, the [Moire Reduction] setting is
automatically enabled to allow reduction of the moire effect (a shimmering,
wavy pattern) in scanned images.
This section describes the procedure for setting the page side settings for
scanning.
Under Windows
1
In the ISIS/TWAIN driver properties dialog box, click the [Basic] tab →
select the page side to scan from the [Scanning Side] drop-down list.
Scanning Side Settings










