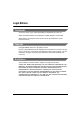Black CAP 340 Copying Guide Copying Guide CANON INC. 30-2, Shimomaruko 3-chome, Ohta-ku, Tokyo 146-8501, Japan CANON U.S.A., INC. One Canon Plaza, Lake Success, NY 11042, U.S.A. CANON CANADA INC. 6390 Dixie Road Mississauga, Ontario L5T 1P7, Canada CANON EUROPA N.V. Bovenkerkerweg 59-61 1185 XB Amstelveen, The Netherlands CANON FRANCE S.A.S. 17, quai du Président Paul Doumer 92414 Courbevoie Cedex, France CANON (U.K.) LTD.
0 Ot¯ imageCLASS MF7280 Copying Guide
Manuals for the Machine The manuals for this machine are divided as follows. Please refer to them for detailed information. Guides with this symbol are printed manuals.
How This Manual Is Organized Chapter 1 Introduction to Copying Chapter 2 Basic Copying Features Chapter 3 Special Copying Features Chapter 4 Customizing Settings Chapter 5 Appendix Includes the combination of functions chart and index. Considerable effort has been made to ensure that this manual is free of inaccuracies and omissions. However, as we are constantly improving our products, if you need an exact specification, please contact Canon.
Contents Preface . . . . . . . . . . . . . . . . . . . . . . . . . . . . . . . . . . . . . . . . . . . . . . . . . . . . . . . . . vii How to Use This Manual . . . . . . . . . . . . . . . . . . . . . . . . . . . . . . . . . . . . . . . . . . . vii Symbols Used in This Manual . . . . . . . . . . . . . . . . . . . . . . . . . . . . . . . . . . . . . vii Keys Used in This Manual . . . . . . . . . . . . . . . . . . . . . . . . . . . . . . . . . . . . . . . . viii Displays Used in This Manual . . . . . . . . . .
Copy Exposure and Original Type Settings . . . . . . . . . . . . . . . . . . . . . . . . . . 2-14 Manual Exposure Adjustment . . . . . . . . . . . . . . . . . . . . . . . . . . . . . . . . . . . . 2-15 Original Type Selection . . . . . . . . . . . . . . . . . . . . . . . . . . . . . . . . . . . . . . . . . 2-16 Automatic Exposure Adjustment . . . . . . . . . . . . . . . . . . . . . . . . . . . . . . . . . . 2-18 Changing the Copy (Zoom) Ratio . . . . . . . . . . . . . . . . . . . . . . . . . . . . . . . . .
Chapter 4 Customizing Settings Copy Settings Table. . . . . . . . . . . . . . . . . . . . . . . . . . . . . . . . . . . . . . . . . . . . . . .4-2 Image Orientation Priority. . . . . . . . . . . . . . . . . . . . . . . . . . . . . . . . . . . . . . . . . .4-3 Auto Orientation. . . . . . . . . . . . . . . . . . . . . . . . . . . . . . . . . . . . . . . . . . . . . . . . . .4-5 Changing the Current Standard Settings . . . . . . . . . . . . . . . . . . . . . . . . . . . . .4-7 Storing New Standard Settings .
Preface Thank you for purchasing the Canon imageCLASS MF7280. Please read this manual thoroughly before operating the machine in order to familiarize yourself with its capabilities, and to make the most of its many functions. After reading this manual, store it in a safe place for future reference. How to Use This Manual Symbols Used in This Manual The following symbols are used in this manual to explain procedures, restrictions, handling precautions, and instructions that should be observed for safety. .
Keys Used in This Manual The following symbols and key names are a few examples of how keys to be pressed are expressed in this manual: • • Touch Panel Display Keys: [Key Name] Examples: [Cancel] [Done] Control Panel Keys: + (Key Name) Examples: (Start) (Stop) Displays Used in This Manual The keys which you should press are marked with a , as shown below. When multiple keys can be pressed on the touch panel display, all keys are marked. Select the keys which suit your needs.
Legal Notices Trademarks Canon, the Canon Logo, and imageCLASS are trademarks of Canon Inc. Adobe and Adobe Acrobat are trademarks of Adobe Systems Incorporated. Other product and company names herein may be the trademarks of their respective owners. Copyright Copyright 2006 by Canon Inc. All rights reserved.
Introduction to Copying 1 CHAPTER This chapter is an introduction to the Copy function. Overview of the imageCLASS MF7280 . . . . . . . . . . . . . . . . . . . . . . . . . . . . . . . . . . . . . . 1-2 Various Copying Features . . . . . . . . . . . . . . . . . . . . . . . . . . . . . . . . . . . . . . . . . . . . . . . . . . . . . .1-2 Flow of Copy Operations . . . . . . . . . . . . . . . . . . . . . . . . . . . . . . . . . . . . . . . . . . . . . . . . . 1-6 Placing Originals. . . . . . . . . . . . . .
Overview of the imageCLASS MF7280 Introduction to Copying 1 Most operations of this machine are done from the touch panel display. To use the Copy function, press the appropriate keys in accordance with the messages displayed on the touch panel display. Various Copying Features Copy Basic Features Screen The screen on the left, which appears when (COPY) is selected, is called the Copy Basic Features screen. ➞ See p. 2-5 Press to select the paper size/type and the paper source.
➞ See p. 2-27 [Collate (Page order)] Is Selected Press to select the Collate or Group mode. (See "Collating Copies," on p. 2-27.) ➞ See p. 2-32 Introduction to Copying 1 [1 2-Sided] Is Selected Press to make [1 2-Sided], [2 2-Sided], [2 1-Sided], or [Book 2-Sided] copies. (See "Two-Sided Copying," on p. 2-32.) ➞ See p. 2-14 Press [Light] or [Dark] to manually adjust the copy exposure. Press [A] (Auto) to select or cancel the automatic copy exposure adjustment.
➞ See the Reference Guide Press to check the progress of a copy job or cancel printing. Special Features Screen The screen on the left, which appears on the touch panel display when you press [Special Features] on the Copy Basic Features screen, is called the Special Features screen. All special copy modes are displayed here. In some cases, when a mode is selected, a more detailed screen for the selected mode appears.
[Original Frame Erase] Is Selected Original Frame Erase Mode Selected Press to eliminate dark border areas and lines that appear around original images or shadows from binding holes. (See "Frame Erase," on p. 3-11.) 1 Introduction to Copying ➞ See p. 3-11 Original Frame Erase Mode Not Selected ➞ See p. 3-23 Press to make copies feeding different size originals together in one group, by placing them in the feeder. (See "Different Size Originals," on p. 3-23.
Flow of Copy Operations 1 Introduction to Copying This section describes the flow of basic copy operations. NOTE Before using the Copy function, it is useful to read the following topics: - Main power and control panel power (See Chapter 1, "Before You Start Using This Machine," in the Reference Guide.) - Routine maintenance (See Chapter 7, "Routine Maintenance," in the Reference Guide.) 1 Press the appropriate keys in accordance with the messages displayed on the touch panel display.
● If the message appears: ❑ Press [User ID] ➞ enter the User ID ➞ press [OK]. ❑ Press [Password] ➞ enter the password ➞ press [OK]. ❑ Press (Log In/Out). Introduction to Copying 1 The Basic Features screen is displayed. NOTE For instructions on entering the User ID and password on the User ID Management screen, see Chapter 6, "System Manager Settings," in the Reference Guide. 2 Press (COPY).
3 Place your originals. Introduction to Copying 1 NOTE For instructions on placing your originals, see "Placing Originals," on p. 1-14. 4 Set the desired copy modes on the Copy Basic Features screen. NOTE On the Copy Basic Features screen, you can select the paper size and type, copy exposure, original type, copy ratio, two-sided, and the desired Finisher mode.
Set the desired copy modes on the Special Features screen. ❑ Press [Special Features]. 1 Introduction to Copying 5 ❑ Press the desired mode key to set the mode. For more information on the other available functions on the Special Features screen, see Chapter 3.
6 Enter the copy quantity. ABC 1 Reset JKL JKL GHI 4 Introduction to Copying MNO MNO TUV 6 WXYZ 7 8 Log In/Out Clear Additional Functions Serial No. 3 5 PQRS 1 DEF 2 9 0 Stop Start Display Contrast NOTE For instructions on setting the number of copies, see "Copy Quantity," on p. 2-2. 7 Press (Start).
If the following screen is displayed, follow the instructions on the touch panel display ➞ press (Start) once for each original. When scanning is complete, press [Done]. Introduction to Copying 1 Copying starts. IMPORTANT You cannot change copy mode settings, such as the copy quantity, paper size, and copy ratio, while the machine is copying. NOTE If there is a current job, the machine scans the original, and waits to print it. Printing starts when the current job is complete.
8 If you want to cancel a copy job or copy another original during a copy job, follow the instructions below. ● If you want to cancel a copy job: ❑ Press [Cancel] on the pop-up screen that appears while the machine is scanning, printing, or waiting to print. Introduction to Copying 1 NOTE • If you cancel a copy job during scanning, make sure to remove the original for that job. • You can also cancel a copy job from the System Monitor screen. (See "Canceling a Copy Job," on p. 1-23.
NOTE For instructions on reserving a copy job, see "Reserved Copying," on p. 1-27. 10 When copying is complete, remove your originals. If Department ID Management or User ID Management is set, press (Log In/Out). NOTE • For instructions on entering the Department ID and password, see Chapter 6, "System Manager Settings," in the Reference Guide. • For instructions on entering the User ID and password on User ID Management screen, see Chapter 6, "System Manager Settings," in the Reference Guide.
Placing Originals 1 Introduction to Copying Place your originals on the platen glass or into the feeder, depending on the size and type of the original, and the copy modes that you want to use. ■ Platen Glass Place the originals on the platen glass when copying bound originals (such as books and magazines), heavy or lightweight originals, and transparencies. ■ Feeder Place the originals into the feeder when you want to copy several originals at the same time, and press (Start).
Feeder ABC ABC Vertical Placement Place the Originals face up. 1 Horizontal Placement NOTE • If the top edge of the original is not aligned with the back edge of the platen glass (by the arrow in the top left corner), your original may not be scanned correctly, depending on the copy mode that you have set. • Originals of the following sizes can be placed either vertically or horizontally. However, the scanning speed for horizontally placed originals is somewhat slower than vertically placed originals.
Platen Glass You should use the platen glass when copying bound originals (such as books and magazines), heavy or lightweight originals, and transparencies. (See "Manual Paper Selection," on p. 2-7.) 1 Introduction to Copying NOTE The machine automatically detects the size of the following originals: 11" x 17", LGL, LTR, and LTRR. 1 Lift the feeder. Sensor IMPORTANT This machine is equipped with an open/close sensor on the feeder (see circled area in the above illustration).
Place your original face down. 1 The surface of the original that you want to copy must be placed face down. Align the top edge of your original with the back edge of the platen glass (by the arrow in the top left corner). Place books and other bound originals on the platen glass in the same way. NOTE When you are enlarging an LTR or STMT original onto 11" x 17" or LGL paper, place the original horizontally on the platen glass, and align it with the LTRR or STMTR marks.
3 Gently close the feeder. Introduction to Copying 1 CAUTION • Close the feeder gently to avoid catching your hands, as this may result in personal injury. • Do not press down hard on the feeder when using the platen glass to make copies of thick books. Doing so may damage the platen glass and result in personal injury. IMPORTANT If you are placing the original on the platen glass, the size of the original is detected after the feeder is closed. Make sure to close the feeder before copying.
NOTE • Open the feeder and remove the original from the platen glass when scanning is complete. • The machine cannot detect the size of STMT and STMTR originals that are placed on the platen glass. After pressing (Start), follow the instructions on the screen to specify the original size. You can also manually select the paper size.
Feeder You should use the feeder when you want to copy several originals at the same time. Place the originals into the feeder and press (Start). The machine automatically feeds the originals to the scanning area and scans them. Two-sided originals can also be automatically turned over and scanned as two-sided documents.
1 Adjust the slide guides to fit the size of your originals. 2 Neatly place your originals with the side to be copied face up into the original supply tray. Place your originals into the feeder as far as they will go.
If any dirt on the original scanning area is detected when the originals are placed in the feeder, the following screen appears. Even though streaks may appear on the copies, you can continue to scan your documents by pressing [Done]. It is recommended, however, that you open the feeder, clean the scanning area, and then close the feeder. The following screen will not appear once the scanning area is clean.
Canceling a Copy Job Using the Touch Panel Display 1 Press [Cancel] on the pop-up screen that appears while the machine is scanning, printing, or waiting to print. The copy job is canceled. NOTE • If you cancel a copy job during scanning, make sure to remove the original for that job. • While the machine is scanning, printing, or waiting to print, you can cancel a copy job by pressing (Stop) on the control panel.
Using the System Monitor Screen You can cancel a copy job while it is waiting to be processed or during printing. 1 Press [System Monitor]. 2 Press [Copy].
3 Press [Status]. Introduction to Copying 1 4 Select the copy job that you want to cancel ➞ press [Cancel]. If the job that you want to cancel is not displayed, press [▼] or [▲] to scroll to the desired job. You cannot select multiple jobs and cancel them all at once. You may only select and cancel one job at a time. The message appears on the touch panel display.
5 Press [Yes]. Introduction to Copying 1 If you do not want to cancel the job, press [No]. The message appears for approximately two seconds on the touch panel display. The copy job is canceled. NOTE The canceled job is displayed as (No Good) on the Log screen. 6 Press [Done]. The display returns to the Copy Basic Features screen.
Reserved Copying NOTE • You can reserve up to five copy jobs, including the current job. Interrupt copy jobs are not included in this count. • You can set different copy modes and paper sources for each reserved job. Reserving Copy Jobs Reserved printing can be specified in the following cases: ■ While the Machine Is Waiting You can specify copy settings or scan originals while the machine is in the waiting state, such as when after a paper jam is cleared.
1 Press [Done] on the pop-up screen that appears while the machine is printing. Introduction to Copying 1 If the job displayed on the touch panel display is from a function other than the Copy function, press [Done] ➞ screen. (COPY) to display the Copy Basic Features This part of the procedure is not necessary if the machine is in the waiting state. 2 Place your originals ➞ set the desired copy modes and paper source. NOTE To cancel a previously set copy mode, press 1-28 Reserved Copying (Reset).
Press (Start). If you specify a reserved copy job while the machine is in the waiting state, copying automatically begins when the machine is ready. If you specify a reserved copy job while the machine is printing, copying of the new job automatically begins when the current job is complete. If the following screen is displayed, press [OK] ➞ try reserving the job again after the current job is complete. 1 Introduction to Copying 3 Scanning starts.
Confirming Settings 1 Introduction to Copying Copy mode settings that you have specified, including those that are set from the Special Features screen, are all grouped together onto one screen so you can easily check them. 1 Press [Setting Confirmation]. The Setting Confirmation screen is displayed, showing the selected copy mode settings.
Check the settings ➞ press [Done]. 1 Introduction to Copying 2 The display returns to the Copy Basic Features screen. NOTE A right triangle ( ) on a copy mode setting key indicates that more setting screens are available by pressing the key.
Changing/Canceling Selected Settings 1 Introduction to Copying You can use the Setting Confirmation screen to change or cancel selected copy modes. 1 Press [Setting Confirmation]. The Setting Confirmation screen is displayed, showing the selected copy mode settings. 2 Press the key of the copy mode to be changed or canceled. The settings screen for the selected copy mode is displayed.
NOTE • A right triangle ( ) on a copy mode setting key indicates that more setting screens are available by pressing the key. • If you select a copy mode setting key without a right triangle ( ) and then press [Done], the selected copy mode is canceled. 1 Change or cancel the selected copy mode (for example, Sharpness). ● To change a copy mode: ❑ Perform the same steps used for setting the mode. Change the setting as you desire ➞ press [OK]. The display returns to the Setting Confirmation screen.
4 Press [Done]. Introduction to Copying 1 The display returns to the Copy Basic Features screen.
Basic Copying Features 2 CHAPTER This chapter describes the basic copying features. Copy Quantity . . . . . . . . . . . . . . . . . . . . . . . . . . . . . . . . . . . . . . . . . . . . . . . . . . . . . . . . . . 2-2 Specifying the Required Number of Copies . . . . . . . . . . . . . . . . . . . . . . . . . . . . . . . . . . . . . . . . .2-2 Changing the Copy Quantity . . . . . . . . . . . . . . . . . . . . . . . . . . . . . . . . . . . . . . . . . . . . . . . . . . . .2-3 Paper Selection . . . . . . .
Copy Quantity The machine allows up to 99 copies to be made. Specifying the Required Number of Copies Basic Copying Features 2 1 Press (numeric keys) to enter the desired copy quantity (1 to 99). ABC 1 Reset GHI 4 PQRS 2 JKL JKL 5 TUV 7 8 Log In/Out Clear Additional Functions DEF Serial No. 3 MNO MNO 6 WXYZ 9 0 Stop Start Display Contrast The copy quantity appears on the right side of the Copy Basic Features screen.
Changing the Copy Quantity 1 Press (Clear) to clear the entered number. 7 8 Log In/Out Clear Additional Functions 9 0 Stop 2 Start Processing/ Data 2 Error Basic Copying Features Display Contrast Power Press (numeric keys) to enter the desired copy quantity (1 to 99). ABC 1 Reset GHI 4 PQRS 2 JKL JKL 5 TUV 7 8 Log In/Out Clear Additional Functions DEF Serial No.
The copy quantity appears on the right side of the Copy Basic Features screen. Basic Copying Features 2 IMPORTANT You cannot change the copy quantity while the machine is copying.
Paper Selection You can manually specify a paper size or set the machine to automatically select the paper size for you. Automatic Paper Selection The machine automatically selects the copy paper size. IMPORTANT • The Automatic Paper Selection mode cannot be used with the Auto Zoom or Image Combination mode. • You cannot use the Automatic Paper Selection mode when copying the following types of originals. Copy these originals using the Manual Paper Selection mode.
1 Place your originals ➞ press [Paper Select]. 2 Press [Auto] ➞ [Done]. Basic Copying Features 2 The following screen is displayed.
NOTE When the feeder is closed, the paper source holding that paper size is highlighted along with [Auto]. 3 Press (Start). Copying starts. You can make copies after manually selecting the paper size and type of paper loaded in the paper sources. NOTE • You can copy an image onto envelopes, such as your company logo. Envelopes can be loaded into the stack bypass. • For instructions on loading envelopes into the stack bypass, see Chapter 2, "Basic Operations," in the Reference Guide.
2 Select the desired paper size ➞ proceed to step 4. Basic Copying Features 2 NOTE • The paper sizes/types loaded in each paper drawer are indicated by icons on the touch panel display. • Icons indicating the type of paper loaded in each paper drawer can be displayed on paper selection screens, if you store that information in the machine beforehand. (See Chapter 4, "Customizing Settings," in the Reference Guide.
For the stack bypass setting, load the paper into the stack bypass. 2 The [Stack Bypass] setting screen is displayed. NOTE The paper size/type setting in the [Stack Bypass] setting screen is available if Stack Bypass Standard Settings is set to 'Off' in Common Settings (from the Additional Functions screen). If Stack Bypass Standard Settings is set to 'On', copying can be performed only for the registered paper size and type. (See Chapter 4, "Customizing Settings," in the Reference Guide.
❑ Select the desired paper type ➞ press [OK]. Basic Copying Features 2 IMPORTANT When printing on special types of paper, such as heavy paper or transparencies, be sure to correctly set the paper type, especially if you are using heavy paper. If the type of paper is not set correctly, it could adversely affect the quality of the image. Moreover, the fixing unit may become dirty and require a service repair, or the paper could jam.
❑ Press [X] to specify the horizontal axis of the paper ➞ enter a value. ❑ Press [Y] to specify the vertical axis of the paper ➞ enter a value. ❑ Press [OK]. Basic Copying Features 2 The display returns to the paper size selection screen. NOTE • For instructions on entering values in inches, see Chapter 2, "Basic Operations," in the Reference Guide. • If you make a mistake when entering values, press [C] on the touch panel display ➞ enter the correct values. • To enter values in millimeters, press [mm].
IMPORTANT • When printing on special types of paper, such as heavy paper, be sure to correctly set the paper type, especially if you are using heavy paper. If the type of paper is not set correctly, it could adversely affect the quality of the image. Moreover, the fixing unit may become dirty and require a service repair, or the paper could jam.
IMPORTANT • If the envelope type is not selected correctly, a paper jam will occur. • If an envelope size is selected, the Finisher, 1 2-Sided, 2 2-Sided, Book 2-Sided, Two-page Separation, or Image Combination mode cannot be specified. ❑ Press [OK]. 4 Press [Done]. Basic Copying Features 2 The display returns to the Copy Basic Features screen, and the selected paper size and type are displayed. 5 Press (Start). Copying starts.
Copy Exposure and Original Type Settings You can set the desired copy exposure and select the original type before scanning the original. 2 ■ Manual Exposure Adjustment Basic Copying Features You can manually adjust the copy exposure to the most appropriate level for the original. ■ Original Type Selection The machine is capable of processing and producing copies according to the type of the original.
Manual Exposure Adjustment You can manually adjust the copy exposure to the most appropriate level for the original. 1 Place your originals ➞ press [Light] or [Dark]. Basic Copying Features 2 Press [Light] to move the indicator to the left to make the exposure lighter, or press [Dark] to move it to the right to make the exposure darker. 2 Press (Start). Copying starts. NOTE To cancel all settings and return the machine to the Standard mode, press (Reset).
Original Type Selection The machine is capable of processing and producing copies according to the type of the original. You can manually select the original type so that the machine reproduces copies as faithful as possible to the original. The following three original type modes are available for adjusting the image quality. IMPORTANT • Combinations of these three modes (Text, Text/Photo, and Photo) cannot be selected at the same time. If you select one of these modes, the previously set mode is canceled.
1 Place your originals ➞ press the original type drop-down list ➞ select the original type ([Text], [Text/Photo], or [Photo]). 2 2 Press Basic Copying Features Original Type (Start). Copying starts. NOTE To cancel all settings and return the machine to the Standard mode, press (Reset).
Automatic Exposure Adjustment This mode enables you to set the machine to automatically adjust the copy exposure to the level best suited to the quality of the original. 1 Place your originals ➞ press [A]. Basic Copying Features 2 The machine automatically adjusts the copy exposure to the level best suited to the quality of the original. NOTE An automatic copy exposure adjustment may not work with transparencies. In this case, adjust the copy exposure manually by pressing [Light] or [Dark].
Changing the Copy (Zoom) Ratio You can set the machine to adjust the copy ratio automatically, or you can specify the copy ratio manually. NOTE To set the copy ratio to 100%, press [Direct]. ■ Preset Zoom The machine offers you a variety of preset copy ratios to reduce or enlarge standard size originals to another standard paper size. ■ Zoom by Percentage You can reduce or enlarge originals by any copy ratio in 1% increments. The copy ratios for the horizontal (X) and vertical (Y) axes are the same.
Preset Zoom The machine offers you a variety of preset copy ratios to reduce or enlarge standard size originals to another standard paper size. IMPORTANT • Place the originals horizontally in the following cases: - If you are enlarging LTR originals to 11" x 17" - If you are enlarging STMT originals to 11" x 17" • If you are reducing 11" x 17" originals to LTR with Auto Orientation in Copy Settings (from the Additional Functions screen) set to 'Off', load LTRR paper into a paper drawer or the stack bypass.
1 Place your originals ➞ press [Copy Ratio]. 2 To reduce the original image, select a preset reduction ratio. To enlarge the original image, select a preset enlargement ratio. Following your selection, press [Done]. Enlargement Ratios Reduction Ratios The selected mode is set, the display returns to the Copy Basic Features screen, and the selected copy ratio is displayed. 3 Press (Start). Copying starts. NOTE • To return the copy ratio to 100%, press [Direct].
Zoom by Percentage You can reduce or enlarge images by any copy ratio in 1% increments. The available copy ratios are from 50% to 200%. The same copy ratio is used for the horizontal (X) and vertical (Y) axes. 1 Place your originals ➞ press [Copy Ratio]. 2 Press [-] or [+] to set a copy ratio ➞ press [Done]. Basic Copying Features 2 You can also use your entries.
NOTE If you enter a value outside the setting range, a message prompting you to enter an appropriate value appears on the screen. 3 Press (Start). Copying starts. NOTE • To return the copy ratio to 100%, press [Direct]. • To cancel all settings and return the machine to the Standard mode, press (Reset). Auto Zoom You can set the machine to automatically select the appropriate copy ratio based on the size of the original and the selected copy paper.
1 Place your originals ➞ press [Paper Select]. 2 Select the desired paper size ➞ press [Done]. Basic Copying Features 2 The display returns to the Copy Basic Features screen. IMPORTANT Make sure that you select a paper size other than [Auto]. If you do not select a paper size, the copy ratio is automatically set to match the size of the paper loaded in Paper Drawer 1.
3 Press [Copy Ratio]. 4 Basic Copying Features 2 Press [Auto] ➞ [Done]. The selected mode is set, the display returns to the Copy Basic Features screen, and the copy ratio generated by the machine is displayed.
5 Press (Start). Copying starts. NOTE • To return the copy ratio to 100%, press [Direct]. • To cancel this setting, press [Copy Ratio] ➞ [Auto]. • To cancel all settings and return the machine to the Standard mode, press (Reset).
Collating Copies The Finisher modes can be selected to collate the copies in various ways, either by pages or copy sets. ■ If the Collate Mode Is Set: The copies are automatically collated into sets arranged in page order. The output is as follows: Originals Set 1 Three Copies of Each Page Collated in Page Order 1 Set 2 1 Set 3 1 2 2 3 1 2 3 4 2 3 4 3 4 4 ■ If the Group Mode Is Set: All copies of the same original page are grouped together.
■ If No Finisher Mode Is Set: If the Collate and Group modes are not set, copies are output as follows: Originals Copies 1 1 2 2 3 4 2 3 Basic Copying Features 4 Page Order (Collate) 1 2-28 Place your originals ➞ press [Finisher].
2 Press [Collate]. 3 Basic Copying Features 2 Press [OK]. The selected mode is set, and the display returns to the Copy Basic Features screen. 4 Press (Start). If the original is placed on the platen glass, follow the instructions that appear on the touch panel display ➞ press (Start) once for each original. When scanning is complete, press [Done]. Copying starts. NOTE • To cancel this setting, press [Finisher] ➞ [Cancel].
Same Page (Group) 1 Place your originals ➞ press [Finisher]. 2 Press [Group]. 3 Press [OK]. Basic Copying Features 2 The selected mode is set, and the display returns to the Copy Basic Features screen.
Press (Start). If the original is placed on the platen glass, follow the instructions that appear on the touch panel display ➞ press (Start) once for each original. When scanning is complete, press [Done]. Copying starts. NOTE • To cancel this setting, press [Finisher] ➞ [Cancel]. • To cancel all settings and return the machine to the Standard mode, press (Reset).
Two-Sided Copying This mode enables you to make two-sided copies from one-sided or two-sided originals, or make one-sided copies from two-sided originals. 2 Basic Copying Features IMPORTANT You may not be able to make two-sided copies on some types of paper, depending on the paper. NOTE • If you are copying in the Two-sided mode, align the top edge of the original with the back edge of the platen glass (by the arrow in the top left corner), or with the back edge of the feeder.
■ Making Two-Sided Copies from Two-Sided Originals (2 2-Sided) This feature enables you to make two-sided copies from two-sided originals. If the originals are placed in the feeder, they are automatically turned over to make two-sided copies. Original Copy Basic Copying Features 2 ■ Making One-Sided Copies from Two-Sided Originals (2 1-Sided) This feature automatically turns over two-sided originals placed in the feeder to make one-sided copies on different sheets of paper.
■ Making Two-Sided Copies from Facing Pages in a Book (Book 2-Sided) This feature enables you to make two-sided copies from facing pages, or from the front and back sides of a page in bound originals, such as books and magazines. IMPORTANT Place your original on the platen glass. The Book to 2-Sided mode cannot be used when the original is placed in the feeder. • Left/Right Two-sided This setting makes two-sided copies from facing pages.
1 to 2-Sided This feature enables you to make two-sided copies from one-sided originals. NOTE • If there are an odd number of originals, the back side of the last copy is left blank. • If the 1 2-Sided mode is used with the Different Size Originals mode, the copies of different size originals will be printed as one-sided copies on paper of their respective sizes. If you want to make two-sided copies with different size originals, you must select the paper size beforehand. (See "Paper Selection," on p. 2-5.
2 Press [1 2-Sided]. Basic Copying Features 2 To set the orientation of the two-sided copies, press [Option] ➞ select the type of two-sided orientation ➞ press [Done]. Details of each item are shown below. [Book Type]: The front and back sides of the copy will have the same top-bottom orientation. [Calendar Type]: The front and back sides of the copy will have opposite top-bottom orientations. The display returns to the Two-sided feature selection screen.
3 Press [OK]. The display returns to the Copy Basic Features screen, and <1 2-Sided> is displayed above [Two-sided]. 4 Basic Copying Features 2 Press (Start). If the original is placed on the platen glass, follow the instructions that appear on the touch panel display ➞ press (Start) once for each original. When scanning is complete, press [Done]. Copying starts. NOTE • To cancel this setting, press [Two-sided] ➞ [Cancel].
2 to 2-Sided This feature enables you to make two-sided copies from two-sided originals. If a two-sided original is placed in the feeder, it is automatically turned over so that both sides of the original are copied on the front and back sides of a copy sheet. IMPORTANT The 2 2-Sided mode cannot be used with the Two-page Separation or Image Combination mode. Basic Copying Features 2 2-38 1 Place your originals into the feeder ➞ press [Two-sided]. 2 Press [2 Two-Sided Copying 2-Sided].
To set the orientation of the originals and the copies, press [Option] ➞ select the type of two-sided orientation for the originals and the copies ➞ press [Done]. Original [Book Type]: The front and back sides of the original have the same top-bottom orientation. [Calendar Type]: The front and back sides of the original have opposite top-bottom orientations. Copy [Book Type]: The front and back sides of the copy will have the same top-bottom orientation.
3 Press [OK]. The display returns to the Copy Basic Features screen, and <2 2-Sided> is displayed above [Two-sided]. Basic Copying Features 2 4 Press (Start). If the original is placed on the platen glass, follow the instructions that appear on the touch panel display ➞ press (Start) once for each original. When scanning is complete, press [Done]. Copying starts. NOTE • To cancel this setting, press [Two-sided] ➞ [Cancel].
2 to 1-Sided This feature automatically turns over two-sided originals placed in the feeder to make one-sided copies on different sheets of paper. 1 Place your originals into the feeder ➞ press [Two-sided]. 2 Press [2 1-Sided]. Two-Sided Copying 2-41 2 Basic Copying Features IMPORTANT • The 2 1-Sided mode cannot be used with the Two-page Separation or Image Combination mode. • Make sure to place originals with a horizontal (landscape) orientation, such as LTRR, horizontally.
To set the orientation of the originals, press [Option] ➞ select the orientation of the originals ➞ press [Done]. Basic Copying Features 2 Details of each item are shown below. [Book Type]: The front and back sides of the original have the same top-bottom orientation. [Calendar Type]: The front and back sides of the original have opposite top-bottom orientations. The display returns to the Two-sided feature selection screen. 3 Press [OK].
4 Press (Start). Copying starts. NOTE • To cancel this setting, press [Two-sided] ➞ [Cancel]. • To cancel all settings and return the machine to the Standard mode, press (Reset). This feature enables you to make two-sided copies from facing pages, or from the front and back sides of a page in bound originals, such as books and magazines. IMPORTANT • The Book 2-Sided mode cannot be used with the Two-page Separation, Image Combination, Binding Erase, or Different Size Originals mode.
2 Press [Book 3 Select the desired type of two-sided layout ➞ press [OK]. 2-Sided] ➞ [Next].
Details of each item are shown below. [Left/Right Two-sided]: The facing pages of a book or bound original are copied on the front and back sides of a single sheet of paper. [Front/Back Two-sided]: The front and back sides of the left page, or the front and back sides of the right page, are copied on the front and back sides of a single sheet of paper. 2 Basic Copying Features The display returns to the Copy Basic Features screen, and is displayed above [Two-sided]. 4 Press (Start).
Special Copying Features 3 CHAPTER This chapter describes the special copying features. Two-Page Separation . . . . . . . . . . . . . . . . . . . . . . . . . . . . . . . . . . . . . . . . . . . . . . . . . . . . 3-2 Image Combination. . . . . . . . . . . . . . . . . . . . . . . . . . . . . . . . . . . . . . . . . . . . . . . . . . . . . . 3-5 Frame Erase . . . . . . . . . . . . . . . . . . . . . . . . . . . . . . . . . . . . . . . . . . . . . . . . . . . . . . . . . . 3-11 Original Frame Erase . . . . .
Two-Page Separation This mode enables you to copy facing pages in a book or bound original to fit onto separate pages. Original 1 Special Copying Features 3 Copies 1 IMPORTANT • The Two-page Separation mode cannot be used with the Two-sided, Image Combination, Different Size Originals, or Binding Erase mode. • Place your original on the platen glass. The Two-page Separation mode cannot be used when the original is placed in the feeder.
1 Place your original on the platen glass ➞ press [Special Features]. To make copies in the correct page order, begin copying from the first open page of the book or bound original. Place your original face down, making sure that its top edge is aligned with the back edge of the platen glass (by the arrow in the top left corner). 2 Press [Two-page Separation] ➞ [Done]. The selected mode is set, and the display returns to the Copy Basic Features screen.
3 Press (Start). To scan the next two facing pages, turn the page of the original ➞ place your original on the platen glass ➞ press (Start). Scanning starts. 4 When scanning is complete, press [Done]. Copying starts. NOTE • To cancel this setting, press [Special Features] ➞ [Two-page Separation] ➞ [Cancel]. • To cancel all settings and return the machine to the Standard mode, press (Reset).
Image Combination This mode enables you to automatically reduce two or four originals, as well as two-sided originals or the facing pages of a book, to fit onto one side or both sides of a selected paper size. NOTE The reduction ratio is automatically set so that the originals fit onto the selected paper size. ■ 2 On 1 This setting reduces two 1-sided originals or one 2-sided original to fit onto one side or both sides of the copy sheet.
■ 4 On 1 This setting reduces four 1-sided or two 2-sided originals to fit onto one side or both sides of the copy sheet. Copy Originals or 1 2 3 4 1 3 1 2 3 Special Copying Features 3 4 1 3-6 Place your originals ➞ press [Special Features] ➞ [Image Combination].
Select the original size ➞ press [Next]. 3 If you are copying two-sided originals, press [2-Sided Original] ➞ select the type of two-sided original ➞ press [OK] ➞ [Next]. Details of each item are shown below. [Book Type]: The front and back sides of the original have the same top-bottom orientation. [Calendar Type]: The front and back sides of the original have opposite top-bottom orientations. NOTE • To select an A or B series paper size, press [A/B-size].
3 Select the desired Image Combination feature ➞ press [Next]. Special Copying Features 3 If you want to make two-sided copies, press [2-Sided Copy] ➞ select the type of two-sided orientation ➞ press [OK] ➞ [Next]. Details of each item are shown below. 3-8 [Book Type]: The front and back sides of the copy will have the same top-bottom orientation. [Calendar Type]: The front and back sides of the copy will have opposite top-bottom orientations.
If you want to specify the image order, press [Option] ➞ select the image order ➞ press [Done] ➞ [Next].
4 Select the desired paper size ➞ press [OK] ➞ [Done]. Special Copying Features 3 The selected mode is set, and the display returns to the Copy Basic Features screen. IMPORTANT You cannot use Automatic Paper Selection in the Image Combination mode. NOTE • The machine automatically selects the copy ratio depending on the selected paper size. • The most suitable image orientation for the specified paper size is automatically determined even if Auto Orientation is set to 'Off'.
Frame Erase This mode enables you to erase shadows and lines that appear when copying various types of originals. The following three Frame Erase modes are available. ■ Original Frame Erase This mode erases the dark borders and frame lines that appear around the copy if the original is smaller than the selected paper size. You can also use this mode to create a blank border around the edge of the copy.
■ Book Frame Erase This mode erases the dark borders, as well as center and contour lines that appear if you are copying facing pages in a book or bound original. Copy Book Frame Erase Selected Original Copy Special Copying Features 3 Book Frame Erase Not Selected ■ Binding Erase This mode erases the shadows that appear on copies from binding holes on originals.
Original Frame Erase This mode erases the dark borders and frame lines that appear around the copy if the original is smaller than the selected paper size. You can also use this mode to create a blank border around the edge of the copy. IMPORTANT The Original Frame Erase mode cannot be used with the Image Combination or Different Size Original mode. Place your originals ➞ press [Special Features] ➞ [Frame Erase]. 2 Press [Original Frame Erase] ➞ [Next].
3 Select the original size ➞ press [Next]. Special Copying Features 3 IMPORTANT You can set the Original Frame Erase mode only for the original paper sizes shown on the touch panel display. NOTE To select an A or B series paper size, press [A/B-size].
Press [-] or [+] to set the frame erase width. NOTE • To enter values in millimeters, press [mm]. • When entering the value in millimeters, you can also use (numeric keys), and (Clear) to clear your entry. • You can change the value by pressing [-] or [+], even if you have entered the value using (numeric keys). • If you enter a value outside the setting range, a message prompting you to enter an appropriate value appears on the screen. • The default setting is '1/8" (4 mm)'.
● If you want to set the top, left, right, and bottom widths independently: ❑ Press [Adjust Each Dim.]. ❑ Select the desired frame erase borders ➞ press [-] or [+] to set their respective frame erase widths ➞ press [OK]. Special Copying Features 3 To return to the screen for setting the same width for all four borders, press [Adjust All At Once]. The selected mode is set. 5 Press [Done]. The display returns to the Copy Basic Features screen. 6 Press (Start). Copying starts.
Book Frame Erase This mode erases the dark borders, as well as center and contour lines that appear if you are copying facing pages in a book or bound original onto a single sheet of paper. IMPORTANT The Book Frame Erase mode cannot be used with the Image Combination or Different Size Original mode. 3 Place your original on the platen glass ➞ press [Special Features] ➞ [Frame Erase]. If necessary, see the screen shot in step 1 of "Original Frame Erase," on p. 3-13. 2 Press [Book Frame Erase] ➞ [Next].
3 Select the size of the bound original when it is open ➞ press [Next]. Special Copying Features 3 IMPORTANT You can set the Book Frame Erase mode only for the original paper sizes shown on the touch panel display. NOTE To select an A or B series paper size, press [A/B-size]. 4 Press [-] or [+] to set the frame erase widths. NOTE • To enter values in millimeters, press [mm]. • When entering values in millimeters, you can also use (numeric keys), and (Clear) to clear your entries.
● If you want to set the same width for all four borders: ❑ Press [Center] and [Sides] ➞ press [-] or [+] to set their respective frame erase widths ➞ press [OK]. Special Copying Features 3 The selected mode is set. ● If you want to set the top, left, center, right, and bottom widths independently: ❑ Press [Adjust Each Dim.]. ❑ Select the desired frame erase borders ➞ press [-] or [+] to set their respective frame erase widths ➞ press [OK].
6 Press (Start). Copying starts. NOTE • To cancel this setting, press [Special Features] ➞ [Frame Erase] ➞ [Cancel]. • To cancel all settings and return the machine to the Standard mode, press (Reset). Binding Erase 3 Special Copying Features This mode erases the shadows that appear on copies from binding holes on originals. IMPORTANT • The Binding Erase mode cannot be used with the Book 2-Sided, Two-page Separation, or Different Size Original mode.
3 Select the border where the binding holes are located ➞ press [Next]. The border is where the binding holes are located on the original, if you visualize the original as being face up. 4 Press [-] or [+] to set the frame erase width ➞ press [OK] ➞ [Done]. The selected mode is set, and the display returns to the Copy Basic Features screen.
NOTE • To enter values in millimeters, press [mm]. • When entering the value in millimeters, you can also use (numeric keys), and (Clear) to clear your entry. • You can change the value by pressing [-] or [+], even if you have entered the value using (numeric keys). • If you enter a value outside the setting range, a message prompting you to enter an appropriate value appears on the screen. • The default setting is '3/4" (18 mm)'. The maximum binding erase width that you can set is '13/16" (20 mm)'.
Different Size Originals This mode enables you to copy different size originals together. NOTE If the Different Size Originals mode is used with the 1 2-Sided mode, the copies are output as one-sided copies on paper of their respective sizes if the originals for the front and back sides of a two-sided copy are different in size.
1 Place your originals ➞ press [Special Features]. 2 Press [Different Size Originals].
3 Select the type of originals ➞ press [OK] ➞ [Done]. Special Copying Features 3 If you are placing originals with the same width, press [Same Width]. If you are placing originals with different widths, press [Different Width]. The selected mode is set, and the display returns to the Copy Basic Features screen. 4 Press (Start). If the original is placed on the platen glass, follow the instructions that appear on the touch panel display ➞ press (Start) once for each original.
Adjusting the Contrast (Sharpness) This mode enables you to make copies of originals with a sharper or softer contrast. To reproduce text or lines with a sharper contrast, use [High] as the setting. To copy originals containing printed images or other halftones with a softer contrast, use [Low] as the setting. ■ Low 3 Special Copying Features If you make copies of an original containing halftones, such as a printed photograph, using the Photo mode, the moire effect (a shimmering, wavy pattern) may occur.
1 Place your originals ➞ press [Special Features]. 2 Special Copying Features 3 Press [Sharpness].
3 Press [Low] or [High] to adjust the sharpness ➞ press [OK] ➞ [Done]. Special Copying Features 3 To copy text or lines clearly, the setting should be towards [High]. To copy originals containing printed images or other halftones, the setting should be towards [Low]. The selected mode is set, and the display returns to the Copy Basic Features screen. 4 Press (Start). Copying starts. NOTE • To cancel this setting, press [Special Features] ➞ [Sharpness] ➞ [Cancel].
Memory Keys You can set any possible combination of copy modes and store them in a memory key. There are four memory keys, and they can be assigned names for increased convenience. This feature is useful for storing frequently used copy settings. Storing Copy Settings 1 Specify the copy settings that you want to store on the Copy Basic Features screen and/or Special Features screen. NOTE In the example above, the Finisher and Two-sided modes are specified.
2 Press [Special Features] ➞ [Mode Memory]. 3 Press [Store/Erase].
4 Press [Store]. 5 Special Copying Features 3 Select a key ([M1] to [M4]) for storing the copy settings ➞ press [Next]. NOTE • Keys that already have settings stored in them are displayed with a black square ( ) in the lower right corner of the key. • If you select a key that already has settings stored in it, the settings are displayed. • If there are more stored copy settings than are currently displayed, you can scroll through the list by pressing [▼] or [▲].
● If you select a key without settings: ❑ A screen appears, asking for your confirmation to store the settings. ❑ Press [Yes]. Special Copying Features 3 To cancel storing the settings, press [No]. The message appears for approximately two seconds on the touch panel display. The key in which you stored the settings is displayed with a black square ( the lower right corner, and the stored settings are displayed.
6 Press [OK] ➞ [Done]. The display returns to the Copy Basic Features screen. Naming a Memory Key 1 Press [Special Features] ➞ [Mode Memory]. If necessary, see the screen shot in step 2 of "Storing Copy Settings," on p. 3-29. 3 Press [Store/Erase]. If necessary see the screen shot in step 3 of "Storing Copy Settings", on p. 3-29. 3 Press [Register Name].
4 Select a key ([M1] to [M4]) to name ➞ press [Next]. Special Copying Features 3 NOTE • Keys that already have settings stored in them are displayed with a black square ( ) in the lower right corner of the key. • If you select a key that already has settings stored in it, the settings are displayed. • You can also name keys with no settings stored in them. • If there are more stored copy settings than are currently displayed, you can scroll through the list by pressing [▼] or [▲].
NOTE • For instructions on entering characters, see Chapter 2, "Basic Operations," in the Reference Guide. • If you press [OK] without entering any characters, the key name reverts to its current name (default M1 to M4). 6 Press [Cancel] ➞ [Done]. The display returns to the Copy Basic Features screen. Recalling Copy Settings 1 Press [Special Features] ➞ [Mode Memory]. If necessary, see the screen shot in step 2 of "Storing Copy Settings," on p. 3-29.
3 Verify the settings ➞ press [OK] ➞ [Done]. If you select a key that does not have copy settings stored in it, [OK] is grayed out and cannot be pressed. Select another key that has copy settings stored in it, or press [Cancel]. The selected mode is set, and the display returns to the Copy Basic Features screen. NOTE • Recalling copy settings from memory cancels the current copy settings. • You can make changes to the recalled copy settings.
4 Select the key containing the copy settings that you want to erase ➞ press [Next]. A screen appears, asking for your confirmation to erase the settings. IMPORTANT Make sure to check the settings first before erasing them. NOTE • Keys that already have settings stored in them are displayed with a black square ( ) in the lower right corner of the key. • If you select a key that already has settings stored in it, the settings are displayed.
The message appears for approximately two seconds on the touch panel display. Special Copying Features 3 The stored copy settings are erased. NOTE Key names are not erased. For instructions on changing a key name, see "Naming a Memory Key," on p. 3-33. 6 Press [Cancel] ➞ [Done]. The display returns to the Copy Basic Features screen.
Customizing Settings 4 CHAPTER This chapter explains how to change the machine's default settings and customize them to suit your needs. Copy Settings Table . . . . . . . . . . . . . . . . . . . . . . . . . . . . . . . . . . . . . . . . . . . . . . . . . . . . . 4-2 Image Orientation Priority. . . . . . . . . . . . . . . . . . . . . . . . . . . . . . . . . . . . . . . . . . . . . . . . . 4-3 Auto Orientation . . . . . . . . . . . . . . . . . . . . . . . . . . . . . . . . . . . . . . . . . . . . . . . . .
Copy Settings Table The following items can be stored or set in Copy Settings from the Additional Functions screen. Item Customizing Settings 4 Settings Applicable Page Image Orientation Priority On, Off*1 p. 4-3 Auto Orientation On*1, Off p. 4-5 Standard Settings Store, Initialize p. 4-7 Initialize Copy Settings Initialize p. 4-12 *1 Indicates the default setting.
Image Orientation Priority If Image Orientation Priority is set to 'On', the machine always copies an image in the same orientation as the original image. This is because the image on originals may be copied upside down, depending on the copy mode set. If you do not want to copy the original image upside down, such as when copying on letterhead paper, or paper with a logo (such as a cover sheet), set the Image Orientation Priority to 'On'.
2 Press [Image Orientation Priority]. 3 Select [On] or [Off] ➞ press [OK]. Customizing Settings 4 The selected mode is set. 4 4-4 Press [Done] repeatedly until the Copy Basic Features screen appears.
Auto Orientation If Auto Orientation is set to 'On', the machine uses information, such as the size of the original and the zoom ratio, to determine the most suitable orientation for the specified paper size and then automatically rotates the image, if necessary. NOTE The default setting is 'On'. 4 Press (Additional Functions) ➞ [Copy Settings] ➞ [Auto Orientation].
2 4 Select [On] or [Off] ➞ press [OK]. Customizing Settings The selected mode is set. NOTE • If LTR or STMT originals are enlarged onto 11" x 17" or LGL copy paper, Auto Orientation is not performed even if you select [On]. • Only the images of standard size originals, up to LTR paper, can be rotated when the copy ratio is set to 100%.
Changing the Current Standard Settings The Standard Settings refer to a combination of copy modes that the machine automatically returns to after the power is turned ON, or when (Reset) is pressed. The Standard Settings can be changed to suit your needs, or restored to their default settings.
2 Press [Standard Settings]. 3 Press [Store].
Press [Yes]. To cancel storing the currently displayed settings as the Standard Settings, press [No]. The message appears for approximately two seconds on the touch panel display. The displayed settings are stored as the Standard Settings. NOTE The settings displayed are the currently set copy settings. Press [▼] or [▲] to display any copy settings that do not fit into the display area. 5 Press [Done] repeatedly until the Copy Basic Features screen appears.
Initializing Standard Settings You can restore the Standard Settings to their default settings. 1 Press (Additional Functions) ➞ [Copy Settings]. If necessary, see the screen shot in step 1 of "Image Orientation Priority," on p. 4-3. 2 Press [Standard Settings]. If necessary, see the screen shot in step 2 of "Storing New Standard Settings," on p. 4-7. Customizing Settings 4 3 4-10 Press [Initialize].
Verify the settings ➞ press [Yes]. 4 To cancel initializing the Standard Settings, press [No]. The message appears for approximately two seconds on the touch panel display. The Standard Settings are initialized. 5 Press [Done] repeatedly until the Copy Basic Features screen appears.
Restoring the Default Copy Settings Modes that have been changed in Copy Settings (from the Additional Functions screen) can be restored to their default settings. (See "Copy Settings Table," on p. 4-2.) 1 Press (Additional Functions) ➞ [Copy Settings]. If necessary, see the screen shot in step 1 of "Image Orientation Priority" on p. 4-3 Customizing Settings 4 2 4-12 Press [Initialize Copy Settings].
Press [Yes]. 4 To cancel initializing the Copy Settings, press [No]. The message appears for approximately two seconds on the touch panel display. The Copy Settings are initialized. 4 Press [Done] repeatedly until the Copy Basic Features screen appears.
Appendix 5 CHAPTER This chapter provides the combination of functions chart and index. Combination of Functions Chart . . . . . . . . . . . . . . . . . . . . . . . . . . . . . . . . . . . . . . . . . . . . 5-2 Index . . . . . . . . . . . . . . . . . . . . . . . . . . . . . . . . . . . . . . . . . . . . . . . . . . . . . . . . . . . . . . . . .
Combination of Functions Chart Combination Available ✕ Combination Unavailable to ▲ Priority Latest Set Mode to Image ● Priority Combination Mode (Ratio can be changed) 5 Functi on Alr eady S Prese et tZ Zoom oom by Perc entage Auto Z o Copy om Expos u re Text (Autom atic) Text/P ho Photo to Autom ati Automat c Paper Se lec ic P Auto D aper Selection, tion Aut ra Stack wer Switch o Orientation ing Bypas s Collate Group Reserv e 1 2-S Copy id 2 2-S ed ide 2 1-S d id Book ed 2 Two-P -Sided ag Image e Sepa
Index Numerics Collate mode, 2-27, 2-27, 2-28 Collating 1 to 2-sided, 2-32, 2-35 Collate mode, 2-27, 2-28 2 On 1, 3-5 Collating copies, 2-27 2 to 1-sided, 2-33, 2-41 Group mode, 2-27, 2-30 2 to 2-sided, 2-33, 2-38 Combination of functions chart, 5-2 4 On 1, 3-6 Confirming settings, 1-30 Contrast (Sharpness) Auto orientation, 4-5 Auto zoom, 2-19, 2-23 Adjusting, 3-26 5 High, 3-26 Low, 3-26 Appendix A Copy (Zoom) Ratio Auto zoom, 2-19, 2-23 Changing, 2-19 B Preset zoom, 2-19, 2-20 Zoom by
Different Size Originals key, 1-5 Image Orientation Priority, 4-3 Direct key, 1-2 Initializing standard settings, 4-10 Displays used in this manual, viii K E Keys used in this manual, viii Enlargement copy ratios, 2-20 M F Erasing, 3-36 Finisher key, 1-3 Naming, 3-33 Finisher modes, 2-27 Recalling, 3-35 5 Flow of copy operations, 1-6 Settings in memory, 3-29 Frame Erase Storing, 3-29 Appendix Memory key Feeder, 1-14, 1-20 Binding Erase, 3-12, 3-20 Mode Memory key, 1-5 Book Frame Er
Manual, 2-7 Two-page Separation key, 1-4 Paper selection types, 2-5 Two-sided copying Photo mode, 2-14 1 to 2-sided, 2-32, 2-35 Placing originals 2 to 1-sided, 2-33, 2-41 Feeder, 1-14, 1-20 Orientation, 1-14 2 to 2-sided, 2-33, 2-38 Book to 2-sided, 2-34, 2-43 Placing originals, 1-14 Two-sided, 2-32 Platen glass, 1-14, 1-16 Two-sided key, 1-3 Platen glass, 1-14, 1-16 Preset zoom Preset Zoom mode, 2-19, 2-20 Reduction, 2-20 R Reduction copy ratios, 2-20 V Vertical placement, 1-14 Z 5 Append
Black CAP 340 Copying Guide Copying Guide CANON INC. 30-2, Shimomaruko 3-chome, Ohta-ku, Tokyo 146-8501, Japan CANON U.S.A., INC. One Canon Plaza, Lake Success, NY 11042, U.S.A. CANON CANADA INC. 6390 Dixie Road Mississauga, Ontario L5T 1P7, Canada CANON EUROPA N.V. Bovenkerkerweg 59-61 1185 XB Amstelveen, The Netherlands CANON FRANCE S.A.S. 17, quai du Président Paul Doumer 92414 Courbevoie Cedex, France CANON (U.K.) LTD.