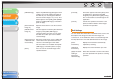User Guide
1
2
3
4
TOP
Back Previous Next
2-15
Introduction
Scanning a
Document
Troubleshooting
Appendix
Table of Contents
Index
Exif Settings
You can attach extra information in the EXIF format, such as the
description of the image, the date when the image was
scanned, etc., to the JPEG files. Select a scanned image from
the drop-down list to view and add information for the image.
[PDF Settings] Opens the [PDF Settings] dialog box which
enables you to make advanced settings of
the PDF file (see “Creating One PDF File
from Two or More Pages,” on p. 2-17). This
button appears when [PDF], [PDF (Multiple
Pages)] or [PDF (Add Page)] is selected in
[Save as Type].
[Save Scanned
Image to]
Specifies the location to save the scanned
image.
[Add Scanned
Image to]
This item appears instead of [Save Scanned
Image to] when [PDF (Add Page)] is
selected in [Save as Type]. You can select
the PDF file to which you want to add the
scanned image.
[Save Pictures to
a Subfolder with
Current Date]
Select this check box to create a folder with
current date in the specified location and
save the scanned images in this folder.
This check box is not available when [PDF
(Add Page)] is selected in [Save as Type].
[Save] Press to save the scanned images in the
specified location.
[Forward] This button appears instead of [Save] when
an application is specified in the [Mail
Program] or the [External Program] setting.
You can forward the scanned images to the
application.
[Cancel] Cancels the operation and returns to the
previous window. Deletes all the images
scanned in the operation.
[Basic
Information]
Displays the information automatically
acquired by scanning.
[Advanced
Information]
Displays the extra information you enter.
[Apply the Same
Setting of
Input Items
Automatically]
Select this check box to use the same values
you have specified in the previous scanning
operation.