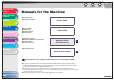TOP Back Advanced Fax Features Advanced Copy Features Next ENG 1 2 Previous Advanced Guide Network 3 Remote UI 4 Series System Monitor 5 Reports and Lists 6 Troubleshooting 7 Appendix 8 Table of Contents Index Please read this guide before operating this equipment. After you finish reading this guide, store it in a safe place for future reference.
TOP Back Advanced Fax Features Advanced Copy Features 1 2 Previous Next Manuals for the Machine ● Machine Set-Up ● Software Installation Network Starter Guide 3 Remote UI 4 System Monitor ● ● ● ● Basic Features Maintenance Machine Settings Specifications ● ● ● ● Advanced Features Network and Remote User Interface System Monitor Reports and Lists Basic Guide 5 Reports and Lists 6 Troubleshooting Advanced Guide (This Document) CD-ROM Scanner Driver Guide CD-ROM 7 ● Scanning Features Appe
TOP Back Advanced Fax Features Advanced Copy Features 1 2 Network 3 Remote UI 4 System Monitor 5 Reports and Lists 6 Troubleshooting 7 Previous Next Legal Notices Trademarks Canon, the Canon logo, imageCLASS, and NetSpot are trademarks of Canon Inc. Microsoft and Windows are registered trademarks of Microsoft Corporation. All other product and brand names are registered trademarks, trademarks or service marks of their respective owners. Copyright Copyright © 2006 by Canon Inc.
TOP Back Advanced Fax Features Advanced Copy Features 1 2 Network Previous Next Things You Can Do Specify a recipient with a single key 3 Look up a particular recipient Send a fax at a specified time AAAAA BBBBB CCCCC Remote UI 4 One-Touch Speed Dialing System Monitor 5 Reports and Lists 6 → Basic Guide Specify a recipient with a two-digit code Address Book Dialing → p. 1-3 Redial when the line is busy Delayed Sending → p.
TOP Back Advanced Fax Features Advanced Copy Features 1 Adjust the density level of scanned images 2 ABC ABC ABC A B1 C Network 3 Density Remote UI 4 System Monitor 5 D EF D EF DEF DE F 2 DE D A FB C D EEA F BC FA B C A B1 C Two-Sided Copy → Basic Guide Enlarge or reduce copied images A A Specify detailed scanning options to suit various images DE D ABC F D EEFABC F ABC ABC 1 → Scanner Driver Guide Copy two documents on one sheet DE ABC D A FB C AB C DEF D EEA F BC AB C DE F FA B C AB CF
TOP Back Advanced Fax Features Advanced Copy Features 1 Previous Next Table of Contents 2 Manuals for the Machine ................................................................................i 3 Legal Notices ................................................................................................. ii Network Remote UI 4 System Monitor 5 Things You Can Do ...................................................................................... iii How to Use This Guide..................
TOP Back Advanced Fax Features Advanced Copy Features 1 Previous Next Receiving Features.................................................................................... 1-8 Setting Receive Mode ......................................................................... 1-8 2 Memory Reception ............................................................................ 1-10 Remote Reception ............................................................................
TOP Back Advanced Fax Features Advanced Copy Features 1 2 Network 3 Remote UI 4 System Monitor 5 Reports and Lists 6 Troubleshooting Previous Next 3 Network (MF6580 Only) ................................................................................................. 3-1 System Requirements ............................................................................... 3-3 Using a TCP/IP Network............................................................................ 3-4 Interface Settings....
TOP Back Advanced Fax Features Advanced Copy Features Previous Next 1 4 Remote UI (MF6580 Only).............................................................................................. 4-1 2 System Requirements ............................................................................... 4-3 Using the Remote UI ................................................................................. 4-4 Network 3 Remote UI 4 System Monitor 5 Reports and Lists 6 Starting the Remote UI............
TOP Back Advanced Fax Features Advanced Copy Features 1 2 Network 3 Remote UI Previous Next 5 System Monitor .............................................................................................................. 5-1 Checking Job and Machine Status ........................................................... 5-2 Checking Transmission/Reception Results (MF6550/MF6560/ MF6580 Only) .....................................................................................
TOP Back Advanced Fax Features Advanced Copy Features 1 2 Network 3 Previous Next 7 Troubleshooting............................................................................................................. 7-1 General Problems ..................................................................................... 7-2 Paper Feeding Problems .......................................................................... 7-4 Faxing Problems (MF6550/MF6560/MF6580 Only) .................................
TOP Back Advanced Fax Features Advanced Copy Features 1 2 Network Previous Next How to Use This Guide ■ Using the Top Page 3 Returns to the last page opened. Displays the previous or next page. Returns to the top page.
TOP Back Advanced Fax Features Advanced Copy Features 1 Returns to the last page opened. Displays the previous or next page. Returns to the top page.
TOP Back Advanced Fax Features Advanced Copy Features Previous Next 1 The following symbols are used throughout the manuals for the machine and indicate the warnings, cautions and notes you should keep in mind when using the machine. 2 Indicates a warning that may lead to death or serious injury if not observed. Network 3 Remote UI WARNING CAUTION Explains how to avoid actions that could injure you or damage your machine.
TOP Back Advanced Fax Features Advanced Copy Features 1 2 Network 3 Remote UI 4 System Monitor 5 Reports and Lists 6 Troubleshooting 7 Appendix 8 1 Advanced Fax Features Previous Next (MF6550/MF6560/MF6580 Only) Dialing Features....................................................................................... 1-3 Using Address Book ............................................... 1-3 Redialing.................................................................
TOP Back Advanced Fax Features Advanced Copy Features Previous Next 1 Additional Fax Modes............................................................................ 1-15 2 Broadcasting......................................................... 1-15 Delayed Sending .................................................. 1-15 Sending Two-Sided Documents ........................... 1-16 Network 3 Canceling Fax Jobs ...............................................................................
TOP Back Advanced Fax Features Advanced Copy Features 1 The machine provides the following dialing features: address book dialing, redialing, and temporary tone dialing. 3 ■ Using Address Book 4. Network 4 System Monitor 5 Reports and Lists 1. Press [FAX]. 2. Press [Address Book]. 7 Appendix 8 5. When the recipient’s name is displayed, press [OK]. 6. Press [Start] to dial the number.
TOP Back Advanced Fax Features Advanced Copy Features 1 ■ Redialing 2 Redialing can be done manually or automatically. For automatic redialing, you can set how many times the machine redials and the time between redials. Network 3 Remote UI 4 Reports and Lists 6 Troubleshooting 7 Appendix 8 Next Redialing Automatically 1. Press [Additional Functions]. 2. Use [ ] or [ ] to select , then press [OK]. 3. Use [ ] or [ ] to select , then press [OK].
TOP Back Advanced Fax Features Advanced Copy Features 1 2 9. Use [ ], [ ], or numeric keys to enter the time (in minutes) between redials, then press [OK]. 1. Press [FAX]. 2. Press [Hook]. 3 Remote UI 4 System Monitor 5 Reports and Lists 6 Troubleshooting 7 Appendix 8 11. Use [ ] or [ then [OK]. Make sure to confirm the dial tone before entering a fax number. If you enter the number before the dial tone can be heard, the call may not be connected, or the wrong number may be dialed.
TOP Back Advanced Fax Features Advanced Copy Features 1 ■ Dialing an Overseas Number (With Pauses) 2 When you dial or register an overseas number, you may need to insert a pause within the number. Network 3 1. Set documents. 2. Press [FAX]. 4 3. Use the numeric keys to dial the international access code. Remote UI System Monitor 5 Reports and Lists 6 For details on international access codes, contact your local telephone company. 4.
TOP Back Advanced Fax Features Advanced Copy Features 1 3. Press [ ] or [ ] to select <1-TOUCH SPD DIAL> or , then press [OK]. 2 4. Use the one-touch speed dialing key, or [Coded Dial] and the numeric key (for a twodigit code), to select the desired recipient, then press [OK]. Network 3 Remote UI 4 System Monitor 5 You can also select a one-touch/coded speed dialing recipient with [ ] or [ ]. 5. Press [ ] or [ ] to select , then press [OK]. 6.
TOP Back Advanced Fax Features Advanced Copy Features 1 2 Network 3 Remote UI 4 System Monitor 5 You can set the receive mode that suits your needs. The machine also provides the following receiving features: memory reception, and remote reception. Appendix 8 (Distinctive Ring Pattern Detection): Distinguishes between fax and voice calls using distinctive ring patterns. Select the ring pattern assigned by your telephone company. For optional settings, see “DRPD: Optional Settings,” on p.
TOP Back Advanced Fax Features Advanced Copy Features 1 2. Confirm that the modem’s connecting sound is heard, then press [Start]. 2 3. Hang up the external telephone. Network FaxTel: Optional Settings 3 If required, change the optional settings as follows: Remote UI 4 System Monitor 5 Reports and Lists 6 7 Appendix Use [ ], [ ], or the numeric keys to select the duration (0 to 30 seconds) for which the machine detects the fax tone before it starts ringing, then press [OK]. 7.
TOP Back Advanced Fax Features Advanced Copy Features 1 2 DRPD: Optional Settings If required, change the optional settings as follows: 1. Press [Additional Functions]. 3 2. Use [ ] or [ ] to select , then press [OK]. 4 3. Use [ ] or [ ] to select , then press [OK]. 4. Use [ ] or [ ] to select , then press [OK]. 5. Use [ ] or [ ] to select a ring pattern, then press [OK].
TOP Back Advanced Fax Features Advanced Copy Features 1 6. 2 7. Network 3 4 System Monitor 5 Reports and Lists 6 Troubleshooting 7 Appendix 8 12. Confirm that is Use the numeric keys to enter the memory reception password (up to seven digits), then press [OK]. 13. Use the numeric keys to enter the start time displayed, then press [OK]. (in 24-hour format), then press [OK]. Ex. MEM PASSWORD 1234567 8. 9. Next Confirm that is displayed, then press [OK]. Ex.
TOP Back Advanced Fax Features Advanced Copy Features Previous Next 1 3. Use the numeric keys to enter the memory reception password, then press [OK]. 3. Use [ ] or [ ] to select , then press [OK]. 2 4. Use [ ] or [ press [OK]. 4. Use [ ] or [ ] to select , then press [OK]. 3 ■ Remote Reception 5. Use [ [OK]. 6. Press [Clear] twice to delete the default remote reception ID of 25. 7.
TOP Back Advanced Fax Features Advanced Copy Features Previous Next 1 2. Use the numeric keys to enter the two-digit remote reception ID to start reception. 4. Confirm that is displayed, then press [OK]. 2 3. When the reception is complete, hang up the telephone. 5. Use [ [OK]. 3 ■ Printing Received Documents 6. Use [ ] or [ ] to select or , then press [OK].
TOP Back Advanced Fax Features Advanced Copy Features 1 10. Use [ ] or [ ] to select or , then press [OK]. 2 : Reduces the document vertically only. : Reduces the document both horizontally and vertically. Network 3 Remote UI 4 11. Press [Stop] to return to standby mode. Previous Next 4. Use [ ] or [ ] to select , then press [OK]. 5. Use [ [OK]. 6. Press [Stop] to return to standby mode.
TOP Back Advanced Fax Features Advanced Copy Features 1 2 Network 3 Remote UI 4 System Monitor 5 Reports and Lists 6 Appendix 8 Next Additional Fax Modes The machine provides the following additional fax modes: broadcasting, delayed sending, and sending two-sided documents. ■ Delayed Sending Delayed sending enables you to start transmission at a specified time. You can combine other fax features with delayed sending. ■ Broadcasting 1. Set documents.
TOP Back Advanced Fax Features Advanced Copy Features 1 5. 2 Network 3 6. System Monitor 5 Reports and Lists 6 Troubleshooting 7 Appendix 8 2. Press [FAX]. 3. Press [Two-Sided]. You can send the same document to a maximum of 124 recipients, at a preset time. 4. Use [ ] or [ ] to select or , then press [OK]. Press [Start].
TOP Back Advanced Fax Features Advanced Copy Features 1 2 Network 3 Remote UI 4 System Monitor 5 Reports and Lists 6 Troubleshooting 7 Previous Next Canceling Fax Jobs Cancel an ongoing job (sending or receiving) as follows. 1. Press [Stop]. 2. When the message appears, press [OK]. Ex. STOP KEY PRESS OK PRESSED KEY When the message appears, press [ ] to select . Ex.
TOP Back Advanced Fax Features Advanced Copy Features 1 2 Network 3 Previous Next 2 Advanced Copy Features Advanced Copy Features........................................................................ 2-2 Collate Copy ........................................................... 2-2 Reserved Copy ....................................................... 2-3 Remote UI 4 System Monitor 5 Two-Sided Copying................................................. 2-3 2 on 1 Combination .........................
TOP Back Advanced Fax Features Advanced Copy Features 1 2 Network 3 ■ Collate Copy 5. You can copy documents collated into sets arranged in page order. This feature can be used together with both “Two-Sided Copying” (see p. 2-3) and “2 on 1 Combination” (see p. 2-5). Use the numeric keys to enter the desired copy quantity (1 to 99). 6. Press [Start].
TOP Back Advanced Fax Features Advanced Copy Features 1 ■ Reserved Copy 2 You can make copy settings and scan documents even if the machine is currently printing. The scanned documents are processed after the current job is complete. Network 3 Remote UI 4 System Monitor 5 Reports and Lists 6 Troubleshooting 7 Set documents. 2. Press [COPY]. 3. Set the desired copy mode and quantity (1 to 99), then press [Start]. Next 1 to 2-Sided Copying Copy Originals 1.
TOP Back Advanced Fax Features Advanced Copy Features 1 2 Network 3 Remote UI NOTE 6. Paper used to make two-sided copies must conform to the following specifications: – Paper size: LGL and LTR (A4 loaded on the multi-purpose tray are available as well.) – Paper weight: 18 to 24 lb [64 to 90 g/m2] 1 to 2-Sided Previous Next Press [Start]. To cancel all settings, press [Reset]. NOTE When you set the document on the platen glass, press [Start] for each document.
TOP Back Advanced Fax Features Advanced Copy Features 1 2 6. 7. Network Use [ ] or [ ] to select or (for the copies), then press [OK]. 5. Press [Start]. NOTE When you set the document on the platen glass, press [Start] for each document. When scanning is complete, press [OK]. Remote UI 4 System Monitor 5 Reports and Lists 6 Troubleshooting 7 Appendix 8 Next Use [ ] or [ ] to select or , then press [OK].
TOP Back Advanced Fax Features Advanced Copy Features 1 2 Network 3 Remote UI 4 System Monitor 5 Reports and Lists 6 Troubleshooting Appendix 8 Next 1. Set documents. ■ Frame Erase 2. Press [COPY]. You can erase shadows and lines that appear when copying various types of documents. 3. Press [2 on 1]. 4. Use [ [OK]. 5. Use [ ] or [ ] to select the size of the document, then press [OK]. 6. Use [ ] or [ ] to select the paper size, then press [OK]. 7. 8.
TOP Back Advanced Fax Features Advanced Copy Features 1 Book Frame Erase Copying Original Network Book Frame Erase Selected 3 Copy Remote UI 4 Book Frame Erase Not Selected System Monitor 5 Reports and Lists 6 Binding Hole Frame Erase Copying Copy Troubleshooting 7 Original Appendix Next Original Frame Erase Copy 2 Previous Binding Hole Erase Selected Original frame erase can erase the dark borders and frame lines that appear around the copy when the document is smaller than the sele
TOP Back Advanced Fax Features Advanced Copy Features 1 7. Use the numeric keys to enter the desired copy quantity (1 to 99). 2 8. Press [Start]. To cancel all settings, press [Reset]. Network 3 Remote UI 4 Reports and Lists 6 Troubleshooting 8 Use [ ], [ ] to set the book frame erase width for all four borders, then press [OK]. 7. Use [ ], [ ] to set the frame erase width for the center of the book, then press [OK]. The width ranges 1/16" to 1 15/16" (1 to 50 mm).
TOP Back Advanced Fax Features Advanced Copy Features 1 2 Network 3 Remote UI 4 System Monitor 5 Reports and Lists Binding Hole Erase Set documents. 2. Press [COPY]. 3. Press [Frame Erase]. 4. Use [ ] or [ ] to select , then press [OK]. 5. 6 6. Troubleshooting 7 Appendix 8 Next The locations of the binding holes to be erased are shown in the illustration below. C Binding hole erase can erase the shadows that appear on copies from binding holes on the documents. 1.
TOP Back Advanced Fax Features Advanced Copy Features 1 2 Network 3 Remote UI 4 System Monitor 5 Reports and Lists 6 Troubleshooting Previous Next Canceling Copy Jobs Cancel an ongoing job as follows. 1. Press [Stop]. 2. When the message appears, press [OK]. Ex. STOP KEY PRESS OK PRESSED KEY When the message appears, press [ ] to select . Ex.
TOP Back Advanced Fax Features Advanced Copy Features 1 3 Network Previous Next (MF6580 Only) 2 System Requirements ............................................................................. 3-3 3 Using a TCP/IP Network .......................................................................... 3-4 Network Interface Settings .................................................................................... 3-5 Remote UI 4 Communication Environment Setup....................................
TOP Back Advanced Fax Features Advanced Copy Features Previous Next 1 Protocol Settings ................................................................................... 3-16 2 Settings from the Operation Panel of the Machine ................................................................ 3-16 Settings Using a Web Browser (Remote UI) ........ 3-19 Network 3 Remote UI Setting Up a Computer for Printing/Sending a Fax ............................ 3-22 4 Machine Connection Method (LPD/Raw) ......
TOP Back Advanced Fax Features Advanced Copy Features 1 2 Network 3 4 System Monitor 5 Reports and Lists 6 Next System Requirements A TCP/IP network and the following system environment are required for printing or sending a fax from a computer: ● OS – Microsoft Windows 98/98SE – Microsoft Windows Me Remote UI Previous NOTE – If you are using Windows 98, Me, you need to install Service Pack 3 or later. – The machine does not support NetBEUI.
TOP Back Advanced Fax Features Advanced Copy Features 1 Using a TCP/IP Network 2 This chapter describes the settings and procedures necessary to connect and use the machine with a TCP/IP network. Network 3 1. Remote UI 4 System Monitor 2. Reports and Lists Troubleshooting 7 Appendix 8 Network Cable Connection (See “Installing/ Uninstalling Software,” in the Starter Guide.) Interface Settings (See p.
TOP Back Advanced Fax Features Advanced Copy Features 1 2 Network 3 System Monitor 5 Reports and Lists 6 Troubleshooting 7 Appendix 8 Next Interface Settings Ethernet Driver 6. 1. Press [Additional Functions]. 2. Use [ ] or [ ] to select , then press [OK]. 3. Use [ ] or [ ] to select , then press [OK]. 4. Use [ ] or [ ] to select , then press [OK]. 5. Confirm that is displayed, then press [OK].
TOP Back Advanced Fax Features Advanced Copy Features 1 9. 2 10. Use [ Network 3 Remote UI 4 System Monitor 5 Reports and Lists 6 Troubleshooting 7 Previous Next 3. Use [ ] or [ ] to select
TOP Back Advanced Fax Features Advanced Copy Features 1 2 Network 3 Previous Next Communication Environment Setup This section describes two additional protocols supported for this machine: HTTP (HyperText Transfer Protocol) and SNMP (Simple Network Management Protocol). 6. Use [ [OK]. 7. Use the numeric keys to enter the HTTP port number, then press [OK]. 8. Press [Stop] to return to standby mode. 9. Restart the machine.
TOP Back Advanced Fax Features Advanced Copy Features 1 2 Network 3 1. Press [Additional Functions]. 2. Use [ ] or [ ] to select , then press [OK]. 3. Use [ ] or [ ] to select , then press [OK]. 4. Use [ ] or [ ] to select , then press [OK]. Remote UI 4 5. Confirm that
TOP Back Advanced Fax Features Advanced Copy Features 1 2 14. If you want to specify , press [OK]. Otherwise, Skip to step 16. 15. Use [ ] or [ ] to select , then press [OK]. Network 3 Remote UI 4 16. Press [Stop] to return to standby mode. System Monitor 5 Reports and Lists 6 Troubleshooting 7 Appendix 8 To set or browse detailed information on the machine with a Canon printer driver or utility, set to . Next 1. Press [Additional Functions]. 2.
TOP Back Advanced Fax Features Advanced Copy Features 1 2 Network 3 Remote UI 4 System Monitor Reports and Lists 6 Troubleshooting 7 Appendix 8 Next Preparation for Protocol Settings Before you specify the machine’s protocol settings, you must specify the machine’s IP address to enable communication between the machine and your computers. You can use any of the following to specify the settings.
TOP Back Advanced Fax Features Advanced Copy Features Previous Next 1 4. Confirm that is displayed, then press [OK]. 9. 2 5. Use [ ] or [ ] to select the allocation method of the IP address, then press [OK]. 10. Confirm that is displayed, : Allocates an IP address to the machine automatically. : Allocates a fixed IP address to the machine. Skip to step 9. 11. Use the numeric keys to enter the subnet Network 3 Remote UI 4 6.
TOP Back Advanced Fax Features Advanced Copy Features 1 Checking the Current Network Settings Previous Next ■ Settings Using ARP/PING Commands 1. Press [Additional Functions]. 1. 2. Start up the MS-DOS prompt or the Command prompt. 2. 3 Use [ ] or [ ] to select , then press [OK]. 3. Execute the following command to add a static entry to the arp table. Use [ ] or [ ] to select , then press [OK]. 4 4.
TOP Back Advanced Fax Features Advanced Copy Features 1 2 Network ■ Settings Using NetSpot Device Installer 1. Insert the CD-ROM supplied with the machine into the CD-ROM drive. 2. Double-click the [My Computer] icon on the desk top → right-click the CD-ROM drive icon → select [Open]. 3. In the [NetSpot_Device_Installer] folder on the CD-ROM, run [nsdi]. 4.
TOP Back Advanced Fax Features Advanced Copy Features 1 [Subnet] 2 Network [Product Type] 3 Remote UI 4 7. If the computer on which NetSpot Device Installer runs is connected to more than one network, select the subnet that the desired device belongs to. [Frame Type] Select [Ethernet II]. Select the method for setting the IP address. Select the product name of your machine. If the product name of your machine is not displayed, select [imageCLASS MF6580/6560].
TOP Back Advanced Fax Features Advanced Copy Features 1 [Subnet Mask] [Gateway Address] 3 [Broadcast Address] Enter the gateway address used for the TCP/IP network. Network Enter the broadcast address used for the TCP/IP network. Remote UI 4 8. Confirm the settings you specified → click [OK]. 9. When the following message box appears, click [OK]. 5 Reports and Lists 6 Next Enter the subnet mask used for the TCP/IP network.
TOP Back Advanced Fax Features Advanced Copy Features 1 2 Network Previous Next Protocol Settings You can specify the machine’s protocol settings on the computer using any of the following software.
TOP Back Advanced Fax Features Advanced Copy Features 1 6. 3 Remote UI 4 System Monitor 5 Reports and Lists 6 Troubleshooting 7 Next Use [ ] or [ ] to select or , then press [OK]. 13. Use [ : Uses LPD as the print application. : Does not use LPD. Skip to step 8. 14. Use [ 7. Use the numeric keys to enter the port number, then press [OK]. 15. Use [ 8. Confirm that is displayed, then press [OK]. 16. Confirm that is 9.
TOP Back Advanced Fax Features Advanced Copy Features 1 19. Use [ 2 20. Confirm that is ] or [ ] to select from through , then press [OK]. displayed, then press [OK]. Network 3 21. Use the numeric keys to enter the start IP 4 22. Confirm that is Remote UI System Monitor 5 Reports and Lists 6 Troubleshooting 7 Appendix 8 address, then press [OK]. displayed, then press [OK] 23.
TOP Back Advanced Fax Features Advanced Copy Features 1 2 Network 3 Remote UI 4 System Monitor Startup Time Settings If you connect the machine to a switching hub, it may not be able to connect to a network even though your network settings are set correctly. This occurs because the spanning tree process performed between switching hubs prevents them from communicating with each other immediately after the machine connects to a switching hub.
TOP Back Advanced Fax Features Advanced Copy Features 1 2 Network – Set up the web browser to accept cookies. – If you are starting more than one Remote UI at the same time, only the last setting specified will be valid. It is recommended that you start only one Remote UI. 1. 3 Remote UI 4 3. Previous Next Under [Device], click [Network]. Start the web browser → enter the IP address of the machine in [Address] or [Location] → press [Enter] on the keyboard. Input example: http://172.20.88.
TOP Back Advanced Fax Features Advanced Copy Features 1 4. Click [Change]. 2 In [Raw Settings], specify whether to display the current print setting by using a Raw application. 8. In [Use IP Address Range Settings], specify whether to restrict access from computers whose IP address are specified in this section. 9. In [RX MAC Address Settings], specify whether to restrict access from computers whose MAC address are specified in this section.
TOP Back Advanced Fax Features Advanced Copy Features 1 2 Network 3 Remote UI 4 System Monitor 5 Reports and Lists 6 Troubleshooting 7 Previous Next Setting Up a Computer for Printing/Sending a Fax ● Connecting to a TCP/IP Network All computers that use the machine must have TCP/IP client software installed and must be enabled for TCP/IP network use. For details, see the manuals provided with the operating system. ■ Machine Connection Method (LPD/Raw) 1.
TOP Back Advanced Fax Features Advanced Copy Features 1 3. Display the [Ports] sheet by clicking the [Ports] tab. 2 Previous Next 6. Click [Next]. 7. In [Printer Name or IP Address], enter the machine IP address or machine host name → click [Next]. Network 3 Remote UI 4 System Monitor 5 Reports and Lists 6 4. Open the [Printer Ports] dialog box by clicking [Add Port]. 7 5. From [Available ports types], select [Standard TCP/IP Port] → click [New Port].
TOP Back Advanced Fax Features Advanced Copy Features 1 8. If the dialog box displays [Additional Port Information Required], follow the instructions on the screen to search again, or click [Standard] → click [Canon Network Printing Device with P9100] from the pull-down list → click [Next]. 2 Network 3 Click [Finish]. 9. Click [Close] to close the [Printer Ports] dialog box. If you want to use Raw, skip to step 11. Remote UI 4 System Monitor 5 10.
TOP Back Advanced Fax Features Advanced Copy Features 1 2 Network 3 Remote UI 4 ■ Print Server Settings 4. If Windows 2000/XP/Server 2003 is on your network, the following procedure enables you to set up a print server for more efficient management of network printers. Once a print server is set up, print jobs can be managed by the print server. Also, by setting up an alternate driver for the print server, printer drivers can be installed in each computer via the network. 1.
TOP Back Advanced Fax Features Advanced Copy Features 1 The machine enables you to use any of the following software to check the status and to specify the settings on your computer.
TOP Back Advanced Fax Features Advanced Copy Features 1 4 Remote UI Previous Next (MF6580 Only) 2 System Requirements ............................................................................. 4-3 3 Using the Remote UI ............................................................................... 4-4 4 Displaying Device Status and Information ............................................ 4-6 5 Job Management ...................................................................................
TOP Back Advanced Fax Features Advanced Copy Features 1 Previous Next Import/Export Function......................................................................... 4-17 Saving the Address Book ..................................... 4-17 2 Network 3 Remote UI 4 System Monitor Loading an Address Book .................................... 4-18 Saving Additional Functions Settings in Files (Export).... 4-20 Loading Additional Functions Settings Files (Overwrite/Import) ................................
TOP Back Advanced Fax Features Advanced Copy Features 1 2 Remote UI 4 Next System Requirements The Remote UI has been confirmed to work in the following system environments. Network 3 Previous Windows Macintosh ● OS – Mac OS 8.6 or later, until Mac OS X Classic ● OS ● Web Browser – Microsoft Windows 98/98SE – Microsoft Internet Explorer 5.01 SP1 or later – Microsoft Windows Me System Monitor 5 Reports and Lists 6 – Microsoft Windows NT Workstation 4.
TOP Back Advanced Fax Features Advanced Copy Features 1 2 Network 3 Remote UI 4 5 Reports and Lists 6 Troubleshooting 7 Appendix 8 Next Using the Remote UI The Remote UI software enables you to access and manage the machine connected to a network using a web browser. 3. ● Set and control the machine from a computer NOTE To specify or change password, click [System Settings] under [Add. Func.
TOP Back Advanced Fax Features Advanced Copy Features 1 A B C Previous Next D 2 A Displays the current status of the machine, etc. B Takes you to the Remote UI top page. C Updates (refreshes) the currently displayed screen with the latest information. D Displays the online help for the Remote UI. E Displays the current status of print jobs, etc. F Takes you back to the top of a current page. G Displays a list of settings for the machine, etc.
TOP Back Advanced Fax Features Advanced Copy Features 1 2 Network 3 4 You can view the current status of the machine and also information about the administrator in charge of the machine, the installation location and various machine settings. Click [Device] → select the item you want to display from the menu that appears under [Device]. [Status] Displays the remaining amount of paper in the various paper sources and any error messages. To check details of errors, click [Error Information].
TOP Back Advanced Fax Features Advanced Copy Features 1 2 Network 3 Remote UI 4 System Monitor 5 Reports and Lists Previous Next Job Management The Remote UI enables you to manage print jobs. It also enables you to view the sending and receiving results of fax jobs. 1. Click [Job Status] → select [Print Job] from the menu that appears under [Job Status]. NOTE If you log in using End-User Mode and [Permit End-user’s Job Operation] in [Add.Func.] is set to [OFF], you cannot delete any print jobs.
TOP Back Advanced Fax Features Advanced Copy Features 1 2. To delete a print job, select the [Select] check box next to the desired job → click . 2 3 Next ■ Viewing the Print Log The Remote UI enables you to view the [Print Log] of print jobs. The [Print Log] shows up to 128 recent print jobs. 1. Network Previous Click [Job Status] → select [Print Log] from the menu that appears under [Job Status].
TOP Back Advanced Fax Features Advanced Copy Features 1 2 Network 3 Previous Next ■ Viewing the Activity Log The Remote UI enables you to view the [Activity Log] of fax jobs. The [Activity Log] shows up to 40 recent facsimile transactions. 1. Click [Job Status] → select [Activity Log] from the menu that appears under [Job Status].
TOP Back Advanced Fax Features Advanced Copy Features 1 The Remote UI enables you to make additions and changes to each item of the Address. 3 You can edit the Address only when you are in the Administrator Mode. 4 ■ Viewing and Editing One-Touch or Coded Speed Dialing 5 You can use the Remote UI to view and edit the one-touch or coded speed dialing numbers. You can delete and register addresses, or make changes to the addresses already registered.
TOP Back Advanced Fax Features Advanced Copy Features 1 2 2. To delete a one-touch or coded speed dialing number, select the [Select] check box next to the number to delete → click . 3. Previous Next To view the information registered for onetouch or coded speed dialing numbers, click the number or the name. If you want to add an address for [One-touch Speed Dial] or [Coded Dial], click [None] or any number for which [None] is displayed as the name.
TOP Back Advanced Fax Features Advanced Copy Features 1 4. To edit the information, click [Edit]. 5. Previous Next To store the values you entered, click [OK]. 2 Network 3 Remote UI 4 System Monitor 5 Reports and Lists 6 Troubleshooting To specify group dialing, click any number for which [None] is displayed as the name → select [Group] from [Type] → enter a group name in [Group Name] → click [Address Book].
TOP Back Advanced Fax Features Advanced Copy Features Previous Next 1 2 Network 3 Remote UI 4 System Monitor 5 Reports and Lists 6 Troubleshooting To register all the destinations for the group, select [One-touch Speed Dial] or [Coded Dial] from the drop-down list → select the [Select] check box next to the number to register for the group dialing → click [OK]. 6. Make sure that the registered destinations are displayed in the [Members List] → click [OK].
TOP Back Advanced Fax Features Advanced Copy Features 1 2 Network Previous Next Customizing System Settings ■ Customizing System Information 3 The Remote UI enables you to specify the machine's system settings. 4 You can also access the System Setting from the Operation Panel of the machine. For details, see Chapter 13, "Machine Settings," in Basic Guide. Remote UI 2. Enter the necessary information → click [OK]. NOTE System Monitor 5 Reports and Lists 1. Click [Add.Func.
TOP Back Advanced Fax Features Advanced Copy Features 1 2 To protect the Restrict New Addresses: ● Click [Restrict Access to Destinations]. The Restrict Access to Destinations screen is displayed. ● Specify the necessary fields → click [OK]. Network 3 Remote UI 4 System Monitor 5 Previous Next [Restrict New Address] This mode enables you to restrict the sending of documents to addresses which do not exist in the Address Book.
TOP Back Advanced Fax Features Advanced Copy Features 1 2 Previous Next To set the System Manager password: ● Click [Register Password]. The Register Password screen is displayed. ● Specify the necessary fields → click [OK].
TOP Back Advanced Fax Features Advanced Copy Features 1 Import/Export Function 2 The Remote UI enables you to save the Address Book and other settings information, such as a file that can be loaded into the machine when needed. This function is useful when you want to use the same settings on another machine, and for backing up. The Import/Export function is intended for data exchange, and is available only through the Remote UI.
TOP Back Advanced Fax Features Advanced Copy Features 1 2. Click [Start Export]. Previous Next ■ Loading an Address Book You can load address books into the machine from saved files. 2 NOTE – When you register the contents of a new file, the currently registered addresses are overwritten by the new address list. – Do not load the address book when the machine is set for Delayed Sending. – You can register up to 123 addresses in the Address Book. Each address is treated as a separate item.
TOP Back Advanced Fax Features Advanced Copy Features 1 2. Click [Import]. 3. Previous Next Click [Browse] → select the file to import → click [OK]. 2 Network 3 Remote UI 4 System Monitor 5 Reports and Lists 6 Troubleshooting NOTE Do not import any files while the machine is executing other jobs.
TOP Back Advanced Fax Features Advanced Copy Features 1 ■ Saving Additional Functions Settings in Files (Export) 2 You can store Additional Functions settings as a file in your computer. Network 3 Remote UI 1. Previous Next 2. Click [Start Export]. 3. Follow the instructions on the screen to specify the location where you want to save the file. Click [Add.Func.] → select [Import/Export] from the menu that appears under [Add.Func.] → click [Additional Functions].
TOP Back Advanced Fax Features Advanced Copy Features 1 ■ Loading Additional Functions Settings Files (Overwrite/Import) 2 You can load Additional Functions settings into the machine from saved files. Network 3 Remote UI 1. 2. Previous Next Click [Import]. Click [Add.Func.] → select [Import/Export] from the menu that appears under [Add.Func.] → click [Additional Functions].
TOP Back Advanced Fax Features Advanced Copy Features 1 3. Previous Next Click [Browse] → select the file to import → click [OK]. 2 Network 3 Remote UI 4 System Monitor 5 Reports and Lists 6 Troubleshooting 7 Appendix 8 NOTE – When Additional Functions settings are imported, Network Settings are automatically overwritten. – The machine must be restarted to enable the imported Additional Functions settings.
TOP Back Advanced Fax Features Advanced Copy Features 1 2 Network 3 Remote UI 4 System Monitor 5 Reports and Lists 6 Previous Next Device Custom Settings The machine's custom settings can be edited with the Remote UI. The following procedure shows how to customize the machine's settings from the Remote UI. 2. Specify all the necessary fields → click [OK]. NOTE You can also access these setting menus from the Operation Panel of the machine.
TOP Back Advanced Fax Features Advanced Copy Features 1 2 Network Previous Next 5 System Monitor Checking Job and Machine Status ........................................................ 5-2 3 Checking Transmission/Reception Results (MF6550/MF6560/MF6580 Only) ........................... 5-2 4 Checking and Deleting Transmitting/Received Documents Stored in Memory (MF6550/ MF6560/MF6580 Only)...........................................
TOP Back Advanced Fax Features Advanced Copy Features 1 2 Network 3 Remote UI 4 System Monitor 5 Reports and Lists 6 Troubleshooting 7 Appendix 8 Previous Next Checking Job and Machine Status System monitor enables you to view the transmission and reception results, monitor the status of the copy, fax, print jobs currently being processed.
TOP Back Advanced Fax Features Advanced Copy Features 1 2 Network 3 4 System Monitor 5 Reports and Lists 6 ■ Checking and Deleting Print Jobs The machine starts to send the selected document. 1. Press [System Monitor]. 6. Use [ 2. 7. Press [Stop] to return to standby mode. Use [ ] or [ ] to select , then press [OK]. 3. Use [ list. ] to select , then press [OK]. Press [System Monitor]. 2. Confirm that is displayed, then press [OK]. 3. Use [ list.
TOP Back Advanced Fax Features Advanced Copy Features 1 2 Network 3 Remote UI 4 System Monitor 5 Previous Next 6 Reports and Lists Summary of Reports and Lists .............................................................. 6-2 Printing Reports Automatically (MF6550/MF6560/MF6580 Only) ........ 6-3 TX REPORT ........................................................... 6-3 RX REPORT........................................................... 6-4 ACTIVITY REPORT..........................................
TOP Back Advanced Fax Features Advanced Copy Features 1 2 The machine can generate the following reports and lists. Report/List Remote UI 4 System Monitor 5 Troubleshooting 7 Appendix 8 Description 1-TOUCH LIST* Lists the recipient addresses registered to all the one-touch speed dialing keys. 1-TOUCH LIST 2* Lists the detailed data of [1-TOUCH LIST]. CODED DIAL LIST* Lists the recipient addresses registered to all the coded speed dialing codes.
TOP Back Advanced Fax Features Advanced Copy Features 1 Printing Reports Automatically 2 TX REPORT, RX REPORT, and ACTIVITY REPORT can be set to print automatically. 3 ■ TX REPORT 5. Network Remote UI 4 1. Press [Additional Functions]. 2. Use [ ] or [ ] to select , then press [OK]. 3. Confirm that is displayed, then press [OK]. 4. Confirm that is displayed, then press [OK].
TOP Back Advanced Fax Features Advanced Copy Features 1 2 Report Items 3 The following items are displayed in the Transmission Report: 1. Press [Additional Functions]. ● Transaction description 2. Use [ ] or [ ] to select , then press [OK]. 3. Confirm that is displayed, then press [OK]. 4. Use [ ] or [ ] to select , then press [OK]. 5. Use [ ] or [ ] to select the setting you want, then press [OK].
TOP Back Advanced Fax Features Advanced Copy Features 1 2 Report Items 3 The following items are displayed in the Reception Report: 1. Press [Additional Functions]. ● Transaction description 2. Use [ ] or [ ] to select , then press [OK]. 3. Confirm that is displayed, then press [OK]. 4. Use [ ] or [ ] to select , then press [OK]. 5. Confirm that is displayed, then press [OK]. 6.
TOP Back Advanced Fax Features Advanced Copy Features 1 7. Confirm that is displayed, then press [OK]. 2 8. Use [ ] or [ ] to select the setting you want, then press [OK]. Network 4 System Monitor 5 Reports and Lists 6 Troubleshooting 7 Appendix 8 Next : Prints a report with the transmission and reception results listed chronologically. : Prints a report with the transmission and reception results separated in a report. 3 Remote UI Previous 9.
TOP Back Advanced Fax Features Advanced Copy Features 1 2 Network Previous Next 7 Troubleshooting General Problems .................................................................................... 7-2 3 Paper Feeding Problems......................................................................... 7-4 4 Faxing Problems (MF6550/MF6560/MF6580 Only) ................................ 7-5 5 Receiving Problems................................................
TOP Back Advanced Fax Features Advanced Copy Features 1 General Problems 2 The machine has no power. Network 3 The Error indicator comes on. Is the power cord plugged in securely? Q A Check that the power cord is securely plugged into the machine and into the wall outlet. If the machine is plugged into a power strip, make sure the power strip is plugged in and turned on.
TOP Back Advanced Fax Features Advanced Copy Features 1 Is the power cord plugged in securely? A Unplug the machine and wait for 5 seconds, then plug it back in. If the LCD still remains blank, contact Canon Customer Care Center. Q Is the main power switch turned on? 4 A Turn on the main power switch. 5 Q Is the machine in Sleep mode? A Press [ON/OFF] on the operation panel to cancel Sleep mode. Network 3 Remote UI Next Nothing appears in the LCD.
TOP Back Advanced Fax Features Advanced Copy Features 1 Paper Feeding Problems 2 Paper does not feed properly. Network 3 Q A Remote UI 4 Previous Next Q Are different types of paper loaded in the machine? A Load only one type of paper. A Make sure you load paper that meets the requirements for use. (See Chapter 3, “Print Media,” in the Basic Guide.) A Let the paper run out before refilling the machine. Avoid mixing new stock with paper already loaded.
TOP Back Advanced Fax Features Advanced Copy Features 1 2 Network 3 Remote UI 4 Faxing Problems Troubleshooting 7 Is your machine in fax mode? Cannot send a fax. A Press [FAX] to show the fax standby display. Q Is the machine overheated? Q Is the document loaded correctly? A Unplug the machine and let it cool for about 5 minutes. Then plug in the machine and try sending again. A Make sure the document is correctly loaded. (See Chapter 2, “Document Handling,” in the Basic Guide.
TOP Back Advanced Fax Features Advanced Copy Features 1 2 Did you dial the correct number? Q Is the telephone cable connected properly? A Check that you have the correct number. A Make sure the cable is connected properly. (See “Set Up the Machine,” in the Starter Guide.) Q Is the machine in Sleep mode? Q Is the telephone line working properly? A The machine does not scan documents if it is in Sleep mode. To take the machine out of Sleep mode, press [ON/OFF] on the operation panel.
TOP Back Advanced Fax Features Advanced Copy Features 1 Q Is BUSY/NO SIGNAL shown on the ERROR TX REPORT? 2 A The fax number you dialed is busy. Try sending the document later. 3 A The recipient’s machine is not working. Ask the recipient to check the machine. 4 Q Did the recipient’s machine answer within 35 seconds (after all automatic redialing attempts)? A Ask the recipient to check the machine. For an overseas call, add pauses to the registered number.
TOP Back Advanced Fax Features Advanced Copy Features 1 2 Remote UI Is the document loaded correctly? Q Is Error Correction Mode (ECM) set to ? A Make sure the document is correctly loaded. (See Chapter 2, “Document Handling,” in the Basic Guide.) A Because ECM corrects errors during a transmission, any problems on the line can mean that the transmission will take extra time. Set ECM to . The documents you sent are too light. Cannot send using Error Correction Mode (ECM).
TOP Back Advanced Fax Features Advanced Copy Features 1 2 Q Is paper loaded in the machine? Cannot receive a fax automatically. A Make sure paper is loaded in the machine. (See “Set Up the Machine,” in the Starter Guide.) Q Is the telephone cable connected properly? A Make sure the cable is connected properly. (See “Set Up the Machine,” in the Starter Guide.
TOP Back Advanced Fax Features Advanced Copy Features 1 Q Is a document stored in memory, leaving little or no memory available? 2 A Print, send, or delete any documents stored in memory. 3 Q Has an error occurred during reception? A Check the LCD for an error message. (See Chapter 12, “Troubleshooting,” in the Basic Guide.) A Print an Activity Report and check for an error. (See “ACTIVITY REPORT,” on p. 6-5.) Q Is paper loaded in the machine? A Make sure paper is loaded in the machine.
TOP Back Advanced Fax Features Advanced Copy Features 1 2 Print quality is poor. Q Is the toner low or unevenly distributed? A Redistribute the toner inside the toner cartridge. If the problem persists, replace the toner cartridge. (See Chapter 11, “Maintenance,” in the Basic Guide.) Network 3 Remote UI 4 Q 5 A System Monitor Reports and Lists 6 Troubleshooting 7 Appendix 8 Is the correct type of paper loaded in the machine? Make sure you load paper that meets the requirements for use.
TOP Back Advanced Fax Features Advanced Copy Features 1 Q Is the correct size of paper loaded in the machine? 2 A Make sure you load paper that meets the requirements for use. (See Chapter 3, “Print Media,” in the Basic Guide.) A Change in . (See Chapter 13, “Machine Settings,” in the Basic Guide.) Network 3 Remote UI 4 Received faxes print blotched or unevenly.
TOP Back Advanced Fax Features Advanced Copy Features 1 Is your machine set to the tone dialing type of the telephone line? A Press [Tone] to set the tone dialing. 3 Q Were there any instructions from the sender, such as to set to receive? 4 A Just before receiving, press [Start]. Network Remote UI System Monitor 5 Errors occur frequently while receiving.
TOP Back Advanced Fax Features Advanced Copy Features 1 Copying Problems 2 Cannot make copies. Network 3 Remote UI Q Have you removed the plastic seal from the toner cartridge? A Make sure you remove the seal from the cartridge. (See “Set Up the Machine,” in the Starter Guide.) Q Is the toner cartridge installed properly? A Make sure the toner cartridge is installed properly. (See “Set Up the Machine,” in the Starter Guide.) A Make sure the left cover is fully closed.
TOP Back Advanced Fax Features Advanced Copy Features 1 Printing Problems 2 Nothing prints. Network 3 Remote UI 5 Troubleshooting 7 Appendix Paper jams occur. Have you removed the plastic seal from the toner cartridge? Q Is the correct type of paper loaded in the machine? A Make sure you remove the seal from the cartridge. (See “Set Up the Machine,” in the Starter Guide.) A Make sure you load paper that meets the requirements for use. (See Chapter 3, “Print Media,” in the Basic Guide.
TOP Back Advanced Fax Features Advanced Copy Features 1 2 Network 3 Previous Next Printout has vertical white streaks. Q Is toner low or unevenly distributed? A Redistribute the toner inside the cartridge. If the problem persists, replace the cartridge. (See Chapter 11, “Maintenance,” in the Basic Guide.
TOP Back Advanced Fax Features Advanced Copy Features 1 Telephone Problems 2 Cannot dial. Network 3 Next (MF6550/MF6560/MF6580 Only) Telephone disconnects while you are talking. Q Is the telephone cable connected properly? Q Is the telephone cable connected properly? A Make sure the cable is connected properly. (See “Set Up the Machine,” in the Starter Guide.) A Make sure the cable is connected properly. (See “Set Up the Machine,” in the Starter Guide.
TOP Back Advanced Fax Features Advanced Copy Features 1 Network Problems 2 Unable to print from a TCP/IP network. Network 3 Remote UI Are the machine and cable properly connected? A Check that the machine is connected to the network using the proper cable, then restart the machine. (See “Installing/Uninstalling Software,” in the Starter Guide.
TOP Back Advanced Fax Features Advanced Copy Features 1 Previous Next The printer port name is not displayed in [Print to the following port(s)]. 2 Q Are the machine and cable properly connected? 3 A Check that the machine is connected to the network using the proper cable, then restart the machine. (See “Installing/Uninstalling Software,” in the Starter Guide.) Q Is the computer that is printing properly set up? A Make sure the proper printer driver is installed.
TOP Back Advanced Fax Features Advanced Copy Features 1 2 Network 3 Remote UI 4 System Monitor 5 Troubleshooting 7 Appendix 8 Next Customer Support ■ Customer Support (U.S.A) Your machine is designed with the latest technology to provide trouble-free operation. If you encounter a problem with the machine’s operation, try to solve it by using the information in this chapter.
TOP Back Advanced Fax Features Advanced Copy Features 1 2 Network 3 Previous Next 8 Appendix Glossary ................................................................................................... 8-2 Index .......................................................................................................
TOP Back Advanced Fax Features Advanced Copy Features 1 2 Network 3 Remote UI A B Activity Report A journal of the machine’s fax transactions, both sent and received. The device included in the machine that feeds the document being faxed or copied, or scanned into the machine.
TOP Back Advanced Fax Features Advanced Copy Features 1 Network 3 Remote UI 4 System Monitor 5 Reports and Lists 6 Troubleshooting 7 Next D C CNG 2 Previous Delayed sending Calling Tone. This is a signal sent by fax machines to identify the call as an incoming document. When the receiving fax detects this signal, it automatically starts to receive the fax transmission. The majority of fax machines in use today can send and detect CNG signals.
TOP Back Advanced Fax Features Advanced Copy Features 1 E A personal computer or workstation to which two or more users on client personal computers can gain access via a local area network (LAN) in order to share and use its hard disk drive. Error Correction Mode. The ability of your machine to reduce system and line errors when sending or receiving from another fax with ECM capability.
TOP Back Advanced Fax Features Advanced Copy Features 1 H A graphics language that allows computer applications to draw graphic images using printers. Images in HP-GL/2 are represented as vector graphics. Vector objects describe an image in terms of geometric shapes, such as lines and polygons, and fills. HP-GL/2 is supported by your Canon machine. Network 3 HTTP Hypertext Transfer Protocol.
TOP Back Advanced Fax Features Advanced Copy Features 1 L When you use regular dialing, you can redial a number manually simply by pressing [Redial] on the operation panel. The last number called is the number redialed. Local Area Network. It is a network system formed by linking a server, workstations, and computers, which are all located in the same building or some other relatively limited area. 2 Modem A device that converts (MOdulates) digital data for transmission over telephone lines.
TOP Back Advanced Fax Features Advanced Copy Features 1 P Network 3 Remote UI 4 Refers to guiding a sheet of paper into the machine’s paper path. Paper feeder The device in the machine that feeds recording media into the machine for printing copied or faxed documents. Pause A timing entry required for registering certain long distance numbers and for dialing out through some telephone systems or switchboards. Pressing [Pause] enters a pause between digits of a telephone number.
TOP Back Advanced Fax Features Advanced Copy Features 1 Proxy server A server that provides a cache of files available on remote servers that are slow or expensive to access. The term “proxy server” normally refers to a World Wide Web server that, on receiving a URL, tries to supply the requested file from its cache. If it cannot locate the file there, the proxy server would bring it from the remote server and also save a copy in its cache so that the next request can be obtained locally.
TOP Back Advanced Fax Features Advanced Copy Features 1 2 Network Remote UI Remote User Interface (UI) allows you to remotely perform machine functions from a computer connected to the network using web browser software. Many functions that are done physically at the Canon machine’s operation panel can be done via software at a networked computer using a web browser, such as Microsoft Internet Explorer.
TOP Back Advanced Fax Features Advanced Copy Features 1 2 Network 3 Remote UI 4 System Monitor 5 Reports and Lists 6 Troubleshooting 7 Spool Simultaneous Peripheral Operations On-Line. Spooling means putting jobs in a buffer, which is a special area in memory or on a disk. Because devices access data at different rates, the buffer provides a waiting station where the data can wait until the device for which it is meant is ready to access it.
TOP Back Advanced Fax Features Advanced Copy Features 1 Previous Next U URL Uniform Resource Locator. A standard way of specifying the location of an object, usually a web page, on the Internet. The URL for a web page would look something like this: “http://www.w3.org/default.html”. Here, “http:” indicates that a web page is being accessed, “http://www.w3.org” is the address of the server containing the web page, and “default.html” is the file name under which the web page is stored on the server.
TOP Back Advanced Fax Features Advanced Copy Features 1 Index 2 A Network ACTIVITY REPORT 3 Remote UI 4 Reports and Lists 6 Troubleshooting 7 Help button 4-5 Tone dialing 1-5 Additional fax modes 1-15 Job Status button 4-5 Viewing and Editing One-Touch or Coded speed dialing 4-10 Next [Tone] key 1-5 J Troubleshooting 7-1 Copying 7-14 Faxing 7-5 General 7-2 Network 7-18 Paper feeding 7-4 Printing 7-15 Telephone 7-17 M Manual 1-8 AnsMode 1-8 Memory reception 1-10 B O Broadcasting 1-1
TOP Back Advanced Fax Features Advanced Copy Features 1 2 Network 3 Remote UI CANON INC. 30-2, Shimomaruko 3-chome, Ohta-ku, Tokyo 146-8501, Japan CANON U.S.A., INC. 4 System Monitor One Canon Plaza, Lake Success, NY 11042, U.S.A. CANON CANADA INC. 6390 Dixie Road Mississauga, Ontario L5T 1P7, Canada 5 Reports and Lists 6 CANON EUROPA N.V. Bovenkerkerweg 59-61 1185 XB Amstelveen, The Netherlands CANON FRANCE S.A.S.