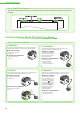imageCLASS MF5880dn/5850dn Starter Guide
Table Of Contents
- Contents
- Overview of Machine Functions
- 1 Set Up the Machine to Suit Your Purposes
- 2 Set Up the Machine
- 3 Make Fax Settings
- 4 Set Up Network Connection
- 5 Set Up Computers and Software
- 6 Appendix

18
5 Set Up Computers and Software
6
If the firewall is applied to the
operating system, the dialog box
below appears. Click [Yes] and
continue the installation.
7
①
Select your machine on the list.
Make sure that the machine
name is highlighted.
②
Click [Next].
If nothing appears or your
machine does not appear in
[Device List], click [Update Device
List].
If your model does not appear
even after clicking [Update Device
List], click [Search by IP Address],
then specify the IP address of the
machine. For instructions on how
to check the machine’s IP address,
see “Check IP Address Setting,” on
p
. 13.
–
–
8
9
10
11
Select [Restart Computer Now
(Recommended)], then click [Restart]
to restart your computer.
12
Installation is complete.
If you continuously install Color
Network ScanGear, go to “Color
Network ScanGear,” on p. 18,
otherwise go to “Check Installation,”
on p. 21.
If you have several computers that
connect to the machine through a
network, repeat the procedure from
step 1 for each computer.
Color Network ScanGear
1
2
To install Color Network ScanGear
on Windows Server 2008, click [Start]
on the Windows task bar →
[Computer] → right-click the CD-
ROM icon and select [Open] →
[Color_Network_ScanGear] →
[Driver] → double-click [SetUp]
([Setup.exe]), then proceed to step 4.
3