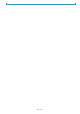Operation Manual
Table Of Contents
- MF8580Cdw/MF8550Cdn/MF8540Cdn/MF8280Cw/MF8230Cn
- Important Safety Instructions
- Setting Up the Machine
- Checking Supplied Accessories
- Removing Packing Materials
- Preparing Toner Cartridges
- Loading Paper
- Installing the Handset (Optional) (MF8580Cdw / MF8550Cdn / MF8280Cw Only)
- Connecting the Power Cord
- Turning ON the Power and Configuring Initial Settings
- Connecting to a Computer
- Configuring Initial Settings for Fax Functions (MF8580Cdw / MF8550Cdn / MF8280Cw Only)
- Basic Operations
- Parts and Their Functions
- Logging on to the Machine
- Placing Documents
- Loading Paper
- Using the Operation Panel
- Registering in the Address Book (MF8580Cdw / MF8550Cdn / MF8540Cdn / MF8280Cw Only)
- Adjusting the Volume
- Entering Sleep Mode
- Setting Auto Shutdown Time (MF8540Cdn / MF8230Cn Only)
- Copying
- Basic Copy Operations
- Canceling Copies
- Various Copy Settings
- Enlarging or Reducing
- Selecting Document Type
- Adjusting Density
- Adjusting Color Balance
- Adjusting Sharpness
- 2-Sided Copying (MF8580Cdw / MF8550Cdn / MF8540Cdn Only)
- Copying Multiple Documents onto One Sheet (2 on 1/4 on 1)
- Using the [Paper Save Copy] Key
- Copying Both Sides of an ID Card onto One Page
- Erasing Dark Borders and Frame Lines (Erase Frame)
- Collating Copies by Page
- Configuring Copy Settings to Your Needs
- Faxing
- Sending Faxes
- Receiving Faxes
- Sending and Receiving Faxes According to Your Purposes
- Checking Status and Log for Sent and Received Documents
- Sending Faxes from Your Computer (PC Fax)
- Using the Machine as a Printer
- Printing from a Computer
- Printing a Document
- Canceling Prints
- Checking the Printing Status and Log
- Various Print Settings
- Enlarging or Reducing
- Switching 1-Sided and 2-Sided Printing (MF8580Cdw / MF8550Cdn / MF8540Cdn Only)
- Collating Printouts by Page
- Printing Multiple Pages onto One Sheet
- Printing Posters
- Printing Booklet (MF8580Cdw / MF8550Cdn / MF8540Cdn Only)
- Printing Borders
- Printing Dates and Page Numbers
- Printing Watermarks
- Setting Color Mode
- Specifying Paper Source
- Selecting Document Type
- Saving Toner
- Combining and Printing Multiple Documents
- Configuring Printer Settings on the Machine
- Printing a Document Secured by a PIN (Secure Print) (MF8580Cdw / MF8550Cdn / MF8540Cdn Only)
- Configuring Print Settings to Your Needs
- Printing from USB Memory (USB Print)
- Using Google Cloud Print
- Using AirPrint
- Printing from a Computer
- Using the Machine as a Scanner
- Preparing to Use the Machine as a Scanner
- Scanning from the Machine
- Scanning from a Computer
- Convenient Scanning with a Machine-Based Operation
- Scanning Documents Directly to USB Memory
- Sending Documents as E-mails Directly from the Machine (MF8580Cdw / MF8550Cdn / MF8540Cdn Only)
- Saving Documents Directly to a Shared Folder (MF8580Cdw / MF8550Cdn / MF8540Cdn Only)
- Canceling Sending Documents (E-mail/Shared Folder) (MF8580Cdw / MF8550Cdn / MF8540Cdn Only)
- Specifying Detailed Settings
- Specifying Destinations (E-mail/Shared Folder) (MF8580Cdw / MF8550Cdn / MF8540Cdn Only)
- Changing Default Settings
- Checking Log for Sent Documents (E-mail/Shared Folder) (MF8580Cdw / MF8550Cdn / MF8540Cdn Only)
- Network
- Connecting to a Network
- Viewing Network Settings
- Configuring the Machine for Printing or Faxing from a Computer
- Configuring the Machine for Scanning to E-mail or Shared Folders (MF8580Cdw / MF8550Cdn / MF8540Cdn Only)
- Configuring the Machine for Your Network Environment
- Configuring Ethernet Settings
- Changing the Maximum Transmission Unit
- Setting a Wait Time for Connecting to a Network
- Configuring DNS
- Configuring SMB
- Configuring WINS
- Registering LDAP Servers (MF8580Cdw / MF8550Cdn / MF8540Cdn / MF8280Cw Only)
- Configuring SNTP
- Monitoring and Controlling the Machine with SNMP
- Configuring SLP Communication with imageWARE
- Security
- Using Remote UI
- Setting Menu List
- Troubleshooting
- Maintenance
- Cleaning the Machine
- Replacing Toner Cartridges
- Relocating the Machine
- Maintaining and Improving Print Quality
- Printing Reports and Lists
- TX Result Report (MF8580Cdw / MF8550Cdn / MF8540Cdn / MF8280Cw Only)
- Communication Management Report (MF8580Cdw / MF8550Cdn / MF8540Cdn / MF8280Cw Only)
- RX Result Report (MF8580Cdw / MF8550Cdn / MF8280Cw Only)
- Department ID Management Report
- Address Book List (MF8580Cdw / MF8550Cdn / MF8540Cdn / MF8280Cw Only)
- User Data List/System Manager Data List
- IPSec Policy List
- PCL Font List (MF8580Cdw / MF8550Cdn / MF8540Cdn Only)
- Viewing the Counter Value
- Initializing Settings
- Appendix
- Feature Highlights
- Specifications
- Machine Specifications
- Paper Drawer Specifications (Optional)(MF8580Cdw / MF8550Cdn / MF8540Cdn Only)
- Wireless LAN Specifications (MF8580Cdw / MF8280Cw Only)
- Document Type
- Paper
- Copy Specifications
- Fax Specifications (MF8580Cdw / MF8550Cdn / MF8280Cw Only)
- Scanner Specifications
- Printer Specifications
- Specifications for E-mail Sending (MF8580Cdw / MF8550Cdn / MF8540Cdn Only)
- Specifications for Scanning to Shared Folders (MF8580Cdw / MF8550Cdn / MF8540Cdn Only)
- Using e-Manual
- Others
- Contact Us
- MF Driver Installation Guide
- Before Using the Driver
- Installing the MF Drivers and MF Toolbox
- Installing Using [Easy Installation] (For Windows)
- Installing Using [Custom Installation] (For Windows)
- Installing the Software (For Macintosh)
- USB Cable Connection (Only when Connecting with USB)
- Checking the Installation Results (For Windows)
- Registering the Printer and Fax (For Macintosh)
- Installing the Latest Drivers Downloaded from the Canon Homepage
- Installing the MF Drivers on the WSD Network (For Windows)
- Uninstalling the Software
- Uninstalling the Printer/Fax/Scanner Driver (For Windows)
- Uninstalling the MF Toolbox (For Windows)
- Uninstalling the Drivers for the WSD Device (For Windows)
- Uninstalling the Product Extended Survey Program (For Windows)
- Uninstalling the Software (For Macintosh)
- Troubleshooting
- How to Use the Online Help
- Confirming IP Address Settings
- How to Check the Bit Architecture (For Windows)
- Disclaimers
- Copyright
- Trademarks
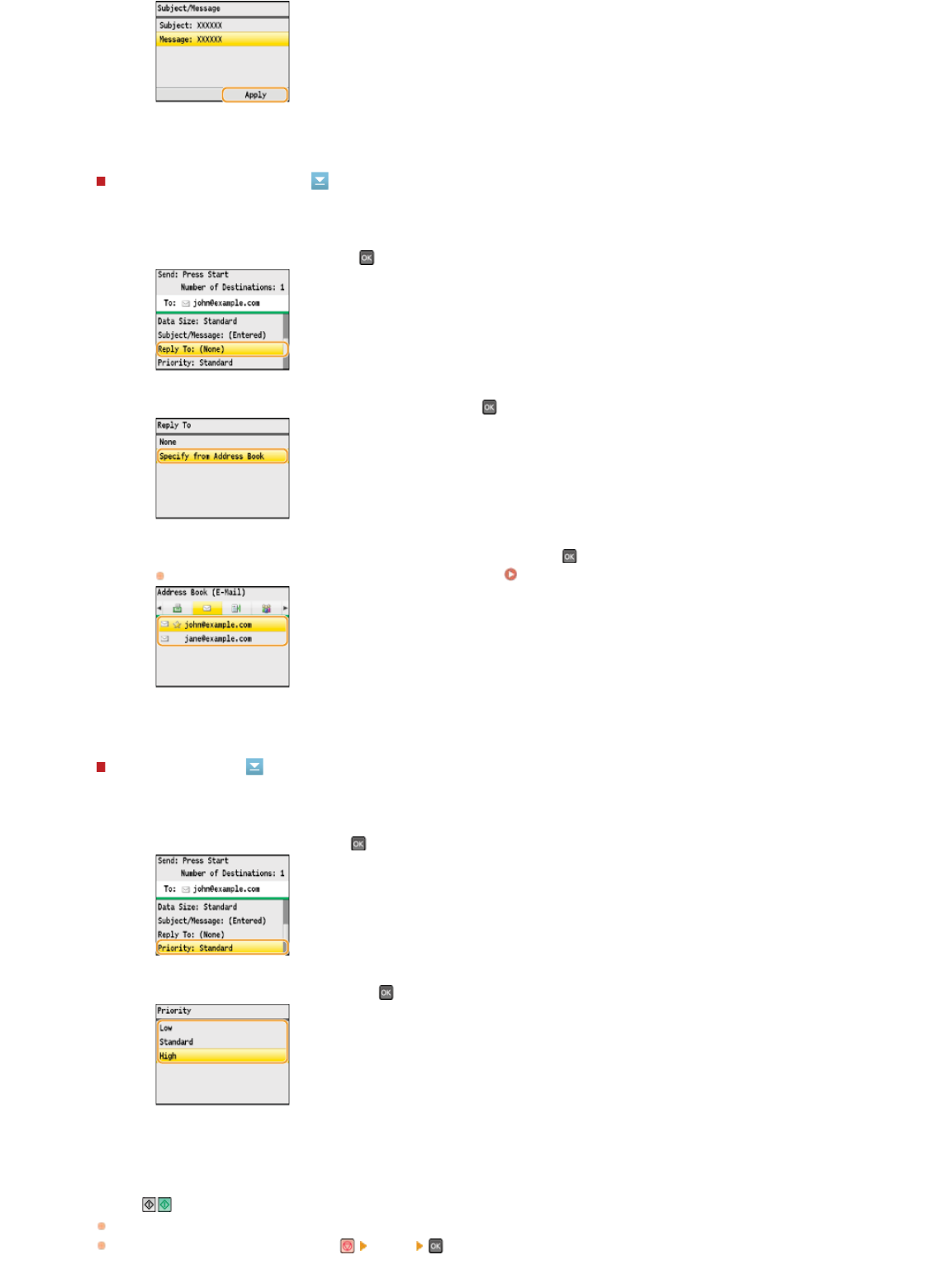
To specify reply-to address
To specify priority
Press to start sending.
Scanning starts.
If you want to cancel sending, press
<Yes> .
1
Select <Reply To>, and press .
2
Select <Specify from Address Book>, and press .
3
Select a reply-to address from the Address Book, and press .
For instructions on how to use the Address Book, see
Specifying from Address Book.
1
Select <Priority>, and press .
2
Select a priority level, and press .
8
㻞㻥㻜㻌㻛㻌㻢㻣㻢