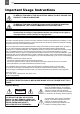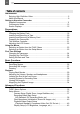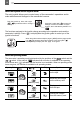PUB.DIM-802 English HDV Camcorder Instruction Manual English Caméscope HDV Manuel d’instruction Français Cámara HDV Manual de Instrucciones Español Mini Digital Video Cassette Please read also the following instruction manual (electronic version on PDF file). For further details refer to the installation guide. Veuillez lire aussi le manuel d’instruction suivant (version électronique sur fichier PDF). Pour d’autres détails référezvous au guide d’installation.
Important Usage Instructions Introduction WARNING! TO REDUCE THE RISK OF FIRE OR ELECTRIC SHOCK, DO NOT EXPOSE THIS PRODUCT TO RAIN OR MOISTURE. WARNING! TO REDUCE THE RISK OF ELECTRIC SHOCK AND TO REDUCE ANNOYING INTERFERENCE, USE THE RECOMMENDED ACCESSORIES ONLY. COPYRIGHT WARNING: Unauthorized recording of copyrighted materials may infringe on the rights of copyright owners and be contrary to copyright laws. HDV Camcorder, HV20 A systems This device complies with Part 15 of the FCC Rules.
IMPORTANT SAFETY INSTRUCTIONS In these safety instructions the word “product” refers to the Canon HDV Camcorder HV20 A and all its accessories. 1 2 4 5 6 7 8 9 11 12 13 Power Sources — The CA-570 Compact Power Adapter should be operated only from the type of power source indicated on the marking label. If you are not sure of the type of power supply to your home, consult your product dealer or local power company.
Fig. 1 EXAMPLE OF ANTENNA GROUNDING AS PER NATIONAL ELECTRICAL CODE GROUND CLAMP ELECTRIC SERVICE EQUIPMENT NEC - NATIONAL ELECTRICAL CODE 18 Damage Requiring Service — Disconnect this product from the wall outlet and all power sources including battery, and refer servicing to qualified service personnel under the following conditions: a. When the power-supply cord or plug is damaged. b. If any liquid has been spilled onto, or objects have fallen into, the product. c.
Enjoying High-Definition Video Preserve your most treasured memories, be it unforgettable scenery or cherished moments spent with family and friends, with high-definition video recordings of a quality second only to actually being there. What is High-Definition Video? 1,080 lines How to play back your HDV recordings? On a high-definition TV (HDTV) ( 67) HDV recordings will be played back in their original high quality.
Table of contents Introduction Enjoying High-Definition Video ....................................................................... 5 About this Manual ........................................................................................... 9 Getting to Know the Camcorder Supplied Accessories.................................................................................... 11 Components Guide .......................................................................................
Editing Functions Still Image Options Erasing Still Images .......................................................................................64 Protecting Still Images ...................................................................................64 Initializing the Memory Card ..........................................................................65 External Connections Connecting to a TV or VCR Connection Diagrams ............................................................................
Additional Information Trouble? Troubleshooting ............................................................................................ 84 List of Messages ........................................................................................... 88 Do’s and Don’ts Handling Precautions.................................................................................... 91 Maintenance/Others......................................................................................
About this Manual Thank you for purchasing the Canon HV20. Please read this manual carefully before you use the camcorder and retain it for future reference. Should your camcorder fail to operate correctly, refer to the Troubleshooting table ( 84). Conventions Used in the Manual Setting the Date and Time DATE/TIME SETUP Menu item shown at its default position Buttons and switches to be operated Brackets [ ] and capital letters are used to refer to menu options as they are displayed on screen.
About the Joystick and the Joystick Guide The mini joystick allows you to control many of the camcorder’s operations and to make selections and changes in the camcorder’s menus. Push the joystick up, down, left or right ( , ) to select an item or change settings. Press the joystick itself ( ) to save the settings or confirm an action. On menu screens, this is indicated by the SET icon . The functions assigned to the joystick change according to the operation mode and the camcorder’s settings.
Getting to Know the Camcorder 11 Supplied Accessories Getting to Know the Camcorder BP-2L13 Battery Pack WL-D87 Wireless Controller Lithium Button Battery CR2025 for Wireless Controller CTC-100/S Component Cable STV-250N Stereo Video Cable IFC-300PCU USB Cable DIGITAL VIDEO SOLUTION DISK Software CD-ROM* Red • Green • Blue plugs Yellow • Red • White plugs * Includes the electronic version of the Digital Video Software instruction manual on PDF file. Online product registration for U.S.A.
Getting to Know the Camcorder Components Guide Left side view Right side view FOCUS lever ( 49) BLC (backlight correction) button ( 48) FOCUS button ( 49, 50) Speaker DISP.
Getting to Know the Camcorder Back view Bottom view LCD screen ( 22) Dioptric adjustment lever ( 21) Viewfinder ( 21) Terminal cover START/STOP button ( 26) switch ( 10) Power indicator ( 10) Joystick ( 10) FUNC.
Getting to Know the Camcorder Wireless Controller WL-D87 START/ STOP PHOTO ZOOM CARD DATE SEARCH REW PLAY PAUSE SLOW FF STOP ZERO SET MEMORY DISP. TV SCREEN WIRELESS CONTROLLER WL-D87 START/STOP button ( 26) CARD –/+ buttons ( 33) DATE SEARCH / buttons ( 32) REW button ( 29) –/ button ( 29) PAUSE button ( 29) SLOW button ( 29) ZERO SET MEMORY button ( 31) DISP.
Getting to Know the Camcorder 15 Screen Displays Recording Movies Introduction Recording Still Images Recording program ( 45) White balance ( 50) Image effect ( 51) Digital effects ( 62) Still image quality/size (simultaneous recording) ( 53) Microphone attenuator ( 60) Self timer ( 60) Recording reminder Instant AF ( 37)/Manual focus ( 49) Recording standard (HDV or DV) ( 38) DV recording mode ( 39) Tape operation Time code (hours : minutes : seconds) Remaining tape Remaining battery charge Image stab
Getting to Know the Camcorder Recording reminder The camcorder counts from 1 to 10 seconds when you start recording. This is helpful to avoid scenes that are too short.
Getting to Know the Camcorder 17 Playing Movies Viewing Still Images Image number ( 40) Current image / Total number of images Histogram ( 58) Image protection mark ( 64) Still image quality/size Date and time of recording Recording program ( 45) Manual focus ( 49) Light metering mode ( 54) Manual exposure ( 48) Image effect ( 51) Image size ( 52) File size Aperture value ( 46) Shutter speed ( 46) White balance ( 50) Flash ( 58) Introduction Tape operation Time code (hours : minutes : seconds : frames)
Getting Started Preparations 3 Connect the power cord to the Getting Started Getting Started compact power adapter. Charging the Battery Pack The camcorder can be powered with a battery pack or directly using the compact power adapter. Charge the battery pack before use. Remove the battery terminal cover before attaching the battery pack 4 Plug the power cord into a power outlet. 5 Connect the compact power adapter to the camcorder’s DC IN terminal. • The CHARGE indicator starts flashing.
Getting Started overseas travels or special power sources such as those on aircraft and ships, DC-AC inverters, etc. NOTES We recommend that you prepare battery packs 2 to 3 times longer than you think you might need. U.S.A. and Canada only: The lithium ion/polymer battery that powers this product is recyclable. Please call 1-800-8-BATTERY for information on how to recycle this battery. Preparations The CHARGE indicator also serves as a rough estimate of the battery charge status.
Getting Started IMPORTANT Inserting and Removing a Tape Use only videocassettes marked with the logo. To record in HDV standard we recommend using tapes specifically designed for high definition. Do not interfere with the cassette compartment while it is opening or closing automatically, or attempt to close the cover before the cassette compartment has fully retracted. Be careful not to get your fingers caught in the cassette compartment cover.
Getting Started IMPORTANT Make sure to initialize all memory cards before using them with this camcorder for the first time ( 65). Memory cards have front and back sides that are not interchangeable. Inserting a memory card facing the wrong direction can cause a malfunction of the camcorder. 21 The Wireless Controller Inserting the Battery (Lithium Button Battery CR2025) NOTES Tab Proper operation cannot be guaranteed for all miniSD cards.
Getting Started Adjusting the LCD Screen Rotating the LCD Panel LCD Backlight You can set the brightness of the LCD screen to normal or bright. Open the LCD panel 90 degrees. You can rotate the panel 90 degrees downward. 180° Hold DISP. pressed down for more than 2 seconds. Repeat this action to toggle between the normal and bright settings. 90° You can rotate the panel 180 degrees toward the lens (allowing the subject to monitor the LCD screen while you use the viewfinder).
Using the Menus the screen (such as the small arrows, etc.). Using the Menus Using the Menus Many of the camcorder’s functions can be adjusted from the menus that open after pressing the FUNC. button ( FUNC. ). For details about the available menu options and settings, refer to Menu Options Lists ( 35). 23 icon, Selecting an Option from the Setup Menus Selecting an Option from the FUNC. Menu Preparations 1 Press FUNC. . 2 Select ( ) the 1 Press FUNC. .
First Time Settings 24 First Time Settings First Time Settings Changing the Time Zone Changing the Language Default value DATE/TIME SETUP Options T.ZONE/DST NEW YORK FUNC. ( Default value DISPLAY SETUP/ 1 Press FUNC. . 2 Select ( ) the 3 4 LANGUAGE ENGLISH FUNC. ( 23) 5 23) icon and press ( ) to open the setup menus. Select ( ) [DATE/TIME SETUP] and press ( ). Select ( ) [T.ZONE/DST] and press ( ). The time zone setting appears. The default setting is New York.
First Time Settings 25 Setting the Date and Time DATE/TIME SETUP DATE/TIME JAN. 1, 2007 12:00 AM FUNC. ( 23) 3 4 5 6 7 icon and press ( ) to open the setup menus. Select ( ) [DATE/TIME SETUP] and press ( ). Select ( ) [DATE/TIME] and press ( ). The first field of the date will be indicated with blinking up/down arrows. Change ( ) each field of the date and time and move ( ) to the next field. Press ( ) to start the clock. Press FUNC. to close the menu.
Recording TO REVIEW THE LAST SCENE RECORDED Basic Functions Recording Recording Recording Movies Before You Begin Recording Make a test recording first to check if the camcorder operates correctly. If necessary, clean the video heads ( 94). ( 10) 1 Set the mode switch to . 2 If the joystick guide does not appear on screen, press ( ) to display it. . • If does not appear on the joystick guide, repeatedly push the joystick ( ) toward [NEXT] to display the joystick guide in the illustration above.
Recording Recording Still Images Before using a memory card for the first time, be sure to initialize it with this camcorder ( 65). ( 10) 1 Holding the lock button pressed 2 3 4 down, set the switch to CAMERA. Move the / switch to (memory card). Press PHOTO halfway. • Once the focus is automatically adjusted, will turn green and one or more AF frames will appear. • When you press PHOTO on the wireless controller, the still image is recorded immediately. Press PHOTO fully.
Recording 10x Optical Zoom IMPORTANT Avoid the following actions while the card access display ( ) appears on screen and when the CARD access indicator is on or flashing. Failing to do so may result in permanent data loss. - Do not open the memory card slot cover and do not remove the memory card. - Do not disconnect the power source or turn off the camcorder. - Do not change the position of the / switch or the operating mode. NOTES If the subject is not suitable for autofocus, turns yellow.
Playback 29 1 Holding the lock button pressed Playback Playback Playing Back Movies 2 Play back the tape on the LCD display or close the LCD panel to use the viewfinder. 3 ( 10) 4 down, set the switch to PLAY. Move the / switch to (tape). Locate the point where you want to begin the playback. Press to rewind or to fast forward the tape. Press / to begin the playback. DURING PLAYBACK 5 Press 6 again to pause the / playback. Press to stop the playback.
Playback During the playback of HDV recordings: Even though their icons will appear on screen, the following special playback modes are not available. - Reverse slow playback - Frame reverse - Double speed playback (forward or reverse) To protect the tape and video heads, the camcorder will enter the stop mode ( ) if left in playback pause ( ) mode for 4 minutes 30 seconds. To resume the playback press / .
Playback 6 Press FUNC. . appears. Note that if the joystick guide appears on the screen, it will conceal the icon. Press ( ) to hide the joystick guide. * In mode, select [ PLAY/ OUT SETUP] instead. Returning to a Pre-marked Position If you wish to return to a particular scene later, mark the point with the zero set memory and the tape will stop at that point when you rewind/fast forward the tape. TO ADJUST THE VOLUME OF THE HEADPHONES In mode, adjust the volume of the headphones with the [PHONES VOL.
Playback Locating the End of the Last Scene Locating Scenes by Recording Date After playing back a tape, use this function to locate the end of the last scene recorded in order to continue recording from that point. You can locate the change of the date/ time zone with the date search function. POINTS TO CHECK Stop the playback before using this function. FUNC. ( 23) 1 Press FUNC. . 2 Select ( ) [ 3 END SEARCH] and press ( ). Select ( ) [EXECUTE] and press ( ). • “END SEARCH” appears.
Playback 33 IMPORTANT Viewing Still Images ( 10) Avoid the following actions while the card access display appears on screen, and when the CARD access indicator is on or flashing. Failing to do so may result in permanent data loss. - Do not open the memory card slot cover and do not remove the memory card. - Do not disconnect the power source or turn off the camcorder. - Do not change the position of the / switch or the operating mode. The following may not be displayed correctly.
Playback TO SKIP 10 OR 100 STILL IMAGES 1 If the joystick guide does not appear on screen, press ( ) to display it. . 3 2 Push the joystick ( ) toward 3 Select ( 4 )[ JUMP 10 IMAGES] or [ JUMP 100 IMAGES]. Jump ( ) the number of images selected. Press ( ) to close the image jump screen and display the image. You can press ( ) again to hide the joystick guide. return to moving between single images. Move the zoom lever toward T. The index screen closes and the selected image is displayed.
Menu Options Lists Advanced Functions Image effect Menu Options Lists Menu Options Lists Menu items not available appear grayed out. For details about how to select an item, refer to Using the Menus ( 23). FUNC. Menu Options Recording programs ( ( ( 56) Mode switch: [ SINGLE], [ CONT.SHOOT.], [ HISPEED CONT.SHOOT.], [ AEB] Digital effects Mode switch: [ AUTO], [ DAYLIGHT], [ SHADE], [ CLOUDY], [ TUNGSTEN], [ FLUORESCENT], [ FLUORESCENT H], [ SET] 62) Mode switch: [ D.
Menu Options Lists Recordings made in [ DV(NORMAL)]: [ S S.FINE/640x480], [ S FINE/640x480], [ S NORMAL/640x480] When [HD STANDARD] is set to [ DV(NORMAL)]: [ STILL I.REC OFF], [M 1440x1080], [S 640x480] Quality: [ SUPER FINE], [ FINE], [ NORMAL] Still image size/quality ( SLIDESHOW 52) REC PAUSE ( ( 71, 72) 32) PRINT ORDER ( 64) ( 82) Press ( ) to enter the image selection screen. From that screen, you can continue to select the still images for which you want to set print orders.
Menu Options Lists Setup Menus Camera Setup (Digital Zoom, Image Stabilizer, etc.) CAMERA SETUP A.SL SHUTTER D.ZOOM [ OFF], [ 40X], [ 200X] Determines the operation of the digital zoom. When activated, the camcorder will switch automatically to the digital zoom when you zoom in beyond the optical zoom range. With the digital zoom the image is digitally processed, so the image resolution will deteriorate the more you zoom in.
Menu Options Lists Recording/Video Input Setup (HD Standard, DV Recording Mode, etc.) AF AST LAMP ( 59) REC/IN SETUP HD STANDARD [ AUTO], [ OFF] FOCUS PRI. ( Mode switch: [ ON:AiAF], [ [ OFF] 55) ON:CENTER], IMG STAB Mode switch: [ ON], [ OFF] The image stabilizer compensates for camcorder shake even at full telephoto. The image stabilizer is designed to compensate for a normal degree of camcorder shake.
Menu Options Lists DV REC MODE DV [ 16bit], [ 12bit] When [HD STANDARD] is set to one of the DV standards, you can change the audio quality. [ 16bit]: To record sound at the highest quality. [ 12bit]: If you will dub audio or add a music track later with an external device. Mode switch: [ AUTO], [ OFF ] The camcorder automatically reduces the background sound of wind when recording outdoors. The wind screen cannot be turned off when the mode switch is set to .
Menu Options Lists FILE NOS. ERASE ALL IMAGES [ RESET], [ CONTINUOUS] Select the image numbering method to be used when you insert a new memory card. Images are automatically assigned consecutive image numbers from 0101 to 9900, and stored in folders containing up to 100 images. Folders are numbered from 101 to 998. [ RESET]: Image numbers will restart from 101-0101 every time you insert a new memory card.
Menu Options Lists This setting will be unavailable while the camcorder is connected to an external device using the HDMI cable. OUTPUT CH [ L/R], [ L/L], [ R/R] You can select the audio channel to use during the playback of a tape with audio recorded on two channels. [ L/R]: Left and Right channels (stereo) / Main + Sub tracks (bilingual). [ L/L]: Left channel only (stereo) / Main track only (bilingual). [ R/R]: Right channel only (stereo) / Sub track only (bilingual).
Menu Options Lists This setting will be unavailable while the camcorder is connected to an external device using the HDMI cable. DV OUTPUT [ DV LOCKED], [ HDV/DV] You can select the video standard to use when connecting to an external device using the HDV/DV terminal. [ HDV/DV]: Switch automatically between standards to match the original standard of the recordings. [ DV LOCKED]: All video output will be in DV standard (recordings made in HDV will be down-converted).
Menu Options Lists Display Setup (LCD Brightness, Language, etc.) DISPLAY SETUP BRIGHTNESS in order to allow you to focus manually more easily. Using the assist functions will not affect the recordings on the tape or memory card. AUDIO LEVEL Adjust ( ) the brightness of the LCD display with the joystick. Changing the brightness of the LCD display does not affect that of the viewfinder or the recordings. 43 [ ON], [ ( 61) OFF] TV SCREEN MARKERS ASSIST FUNC.
Menu Options Lists LANGUAGE ( 24) [DEUTSCH], [ENGLISH], [ESPAÑOL], [FRANÇAIS], [ITALIANO], [POLSKI], [ ], [TÜRKÇE], [ ], [ ], [ ], [ ], [ ], [ ], [ ], [ ], [ ] DEMO MODE POWER SAVE [ ON], [ OFF] In order to save power when the camcorder is powered by a battery pack, it will automatically shut off if left without any operation for 5 minutes. Approximately 30 seconds before the camcorder shuts off, the message “ AUTO POWER OFF” will appear.
Recording Programs 45 Using the Recording Programs Recording Programs Auto The camcorder adjusts the focus, exposure and other settings automatically, allowing you to just point and shoot. : Flexible Recording Programs ( [ PROGRAM AE] The camcorder sets the aperture and shutter speed. 46) [ SHUTTER-PRIO. AE] You select the shutter speed. Special Scene Recording Programs ( [ APERTURE-PRIO. AE] You select the aperture value.
Recording Programs [ Flexible Recording: Changing the Aperture and Shutter Speed The camcorder adjusts various image settings to give a cinematic look to your recordings. The effect will be enhanced when this recording mode is combined with the [ HDV(PF24)] setting ( 38) to get the 24p Cinema Mode. Use the automatic exposure (AE) program or give priority to the exposure value or the shutter speed. POINTS TO CHECK * ( * [ SHUTTER-PRIO.AE] Set the shutter speed value.
Recording Programs 1/100 1/100 For recording indoor sports scenes. 1/250, 1/500, 1/1000 1/250, 1/500 For recording from within a car or train, or for recording moving subjects such as roller coasters. Special Scene: Recording Programs to Match Special Conditions Recording in a very bright ski resort or capturing the full colors of a sunset or a fireworks display becomes as easy as selecting a Special Scene recording program.
Adjusting the Picture: Exposure, Focus and Color [ NIGHT] - Moving subjects may leave a trailing afterimage. - Picture quality may not be as good as in other modes. - White points may appear on the screen. - Autofocus may not work as well as in other modes. In such case, adjust the focus manually. [ SNOW]/[ BEACH] - The subject may become overexposed on cloudy days or in shaded places. Check the image on the screen. [ FIREWORKS] - To avoid camcorder shake, we recommend using a tripod.
Adjusting the Picture: Exposure, Focus and Color Mode switch: (except for the [ FIREWORKS] recording program). 49 Fast moving subjects Through wet windows 1 If the joystick guide does not appear on screen, press ( Night scenes ) to display it. 2 Push the joystick ( ) toward [EXP]. 3 POINTS TO CHECK ( 10) Adjust the zoom before you start the procedure. Mode switch: 1 Press 2 FOCUS . “MF” appears. Adjust the focus as necessary with the FOCUS dial until the image appears focused.
Adjusting the Picture: Exposure, Focus and Color 1 Adjust the zoom. 2 In autofocus mode, keep NOTES FOCUS pressed down for more than 2 seconds. • appears. • Pressing FOCUS again will return the camcorder to autofocus. • Operating the zoom or the FOCUS dial will return the camcorder to manual focus adjustment (MF).
Adjusting the Picture: Exposure, Focus and Color [ TUNGSTEN] For recording under tungsten and tungsten type (3-wavelength) fluorescent lighting. [ FLUORESCENT] For recording under warm white, cool white or warm white type (3-wavelength) fluorescent lighting. [ FLUORESCENT H] For recording under daylight or daylight type (3-wavelength) fluorescent lighting. [ SET] Use the custom white balance for special situations not covered by the other options.
Still Image Recording Options Still Image Recording Options Still Image Recording Options [ NEUTRAL] Tones down the contrast and color saturation. [ LOW SHARPENING] Records subjects with softened outlines. [ SOFT SKIN DETAIL] Softens the details in the skin tone area for a more complimentary appearance. [ CUSTOM] Allows you to adjust the brightness, contrast, sharpness, and color depth of the image. [COL.DEPTH]: (–) Shallower colors, (+) Richer color tonality [BRIGHTN.
Still Image Recording Options On a 512 MB memory card Image Size LW 1920x1080 L 2048x1536 M 1440x1080 SW 848x480* S 640x480 350 235 470 1,775 2,320 When printing still images, use the following guidelines as a reference for selecting the print size. 525 350 700 2,515 3,355 1,040 700 1,370 5,030 6,040 * This size is only available for recording simultaneously on the tape and memory card ( 53) or for capturing a still image from the playback picture ( 54).
Still Image Recording Options ( FUNC. ( 10) 23) FUNC. FUNC. Icon of the currently selected Still Image Simultaneous Recording option ( 23) FUNC. Icon of the currently selected Still Image Capturing option FUNC. Desired image quality Desired image size* Press ( FUNC.
Still Image Recording Options POINTS TO CHECK POINTS TO CHECK ( 10) Mode switch: (except for the Special Scene recording programs) Options [ Default value EVALUATIVE] Appropriate for standard shooting conditions, including backlit scenes. The camcorder divides the picture into several areas and the light is measured in all of them to achieve the optimal exposure for the subject.
Still Image Recording Options NOTES In the [ FIREWORKS] recording program the focus priority is automatically set to [ OFF]. FUNC. ( 23) FUNC. Icon of the currently selected Drive Mode FUNC. Desired option Continuous Shooting and Exposure Bracketing Take a series of pictures of a moving subject or record the same picture in 3 levels of exposure in order to choose later the picture you like the best. ( 10) Mode switch: (except for the [ FIREWORKS] recording program).
Other Functions Other Functions Other Functions On-Screen Displays The camcorder keeps a data code containing the date and time and other camera data (shutter speed, aperture, etc.) registered at the time of recording. You can select the data to be displayed. 57 Selecting the Data Code You can select the data code to be displayed when playing back movies. Options [ DATE], [ Default value TIME] Displays the date or time when the scene or still image was recorded.
Other Functions Reading the Histogram Display Pixel Count When viewing still images you can display the histogram and the icons of all the functions used at the time of recording. Use the histogram as a reference to verify the correct exposure of the still image. The area to the right of the histogram represents highlights and the left side represents shadows. A still image whose histogram skews to the right is relatively bright; while one whose histogram peaks to the left, is relatively dark.
Other Functions 3 Press PHOTO , first halfway to activate the autofocus and then fully to record the still image. 59 - The brightness of the AF-assist lamp could be an inconvenience. Consider turning it off in public places such as restaurants or theaters. TO USE THE OPTIONAL VFL-1 VIDEO FLASH LIGHT You can attach the optional VFL-1 Video Flash Light to the advanced accessory shoe if you want a more powerful flash than the built-in flash.
Other Functions Self Timer Audio Recording Level POINTS TO CHECK ( 10) : Set the camcorder in record pause mode. You can adjust the audio recording level for the built-in or for an external microphone. You can display the audio level indicator while recording or playing back the tape. Manual Adjustment of the Audio Recording Level FUNC. ( POINTS TO CHECK 23) ( MENU FUNC. 10) Mode switch: CAMERA SETUP SELF TIMER ON FUNC. appears. : Press START/STOP .
Other Functions 61 3 Adjust ( 4 ) the audio level as necessary. • Push the joystick ( ) toward to raise the audio recording level or push it ( ) toward to lower it. • As a guideline, adjust the audio recording level so that the audio level meter will go to the right of the -12 dB mark only occasionally. • When the 0 dB mark turns red, the sound may be distorted. Press ( ) to save the setting and hide the joystick guide.
Other Functions OTHER MICROPHONES You can also use commercially available microphones not compatible with the advanced accessory shoe, by connecting the external microphone to the MIC terminal. Use commercially available condenser microphones with their own power supply. You can connect almost any stereo microphone with a ∅ 3.5 mm plug but the audio recording level may vary. Digital Effects POINTS TO CHECK ( * :[ * BLK&WHT], [ 10) SEPIA] only. Mode switch: Options [ D.
Other Functions Setting TO FADE IN FUNC. ( 23) Icon of the currently selected Digital Effect FUNC. FUNC. 63 ** Desired digital effect.* * You can preview the effect on the screen before pressing FUNC. . **The icon of the selected effect appears. Applying Depending on the operation mode, these positions may be empty or show a different icon. on screen, press ( ) to display it. 2 Push the joystick ( ) toward D.EFFECTS . If D.
Still Image Options 64 While reviewing the image immediately after recording: 1 Push the joystick ( ) toward . 2 Select ( ) [ERASE] and press ( ). Editing Functions Still Image Options Still Image Options Erasing Still Images Erasing All Images IMPORTANT Protected images will not be deleted even if you erase all images. Be careful when erasing images. Erased images cannot be recovered. NOTES ( 10) ( 10) Protected images cannot be erased. FUNC.
Still Image Options FUNC. Initialize all memory cards before using them with this camcorder. PROTECT Press ( 65 ) [ PROTECT]: The image selection screen appears. ( 10) FUNC. ( 23) FROM THE IMAGE SELECTION SCREEN 1 Select ( 2 3 ) the still image you want to protect. Press ( ) to protect the still image. appears on the bottom bar and the image cannot be erased. Press ( ) again to cancel the image protection. Repeat steps 1-2 to protect additional images or press FUNC. twice to close the menu.
Connecting to a TV or VCR 66 Connecting to a TV or VCR External Connections Connecting to a TV or VCR Connection Diagrams Turn off all the devices when making the connections and refer also to the instruction manual of the connected device. AV/ Terminal COMPONENT OUT Terminal The component video terminal is for video only. When you use connection type 1 do not forget the audio connections using the AV/ terminal.
Connecting to a TV or VCR 67 High Definition TV Sets (HDTV) Terminal on the Camcorder Connecting Cable 1 Output connection (Signal Flow Terminal on the Connected Device ) to an HDTV with component video input terminals. Red Blue CTC-100/S Component Cable (Supplied) Green White Pr/Cr Pb/Cb Y AUDIO L STV-250N Stereo Video Cable (Supplied) Red 2 Output connection (Signal Flow Input connection (Signal Flow (IEEE1394) output. R ) to an HDTV with a DV (IEEE1394) terminal.
Connecting to a TV or VCR Standard Definition TV Sets Terminal on the Camcorder Connecting Cable 2 Output connection (Signal Flow Input connection (Signal Flow (IEEE1394) output. Terminal on the Connected Device ) to a TV with a DV (IEEE1394) terminal. ) from a TV or other digital video source with a DV DV Cable (Commercially available) 4-pin 6-pin* * Be careful to correctly insert the 6-pin plug into the DV terminal. Inserting it in the wrong direction can result in damage to the camcorder.
Connecting to a TV or VCR NOTES Playback on a TV Screen The quality of the playback picture will vary depending on the connected TV and the type of connection used. POINTS TO CHECK ( 10) Change the following settings as necessary before making the connections. Refer to the corresponding explanation of each setting in the PLAY/OUT SETUP menu option list ( 40). - [PLAYBACK STD] to select the output video standard. - [TV TYPE] to match the output video to the aspect ratio of the connected TV. - [COMP.
Connecting to a TV or VCR - There will be no video or audio output from the HDMI OUT terminal while there is a video input connection to the HDV/DV terminal or the AV/ terminal. - To output audio dubbed later on a tape through the HDMI OUT terminal, set [AUDIO OUT] to [ MIX/VAR.] ( 41). - Audio output from the HDMI OUT terminal will include both channels (Left/Right on a stereo recording, Main/Sub on a bilingual recording), regardless of the [OUTPUT CH] setting.
Connecting to a TV or VCR Recording 1 This camcorder: Load the recorded cassette. 2 Connected device: Load a blank 3 4 5 6 cassette or disc and set the device to record pause mode. This camcorder: Locate the scene you wish to copy and pause the playback shortly before the scene. When the connection is recognized " HDV/DV" will be displayed. When the video output starts, the display will change to " HDV-OUT" or " DV-OUT" depending on the video output signal. This camcorder: Resume the movie playback.
Connecting to a TV or VCR Set [PLAYBACK STD] to [ AUTO] ( 40) before making the connections. Connecting 5 When the scene you wish to record 6 7 8 appears, press / . Recording starts. While recording, press / to pause the recording. In record pause, press / again to resume recording. Press to stop recording. Connected device: Stop the playback. Connect the camcorder to the video input source using the digital connection –connection type 2 ( 66)– shown in the previous section Connection Diagrams.
Connecting to a TV or VCR Recording starts. 73 7 While recording, press Analog/Digital Conversion 8 9 Using the camcorder you can convert analog video signals (for example from a VCR) to digital signals (DV standard only) and output them to a digital recording device. / to pause the recording. In record pause, press / again to resume recording. Press to stop recording. Connected device: Stop the playback. IMPORTANT Blank sections may be recorded as anomalous picture.
Connecting to a TV or VCR NOTES We recommend powering the camcorder using the compact power adapter. You can also use the analog/digital conversion to transfer analog video recordings to a computer as digital video. The required equipment and operation is the same as described in Transferring Video Recordings ( 76) except in this case you need to set [AV DV] to [ ON] before connecting the camcorder to the computer.
Connecting to a Computer 75 Connecting to a Computer Connecting to a Computer PC Connection Diagrams USB Terminal Open the LCD panel cover to access. HDV/DV Terminal Check the type and orientation of the terminal and make sure you connect the DV cable properly. Terminal on the Camcorder 1 Output connection (Signal Flow Connecting Cable Terminal on the Connected Device ) to a PC or PictBridge compatible printer with an USB port.
Connecting to a Computer Connecting Transferring Video Recordings You can transfer recordings to a computer using the HDV/DV terminal. ( 10) 1 Start the computer. 2 Set the camcorder to mode.
Connecting to a Computer 77 IMPORTANT Transferring Still Images – Direct Transfer With the supplied USB cable and the Digital Video Software, you can transfer still images to a computer simply by pressing (print/share). ( 10) Preparations NOTES We recommend powering the camcorder using the compact power adapter. Refer also to the computer’s instruction manual.
[ Connecting to a Computer • [ SELECT & TRANSFER]: The selected image is transferred and displayed on the computer. To continue transferring, select ( ) another image. • [ WALLPAPER]: The selected image is transferred to the computer and displayed as the desktop’s background. • The button will flash while the images are being transferred. • Press FUNC. to return to the transfer menu.
Connecting to a Printer 79 Connecting to a Printer Connecting to a Printer FUNC. TRANSFER ORDER Press ( ) Printing Still Images – Direct Print : The image selection screen appears. FROM THE IMAGE SELECTION SCREEN 1 Select ( 2 3 ) the still image you want to mark with a transfer order. Press ( ) to set the transfer order. A checkmark appears in the box next to the transfer order symbol . Press ( ) again to cancel the transfer order.
Connecting to a Printer We recommend powering the camcorder using the compact power adapter. Refer also to the printer’s instruction manual. Printing with the Button (Print/Share) You can print a still image without changing the settings simply by pressing . 1 Select ( 2 ) the still image you wish to print. Press . • Printing starts. The button flashes and stays on when the printing is completed. • To continue printing, select ( ) another still image.
Connecting to a Printer Printing after Changing the Print Settings 81 TO CANCEL THE PRINTING Press ( ) while printing. A confirmation dialog appears. Select [OK] and press ( ). With Canon’s PictBridge compatible printers, the printing will stop immediately (even if not completed) and the paper will be fed through. PRINTING ERRORS 1 If the joystick guide does not appear 2 3 4 5 If an error occurs during the printing process, an error message appears ( 89).
Connecting to a Printer - Images recorded with the camcorder but edited on a computer. - Images whose file names were changed. - Images not recorded with this camcorder. Observe the following precautions during printing: - Do not turn off the camcorder or the printer. - Do not change the position of the / switch. - Do not disconnect the USB cable. - Do not remove the memory card. If the message “BUSY.” does not disappear, disconnect the USB cable and restore the connection after a short while.
Connecting to a Printer 83 3 Select ( FUNC. ( 23) FUNC. PRINT ORDER Press ( ) 4 : The image selection screen appears. FROM THE IMAGE SELECTION SCREEN 1 Select ( 2 3 4 ) the still image you want to mark with a print order. Press ( ) to set the print order. The number of copies appears in orange in the box next to the print order symbol . Set ( ) the number of copies desired and press ( ). To cancel the print order, set ( ) the number of copies to 0.
Trouble? 84 Additional Information Troubleshooting Trouble? If you have a problem with your camcorder, refer to this checklist. Consult your dealer or a Canon Service Center if the problem persists. Power Source Problem Solution • Camcorder will not turn on. • The camcorder switches off by itself. • The cassette compartment cover will not open. • The LCD/viewfinder switches on and off. Battery pack is exhausted. Replace or charge the battery pack.
Trouble? Problem 85 Solution Video noise appears on screen. When using the camcorder in a room where a plasma TV is located, keep a distance between the camcorder and the plasma TV. – Video noise appears on the TV screen. When using the camcorder in a room where a TV is located, keep a distance between the compact power adapter and the power or antenna cables of the TV. – The tape stops during record pause or playback pause.
Trouble? Playback Problem Solution During playback there is video noise. Video heads are dirty. Clean the video heads. Pressing the playback button does not start playback. Load a cassette. Set the camcorder to Tape reached the end (“ Rewind the tape. 94 20 . END” appears on the screen). 29 20 No sound from the built-in speaker. Open the LCD panel. – Speaker volume is turned off. Adjust the volume with the joystick and joystick guide in mode.
Trouble? 87 Memory Card Operation Problem Solution Memory card cannot be inserted. Memory card was not facing the correct direction. Turn the memory card over and reinsert it. 20 Cannot record on the memory card. Memory card is full. Erase still images to free some space or replace the memory card. 64 Memory card was not initialized. Initialize the memory card. 65 The folder and file numbers have reached their maximum value. Set [FILE NOS.] to [RESET] and insert a new memory card.
Trouble? List of Messages Some error messages will disappear after being displayed for about 4 seconds. Message Explanation/Solution SET THE TIME ZONE, DATE AND TIME You have not set the time zone, date and time. This message appears each time you turn the power on until you set the time zone, date and time. 24 CHANGE THE BATTERY PACK Battery pack is exhausted. Replace or charge the battery pack. 18 THE TAPE IS SET FOR ERASURE PREVENTION Cassette is protected.
Trouble? Message 89 Explanation/Solution IN CARD POSITION You pressed START/STOP while recording still images ( mode). – NAMING ERROR The folder and file numbers have reached their maximum value. Set the [FILE NOS.] option to [RESET] and erase all the images on the memory card or initialize it. 64 65 UNIDENTIFIABLE IMAGE The image file is corrupted or it was saved using a compression method other than that compatible with this camcorder (JPEG).
Trouble? SET PRINT ORDER Message Explanation/Solution No still image on the memory card has been marked with a print order. READJUST TRIMMING You changed the print style after you set the trimming settings. PRINTER ERROR Cancel printing. Turn the printer off and then on again. Check the printer status. If the error still persists, refer to the printer’s instruction manual and contact the appropriate customer support center or service center. HARDWARE ERROR Cancel printing.
Do’s and Don’ts Handling Precautions 91 Do’s and Don’ts Camcorder DANGER! Treat the battery pack with care. • Keep it away from fire (or it might explode). • Do not expose it to temperatures higher than 60 °C (140 °F). Do not leave it near a heater or inside a car in hot weather. • Do not try to disassemble or modify it. • Do not drop or knock it. • Do not get it wet. Charged battery packs continue to discharge naturally.
Do’s and Don’ts Replace the battery pack if the usable time after full charge diminishes substantially at normal temperatures. About the battery terminal cover The battery terminal cover has a [ ]shaped hole. This is useful when you wish to differentiate between charged and uncharged battery packs. Back side of the battery pack With cassettes equipped with a memory function, metal plated terminals may become dirty with use.
Do’s and Don’ts the slot if it is not correctly oriented may damage the memory card or the camcorder. Do not attach any labels or stickers on the memory card. When you erase image files or initialize the memory card, only the file allocation table is altered and the data itself is not actually deleted. Take the necessary precautions when you dispose of the memory card, for example by physically damaging it to prevent the leakage of private data.
Do’s and Don’ts Maintenance/Others Use a clean, soft lens-cleaning cloth to gently wipe the lens or viewfinder. Never use tissue paper. Cleaning the Video Heads LCD Screen and I.AF sensor In the following cases the video heads are dirty and need to be cleaned. - The message “HEADS DIRTY, USE CLEANING CASSETTE” appears. - During playback you notice frequent video problems (blocky video artifacts, banding, etc.).
Do’s and Don’ts When the camcorder is moved from a cold place to a warm room 95 RESUMING USE The precise time required for water droplets to evaporate will vary depending on the location and weather conditions. After the condensation warning stops flashing, wait for 1 more hour before resuming use.
General Information 96 System Diagram (Availability differs from area to area) General Information WS-20 Wrist Strap BP-2L13, BP-2L14, NB-2LH Battery Pack CB-2LW Battery Charger SS-600/SS-650 Shoulder Strap MiniDV Video cassette BP-2L13, BP-2L14, NB-2LH Battery Pack WL-D87 Wireless Controller CA-570 Compact Power Adapter WD-H43 Wide-converter TL-H43 Tele-converter FS-43U/FS-43U II Filter Set STV-250N Stereo Video Cable VCR DTC-100 D Terminal Cable TV/HDTV CTC-100 Component Cable SC-2000 Soft C
General Information 97 Optional Accessories Call or visit your local retailer/dealer for genuine Canon video accessories. You can also obtain genuine accessories for your Canon camcorder by calling: 1-800-8284040, Canon U.S.A. Information Center. Use of genuine Canon accessories is recommended. This product is designed to achieve excellent performance when used with genuine Canon accessories. Canon shall not be liable for any damage to this product and/or accidents such as fire, etc.
General Information WD-H43 Wide-converter This lens decreases focal length by a factor of 0.7, giving you a wide perspective for indoor shots or panoramic views. • When the Wide-converter is attached, a shadow may appear in the picture when you record with flash or assist lamp. FS-43U/FS-43U II Filter Set Neutral density and MC protector filters help you to control difficult lighting conditions.
General Information 99 Shoulder Strap You can attach a shoulder strap for more security and portability. Pass the ends through the strap mount and adjust the length of the strap. WS-20 Wrist Strap Use this for extra additional protection for active shooting. This mark identifies genuine Canon video accessories. When you use Canon video equipment, we recommend Canon-brand accessories or products bearing the same mark.
General Information Product Codes Provided Accessories CA-570 Compact Power Adapter BP-2L13 Battery Pack WL-D87 Wireless Controller STV-250N Stereo Video Cable CTC-100 Component Cable 8468A002AA 2069B002AA (D85-1712-000) D83-0752-000 3067A002AA (D82-0590-201) 1719B001AA Optional Accessories NB-2LH Battery Pack BP-2L14 Battery Pack CB-2LW Battery Charger TL-H43 Tele-converter WD-H43 Wide-converter FS-43U/FS-43U II Filter Set VFL-1 Video Flash Light VL-3 Video Light DM-50 Directional Stereo Microphone
General Information 101 Specifications HV20 System Video Recording System Memory Card Recording Media Size of Still Images miniSD Card2 2048 x 1536, 1920 x 1080, 1440 x 1080, 848 x 480, 640 x 480 pixels Additional Information 2 rotary heads, helical scanning HDV HDV 1080i1 DV DV system (consumer digital VCR SD system), digital component recording HDV MPEG-1 Audio Layer 2, 16 bit, 48 kHz; Audio Recording System transfer rate 384 kbps (2 channels) DV PCM digital sound: 16 bit (48 kHz/2 channels); 12 bit
General Information Design rule for Camera File system (DCF), Exif 2.23 compliant, DPOF compliant Image Compression Method JPEG (compression: Super Fine, Fine, Normal) 2 This camcorder has been tested with miniSD cards up to 2 GB. Performance cannot be guaranteed for all miniSD cards. 3 This camcorder supports Exif 2.2 (also called “Exif Print”). Exif Print is a standard for enhancing the communication between camcorders and printers.
General Information Index D 16:9 aspect ratio . . . . . . . . . . . . . . . . . . 38 24p Cinema Mode (24 fps progressive) . . . . . . . . . . . 38, 46 6-second auto date . . . . . . . . . . . . . . . 43 9 Point AiAF (Autofocus) . . . . . . . . . . . 55 A Abroad, using the camcorder . . . . . . . . 95 AEB - Auto exposure bracketing . . . . . 56 AF-assist lamp . . . . . . . . . . . . . . . . . . . 59 Analog video input . . . . . . . . . . . . . . . . 71 Analog/digital (A/D) converter . . . . . . .
General Information L Language . . . . . . . . . . . . . . . . . . . . . . . 24 LCD backlight . . . . . . . . . . . . . . . . . . . . 22 LCD screen . . . . . . . . . . . . . . . . . . . . . . 22 Light metering mode . . . . . . . . . . . . . . . 54 Lithium button battery . . . . . . . . . . . 21, 93 LP mode . . . . . . . . . . . . . . . . . . . . . . . . 39 M Magnifying the playback image . . . . . . . 34 Maintenance . . . . . . . . . . . . . . . . . . . . . 94 Manual exposure adjustment . . . . . . .
General Information 105 W White balance . . . . . . . . . . . . . . . . . . . Wide angle . . . . . . . . . . . . . . . . . . . . . . Wide TV (16:9) . . . . . . . . . . . . . . . . . . . Wind screen . . . . . . . . . . . . . . . . . . . . . Wireless controller . . . . . . . . . . . . . . . . 50 28 40 39 21 Z Zero set memory . . . . . . . . . . . . . . . . . 31 Zoom . . . . . . . . . . . . . . . . . . . . . . . . . . 28 Zoom speed . . . . . . . . . . . . . . . . . . . . .
U.S.A. CANON CONSUMER DIGITAL VIDEO EQUIPMENT LIMITED WARRANTY FOR THE UNITED STATES The warranty set forward below is given by Canon U.S.A., Inc. with respect to equipment purchased in the United States. The limited warranty is only effective upon presentation of your Bill of Sale or other proof of purchase.
CANADA CANON CONSUMER DIGITAL VIDEO EQUIPMENT LIMITED WARRANTY The limited warranty set forth below is given by Canon Canada Inc. (“Canon Canada”) with respect to Canon digital video equipment purchased in Canada. This limited warranty is only effective upon presentation of a bill of sale or other proof of purchase for this Canon digital video equipment to a Canon Service Facility when repairs are required.
CANON INC. U.S.A. CANON U.S.A., INC. NEW JERSEY OFFICE 100 Jamesburg Road, Jamesburg, NJ 08831 USA CANON U.S.A., INC. CHICAGO OFFICE 100 Park Blvd., Itasca, IL 60143 USA CANON U.S.A., INC. LOS ANGELES OFFICE 15955 Alton Parkway, Irvine, CA 92618 USA CANON U.S.A., INC. HONOLULU OFFICE 210 Ward Avenue, Suite 200, Honolulu, Hl 96814 USA If you have any questions, call the Canon U.S.A. Information Center toll-free at 1-800-828-4040 (U.S.A. only). CANADA CANON CANADA INC.