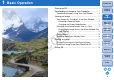Introduction Table of Contents Image Viewing, Organizing and Editing Software 1 2 3 4 5 Basic Operation ZoomBrowser EX Advanced Operation Ver. 6.7 Instruction Manual C High-Level Functions Y P O Preferences Using the Internet O In this manual, ZB is used for ZoomBrowser EX. O In this manual, the screens used in the basic operation instructions are from Windows 7, with some portions using screens from other versions of Windows.
READ CAREFULLY BEFORE USING! CANON SOFTWARE LICENSE AGREEMENT IMPORTANT - READ THIS AGREEMENT BEFORE USING THE SOFTWARE ON THE CD-ROM IN THIS BOX. BY USING THE SOFTWARE, YOU AGREE TO BE BOUND BY THE TERMS OF THIS AGREEMENT. This is a license agreement (the [Agreement]) between you and Canon Inc. ([Canon]).
Introduction Introduction Main Features of ZB Makeup of Each Chapter Download images to your computer Check images Print images Organize images Edit images Chapter 1 Basic Operation Starting up and exiting ZB Downloading images to your computer Checking images Playing movies Printing images Chapter 2 Advanced Operation Adjust images Trim images Insert text Correct red-eye Efficient checking of images Organizing images Editing images Editing movies Utilizing images Index printing Utilize images Atta
Table of Contents Introduction Chapter 1 Basic Operation.................................. 6 Efficiently Checking/Sorting Images ............................... 26 Starting up ZB ...................................................................7 Organizing Images ......................................................... 27 Downloading an Image to Your Computer........................7 Creating a Folder for Saving Images........................... 27 Moving Images ...................................
Introduction Exiting the Video Snapshot Album Window.................47 Performing Advanced Editing ......................................... 69 Utilizing Your Images ......................................................48 Adjusting the Color of an Image in RGB...................... 69 Adjusting the Brightness Level .................................... 70 Adjusting the Tone Curve ............................................ 70 Unsharpening an Image ..............................................
Introduction Displaying the Top Page of CANON iMAGE GATEWAY...................................................................83 Uploading Images in a CANON iMAGE GATEWAY Album...........................................................................84 Displaying a Registered CANON iMAGE GATEWAY Album...........................................................................84 Table of Contents Advanced Operation Reference ........................................................... 85 Troubleshooting .
1 Basic Operation Introduction Starting up ZB............................................................ 7 Downloading an Image to Your Computer ................ 7 Downloading Images Using Your Card Reader............ 9 Viewing an Image .................................................... 11 View Images as Thumbnails in the Main Window ...... 11 Enlarging a Selected Folder ................................... 12 Changing the Display Magnification .......................
Starting up ZB Downloading an Image to Your Computer Double-click the desktop icon. Connect the camera and computer with the cable provided and download the images saved on the memory card inserted in the camera. For downloading images, start up the camera software “EOS Utility” from ZB and use. 1 Select the save destination for the images. Introduction Table of Contents 1 2 3 4 5 Basic Operation Advanced Operation High-Level Functions Double-click ZB starts up and the main window appears.
Introduction 2 Start up EOS Utility. Click the buttons [Acquire & Camera Settings] X [Connect to EOS Camera]. your camera and computer and turn the 3 Connect camera on. Connect the camera and your computer with the interface cable provided with the camera and turn the camera on. For detailed instructions on connecting your camera and computer, refer to the “EOS Utility Instruction Manual” (PDF electronic manual). Table of Contents 1 2 3 4 5 Basic Operation Advanced Operation EOS Utility starts up.
Introduction 4 Download images. Downloading Images Using Your Card Reader You can also download images to the computer using a third-party card reader. 1 Select the save destination for the images 2 Load the memory card into the card reader. (p.7). Click Downloading of images begins. The downloaded images are saved in the folder selected in step 1 and are displayed in the main window of ZB. The downloaded images are sorted into folders by date and saved.
Introduction 3 Start up ZB. Click the buttons [Acquire & Camera Settings] X [Acquire Images from Memory Card]. 4 Download images. Download images window Table of Contents Click 1 2 3 4 5 Basic Operation Advanced Operation Download images window appears. C Y P O Downloading of images begins. The downloaded images are saved in the folder selected in step 1 and are displayed in the main window of ZB. The downloaded images are sorted into folders by date and saved.
Viewing an Image Introduction Images and movies downloaded to your computer are displayed as a thumbnails list in the main window. You can double-click a thumbnail to open the viewer window and display an image at a larger size or play a movie. View Images as Thumbnails in the Main Window Click to select the image Main window Simple Display Function Move the cursor over the image with the mouse and you can check images that are displayed in the simple display window (mouse over window).
Introduction Enlarging a Selected Folder Images downloaded to your computer are displayed in folders in the main window. Double-click on an empty part of the folder you want to enlarge to zoom in and display the images inside that folder at a larger size. Table of Contents 1 2 3 4 5 Basic Operation Enlarge folders. Advanced Operation Doubleclick on an empty part of the folder The folder you have double-clicked zooms in. C Y P O To revert to the folder size before enlarging, click [ of the window.
Introduction Changing the Display Magnification Enlarging and Viewing Images One at a Time If you have many images inside a folder and they are small and difficult to see, you can change the display magnification and display the images at a larger size. 1 Double-click an image to enlarge. Table of Contents Double-click 1 2 3 4 5 Basic Operation Change the display magnification. Drag to the right Advanced Operation You can also change the display magnification by clicking [ or [ ].
Introduction [ 2 Click display. ] or [ ] to switch to the image you want to Displaying an Image Across the Whole Window (Full View Display) Double-click on the image you want to display across the whole window. Viewer window Table of Contents 1 2 3 4 5 Basic Operation Double-click The shooting information is displayed by clicking [ ] on the top of the window. To exit the viewer window, click [ ] on the top right of the window.
Introduction Playing Movies Table of Contents You can play movies and Video Snapshot Albums that you have shot. Movie files are marked with the [ ] icon and Video Snapshot Albums with the [ ] icon in the thumbnail image frame in the main window. 1 2 3 4 5 Basic Operation In the main window, double-click a movie (image marked with the [ ] icon) or a Video Snapshot Album (image marked with the [ ] icon). Advanced Operation Double-click Y P O Playback stops automatically when the movie ends.
Introduction the destination memory card and click the 4 Select [OK] button. Rewriting Images to a Memory Card You can rewrite images and MOV movies that you have saved on a computer to a memory card and then play them back on the camera. Use a third-party card reader to rewrite your images or movies to a memory card. Table of Contents 1 2 3 4 5 Basic Operation a memory card that has been formatted on the 1 Insert camera into the card reader. 2 Select the image or movie you want to rewrite.
Printing an Image Introduction This section explains how to print one image on one sheet of paper, and how to print using Easy-PhotoPrint EX. the paper size and other settings, and then click 3 Set the [Print] button. Photo Print window Printing One Image on One Sheet of Paper Table of Contents 1 2 3 4 5 You can print one image on one sheet of paper. Basic Operation 1 Select the image to be printed.
Introduction Printing an Image Using Easy-PhotoPrint EX If you have an inkjet printer that is compatible with the Easy-PhotoPrint EX (hereinafter, “EPP EX”) software for Canon printers, you can start up EPP EX from within ZB and easily perform high-quality photo printing. To perform this printing, it is necessary to first install EPP EX version 1.0 or later on your computer. Also, Easy-PhotoPrint users can select [Easy-PhotoPrint] in step 2 and print following the same steps. 2 Start up EPP EX.
Introduction 4 Specify the paper size and then click [Layout/Print]. 5 Specify the layout and then click the [Print] button. Table of Contents 1 2 3 4 5 Basic Operation Advanced Operation C Y P O Printing begins. High-Level Functions Preferences Using the Internet Reference Contents Lookup Index You can also create an album with EPP EX by clicking the [Create and Print Album] button in the menu in step 2.
Exiting ZB Introduction In the main window, select the [File] menu X [Exit]. Table of Contents 1 2 3 4 5 Basic Operation Advanced Operation ZB exits.
2 Advanced Operation Introduction Checking/Sorting Images ......................................... 22 Enlarging and Checking Images One at a Time ........ 22 Enlarging a Specific Part of an Image ................... 23 Sorting Images........................................................... 23 Sorting Images in the Main Window ...................... 24 Arranging Images in the Main Window .................... 24 Filtering Images You Want to Display ...................
Checking/Sorting Images Introduction [ 2 Click display. You can enlarge images one at a time from a list in the main window, check what they look like in detail, and sort them with ratings. ] or [ ] to switch to the image you want to Viewer window Enlarging and Checking Images One at a Time 1 1 2 3 4 5 Basic Operation Double-click on the image on the top left of the main window. Double-click The viewer window appears.
Introduction Enlarging a Specific Part of an Image Sorting Images 1 Enlarge an image. You can sort images into one of seven groups by setting ratings according to the photo subject or a theme. Ratings can be set from the following seven types. (none), [ ], [ ], [ ], [ ], [ ], [Reject] Drag to the right You can also change the display magnification by clicking [ or [ ]. The image enlarges and the [Navigator] window appears. RAW images cannot be enlarged. 2 ] Increase or decrease [ ].
Arranging Images in the Main Window Sorting Images in the Main Window You can arrange images in order of the ratings attached to them, or according to the image’s shooting date and time. Select images in the main window, and then select the [Edit] menu X [Change Rating] X select the setting. Select the [View] menu X [Sort by] X desired item.
Introduction Sort item Rating Description [Reject], (none), Images are arranged in the order of the least number of [ ]. Name Image file names are arranged in the order of 0 – 9 J a – z. Shooting Date Images are arranged in the order of most recently shot. Modification Date Images are arranged in the order of most recently updated. Type Images are arranged in the order of BMP images J RAW images J JPEG images J MOV movies J TIFF images.
Efficiently Checking/Sorting Images With the Preview Mode that displays images as thumbnails and single images in the same window, you can efficiently check the images. You can also check the images’ shooting information or sort them by setting their ratings. Introduction the [ ] or the [ ] button 3 Click to switch to the image you want to check, and then sort by setting a rating. The selected image is enlarged in Click to increase or decrease the center of the window 1 Enable Preview Mode.
Organizing Images When a folder icon appears in the thumbnail image display area You can double-click the folder icon to display the images in the folder in the thumbnail image display area. This section explains functions that are useful for organizing images such as creating new folders for saving sorted images, moving and copying images and deleting unwanted images. For a list of Preview Mode functions, refer to p.90. Creating a Folder for Saving Images You can create a folder to save sorted images.
Introduction 2 Select the [File] menu X [New Folder]. Moving Images You can move or copy images to separate folders and organize them according to shot date or theme. Drag the image to be moved or copied. To move:Drag the image and release when the image is in the destination folder. To copy: Drag the image while holding down the < Ctrl > key and release when the image is in the destination folder. The [New Folder] dialog box appears. 3 Enter a folder name and click the [OK] button.
Introduction Moving Images in Folders Changing Image File Names or Folder Names You can move or copy folders that contain images, and organize images in folders. 1 Drag the folder to be moved or copied. To move:Drag the folder and release when the folder is in the destination folder. To copy: Drag the folder while holding down the < Ctrl > key and release when the folder is in the destination folder.
Introduction Deleting Folders Deleting Images Deleted folders cannot be recovered. Please take care as all images inside folders are also deleted. Please take care as deleted images cannot be recovered. 1 Select the unwanted image in the main window. 2 Click [Delete]. the folder area, select the folder you want to 1 Indelete. 2 Select the [File] menu X [Delete]. Click The [Confirm File Delete] dialog box appears. 3 Click the [Yes] button.
Introduction Registering Frequently-Used Folders as Favorite Folders You can register shortcuts for frequently-used folders in the [Favorite Folders] tab sheet in the folder area to make images easier to find. Please note that because the [My Pictures] folder is registered as a favorite folder by default, the folder icon appears as [ ]. 3 Select the [Favorite Folders] tab sheet. the registered folder to display the images 4 Select inside the folder.
Editing an Image Deleting Favorite Folders If you no longer need a folder you have registered in the [Favorite Folders] tab sheet, you can delete it from this tab sheet. Please note that as registered folders are shortcuts, the original folder will not be deleted when you delete the shortcut. In the [Favorite Folders] tab sheet, select the folder you want to delete and then click the [Remove] button.
Introduction 3 Select the buttons [Auto Adjustment] X [Finish]. Edit Image window 4 Click the [Auto Adjust Image] button. Auto Adjustment window Table of Contents 1 2 3 4 5 Basic Operation Advanced Operation The [Auto Adjustment] window appears. Y P O C5 The image is adjusted. High-Level Functions Preferences Using the Internet Enlarge the window and check the adjustments.
Introduction Window in enlarged display Adjusting Brightness, Color and Contrast You can adjust the brightness, color (saturation) and contrast of images. the image you want to edit and display the 1 Select [Edit Image] window . [Color/Brightness Adjustment] and then click 2 Select the [Finish] button. (p.33) The [Color/Brightness Adjustment] window appears. 3 Adjust the image.
Introduction the window and check the adjustments 4 Enlarge . the [Save As] button and save as a separate 5 Click image . (p.33) (p.34) Trimming an Image You can trim only the part of an image you need, or change the composition of an image where an image shot horizontally becomes vertical. 1 2 Select [Trim] and then click the [Finish] button. 3 Drag the trimming range. Select the image you want to edit and display the [Edit Image] window (p.32). The [Trim Image] window appears.
Introduction 4 Click the [Trim Image] button. The image is trimmed. the [Save As] button and save as a separate 5 Click image . (p.34) Inserting Text into Images You can insert the date and time you shot an image and text into an image as text. the image you want to edit and display the 1 Select [Edit Image] window . 2 Select [Insert Text] and then click the [Finish] button. 3 Drag the range for inserting text. (p.32) The [Insert Text] window appears.
Introduction 4 Using the keyboard, enter the text you want to insert. Adjusting Sharpness You can make the overall atmosphere of an image harder or softer. the image you want to edit and display the 1 Select [Edit Image] window . 2 Select [Sharpness] and then click the [Finish] button. 3 Adjust the image. (p.32) The [Sharpness] window appears. Drag right to adjust Sharpness window The text you enter appears in the window. 5 Click the [Save As] button and save as a separate image (p.34).
Introduction the window and check the adjustments 4 Enlarge . the [Save As] button and save as a separate 5 Click image . (p.33) (p.34) Correcting Red-Eye Automatically You can automatically detect and correct red-eye that occurs when you photograph people using a flash. the image you want to edit and display the 1 Select [Edit Image] window . [Red Eye Correction] and then click the 2 Select [Finish] button. (p.32) The [Red Eye Correction] window appears. 3 Click the [Start] button.
Introduction Correcting Red-Eye Manually You can manually correct red-eye that cannot be corrected automatically. and place a box around the place in the image 4 Drag you want to correct and then click [OK]. 1 Display the [Red Eye Correction] window . the image and then select [Manual 2 Enlarge Mode]. Table of Contents (p.38) 1 2 3 4 5 Basic Operation (p.33) Advanced Operation Y P O that [ ] is selected in step 2 and set the 3 Check amount of correction.
Editing Movies You can edit the movies you have downloaded to your computer in a number of ways, including joining movies together and adding special effects such as titles and background music. Introduction the button on the left to select an editing task, 3 Click and then edit the movie. Select the editing task Once you have edited movies using these functions, you cannot play them back on the camera. 1 Shows detailed instructions 1 2 3 4 5 Basic Operation Select the movie.
Introduction [Apply Effect] window functions Storyboard area functions Play movies Rearrange the order of the selected movies Convert the selected movie to sepia tone or monochrome Enlarge part of the Add text to the selected movie selected movie Show information for the selected movie Movie editing function preferences Remove the selected movie from the storyboard area Table of Contents 1 2 3 4 5 Basic Operation Advanced Operation Transition box (icon for the special effect used in the transition
Introduction the required settings (save destination, etc.) 5 Specify and then click the [Save] button.
Introduction If you convert the frame rate of a movie after editing, some scenes may not playback smoothly. When [MOV (H.264)] is selected in the [Specify a save image type] list box in the window in step 5, the movie durations that can be saved are as shown below. Cutting Movies You can cut any favorite scene from a movie you have shot. Table of Contents 1 Double-click the movie you want to play. Basic Operation Movie durations that can be saved Image size 23.976 fps / 25 fps / 29.
Introduction 3 Click the [ 5 Click the [Save] button. ] button. Cut Movie window Table of Contents 1 2 3 4 5 Basic Operation Advanced Operation The [Save As] window appears. the file name and save destination and then 6 Specify click the [Save] button. The movie begins to play. C the [ ] button at the position you want to set 4 Click as the start point, click the [ ] button again to play the movie, and click the [ ] button at the position you want to set as the end point.
Using the Video Snapshot Album Window You can both play and edit Video Snapshot Albums that were shot on an EOS DIGITAL camera and downloaded to your computer. Edition functions include changing the order or deleting Video Snapshots and adding background music to Video Snapshot Albums. This function cannot be used to edit movies other than Video Snapshot Albums. Introduction 3 Click the [ ] button.
Introduction Adding Background Music to Video Snapshot Albums Editing Video Snapshot Albums [Choose music file] in the [ 1 Select Thumbnail area. Changing the Order of Video Snapshots 1 Select a Video Snapshot in the Thumbnail area. 2 Click the [ ] or [ ] list box in the Table of Contents 1 2 3 4 5 Basic Operation Advanced Operation ] button. Clicking the [ ] button switches order with the left Video Snapshot, clicking the [ ] button switches with the right Video Snapshot.
Introduction 2 Select a music file and click the [Open] button. Saving Edited Video Snapshot Albums ¿ Music is added and the music file information is displayed. 1 Click the [ ] button on the top left of the window. Table of Contents 1 2 3 4 5 Basic Operation Advanced Operation Music file information ¿ The [Save As] window appears. a save destination, enter a filename, and 2 Specify click the [Save] button.
Utilizing Your Images Introduction the slide show style and then click the [Finish] 3 Set button. You can view your images as a slide show, send them in an e-mail or use them as wallpaper or screen savers for your computer. View as a Slide Show window Viewing Images as a Slide Show Table of Contents 1 2 3 4 5 You can display selected images in full screen and switch between them as a slide show. Basic Operation 1 Select images. 2 Click [Slide Show].
Introduction Slide Show window Sending an Image by E-Mail You can attach a selected image to an e-mail and send it. The attached image to be sent is a copy of the original image and therefore the original image remains unaffected on your computer. Please note that the e-mail software for attaching and sending an image selected in ZB is MAPI-compatible software. Please consult the Instruction Manual for your e-mail software for settings related to MAPI.
Introduction [Using the recommended settings.], and then 3 Select click the [Attach to Email] button. Email Images window Creating Wallpaper from an Image You can make a selected image wallpaper for your computer. The bitmap image for the wallpaper (extension “.BMP”) is created using a copy of an image and therefore the original image remains unaffected. 1 2 Click the buttons [Export] X [Export as a Wallpaper]. Select an image. C The e-mail software starts up and the image is attached to an email.
Introduction the layout and the save destination for the 3 Specify wallpaper, and then click the [Finish] button. Creating a Screen Saver from an Image You can make a selected image a screen saver for your computer. The data for the screen saver (extension “.SCR”) is created using a copy of an image and therefore the original image remains unaffected. Export as a Wallpaper window 1 the buttons [Export] X [Export as a Screen 2 Click Saver]. Select an image.
Introduction [Include images in the screen saver] and 3 Checkmark click the [Finish] button. 4 Specify the saved screen saver on your computer. On the desktop, right-click with the mouse and in the menu that appears, select [Personalize]. Click [Screen Saver] in the dialog box that appears to display the [Screen Saver] tab sheet. Depending on your OS, right-click with the mouse on the desktop and select [Properties].
Writing Images to a CD Introduction You can write selected images to a CD. This function is only compatible with computers equipped with a CD-R/RW drive as standard. 1 Insert a CD-R/RW disk in the CD-R/RW drive. When the dialog box below appears, click the [ close the dialog box. the settings for writing to the CD-R/RW disk 4 Specify and then click the [Finish] button.
Printing Multiple Images on One Sheet of Paper (Index Printing) You can arrange multiple images in index format and print them on one sheet of paper. settings such as the paper type and the 3 Specify number of prints, and then click the [Print] button. Print preview 1 2 Click the buttons [Print & Share] X [Index Print]. Select the images. Introduction Table of Contents Index Print window 1 2 3 4 5 Basic Operation Advanced Operation The [Index Print] window appears. C Y P O Printing begins.
3 High-Level Functions Introduction Comparing Multiple Images..................................... 56 Listing Images by Folder Level................................ 57 Viewing Shooting Information for an Image............. 58 Changing the Size and Type of an Image and Saving .............................................................. 59 Exporting Shooting Information ............................. 60 Exporting Movies ...................................................
Comparing Multiple Images Introduction To compare multiple images, you can split the viewer window into two, three or four and display multiple images at the same time. You can also align the display position of enlarged images and compare. 4 Click [Synchronize] and then enlarge the image. Table of Contents Click 1 ] . 2 Click [ the number of images you want to display at 3 Select the same time. In the main window, select the images you want to compare (p.11). (p.88) The viewer window appears.
Listing Images by Folder Level Introduction You can switch the main window display to Scroll Mode that displays in folder levels and simultaneously view multiple folders and images inside the folders. You can also set the level to which images and folders are displayed in the window, which makes looking for the folders and images you want easier. 4 Click the [OK] button. The main window is displayed at the folder depth you set.
Viewing Shooting Information for an Image 1 Enable Zoom Mode or Scroll Mode . the image for which you want to view the 2 Select information. 3 Click [Properties]. (p.88) (p.89) In Preview Mode, the same information as the [Properties] window is displayed on the information display area (p.90). Introduction Table of Contents 1 2 3 4 5 Basic Operation Advanced Operation The [Properties] window (image information window) appears.
Changing the Size and Type of an Image and Saving You can change the size of an image or convert it to a TIFF image (extension “.TIFF”) or a bitmap image (extension “.BMP”) and save it. Because the image is saved as a separate image, the original image remains unaffected. the image size, type, file name and save 3 Specify destination, and then click the [Finish] button. 1 Select an image. 2 Click the buttons [Export] X [Export Still Images]. The [Export Still Images] window appears.
Exporting Shooting Information You can export as a text file the shooting information recorded to the image. Introduction the export shooting information and save 3 Specify destination, and then click the [Finish] button. 1 Select an image. the buttons [Export] X [Export Shooting 2 Click Properties]. Table of Contents 1 2 3 4 5 Basic Operation Advanced Operation The [Export Shooting Properties] window appears. C Y P O The shooting information is saved as a text file (extension “.TXT”).
Exporting Movies Introduction 2 Click the buttons [Export] X [Export Movies]. You can change the size or type of a movie and then export it as a separate file. Once you have exported movies using this function, you cannot play them back on the camera. 1 Table of Contents 1 2 3 4 5 Basic Operation Select the movie. Advanced Operation Y P O The [Select the save image type] window appears. 3 C Select the image type you want to save and click the [Next] button.
Introduction the image type you want to save and click the 4 Set [Next] button. the required settings (saved file name, save 5 Specify destination, etc.) and then click [Finish]. Table of Contents 1 2 3 4 5 Basic Operation Advanced Operation Y P O Movie exporting begins. C When [MOV (H.264)] is selected in the [Save image type] list box in the window in step 3, you can specify the [Image Size], [Frame Rate] and [Audio] settings.
Extracting Still Images from a Movie You can extract still images from a movie and save them as image files. 1 Select the movie. Introduction the extraction method and click the [Next] 3 Set button. Table of Contents 1 2 3 4 5 Basic Operation Advanced Operation 2 Click the buttons [Export] X [Extract frames from a movie]. C Y P O [Extract all frames] This option extracts all the frames in a movie as still images.
Introduction the extracted images and click the [Next] 4 Check button. the required settings (save destination, etc.) 5 Specify and then click the [Finish] button. When [Extract a specified image] is selected in the window in step 3, you can play the movie in the upper section of the window and extract an image by clicking the [Add] button when you reach a scene you like.
Organizing Images Using High-Level Functions You can organize images using high-level functions such as setting keywords and entering comments, renaming multiple files in a single operation and classifying images by shot year/month/date, all of which are useful when organizing your images. Entering Comments into Images You can enter information relating to images as comments. The entered comments are also useful when searching for images (p.68). 1 Display the [Properties] window .
Introduction Saving Multiple Images with New File Names You can copy multiple images and save them with new file names in a single operation. [Make copies of files], enter the file name 3 Checkmark and then click the [Finish] button. all the images you want to save with new file 1 Select names . the buttons [View & Classify] X [Rename 2 Click Multiple Files]. 1 2 3 4 5 Basic Operation (p.11) The [Rename Multiple Files] window appears.
Introduction Classifying Images by Shot Date Multiple images can be classified into different folders according to shot date. the folder structure and save destination, 3 Specify and then click the [Finish] button. 1 Select all the images to be classified . the buttons [View & Classify] X [Classify into 2 Click Folder]. (p.11) The [Classify into Folder] window appears. Table of Contents 1 2 3 4 5 Basic Operation Advanced Operation C Y P O Images are classified by shot date.
Searching for Images Introduction the [Finish] button to close the search results 3 Click window. You can search for images by ratings (p.23), shot date, update, comments (p.65) and keywords (p.65). The display returns to the main window. 1 Click the buttons [View & Classify] X [Search]. 4 Check the searched images in the main window. The searched images are displayed as [Search Results] in the folder area in the main window. If you select this folder, the searched images are displayed.
Performing Advanced Editing Introduction This section explains image editing using high-level functions based on the assumption that you are familiar with handling standard image editing software. JPEG images deteriorate slightly when edited and saved, and the image before editing cannot be recovered. For this reason, an edited JPEG image should be saved as a separate image from the original image. 4 Adjust the image.
Introduction Adjusting the Brightness Level Adjusting the Tone Curve You can adjust the level of brightness (balance). You can adjust the brightness, contrast and color of a specific area by changing the tone curve. 1 Select. an image and display the [Edit Image] window [Color/Brightness Adjustment] and then click 2 Select the [Finish] button. (p.32) The [Color/Brightness Adjustment] window appears. 3 4 Adjust the image. 1 Select.
Introduction 4 Adjust the image. Unsharpening an Image You can set amount, radius and threshold values and adjust sharpness. 1 Select. an image and display the [Edit Image] window 2 Select [Sharpness] and then click the [Finish] button. 3 Select the [Unsharp Mask] tab sheet and adjust. (p.32) The [Sharpness] window appears. Click to add a [ ] (point) Adjust by dragging [ ] C The image is adjusted. The horizontal axis shows the input level and the vertical axis shows the output level.
Introduction Transferring Images to Other Image Editing Software Merging Images to Create Panorama Images You can transfer images to image editing software other than ZB. 1 Select. an image and display the [Edit Image] window 2 Select [Edit with external image editor]. the [Manage List] button and then register the 3 Click image editing software. (p.32) You can merge up to four JPEG images to create panorama images. For merging images, start up the image-merging software “PhotoStitch” from ZB and use.
Introduction the arrangement of the images to be merged 3 Check and click the [2. Merge] tab sheet. 4 Click [Start] to merge. If the arrangement of the images to be merged is not correct, drag the images to rearrange them. Table of Contents 1 2 3 4 5 Basic Operation Advanced Operation Y P 5O C The images are merged and displayed. Click the [3. Save] tab sheet. The window switches to the [2. Merge] tab sheet. High-Level Functions Preferences Using the Internet The display switches to the [3.
Adding Sound to Images/Playing Back 6 Check the save range and then click [Save]. You can add sound to images and play back sound which you have added to images with a camera that has a sound record function. Adding Sound to Images You can add WAVE sound files to images (extension “.WAV”). 1 Select an image to which you want to add sound. 2 Select the [Edit] menu X [Add/Remove Sound]. Click the [Add] button and select the sound file to be 3 added to the image. The [Sound] dialog box appears.
Printing Using Other Printing Software Introduction You can start up printing software installed on your computer from within ZB and print images. Table of Contents 1 Select an image you want to print. Click the buttons [Print] X [Print Using Other 2 Software]. The [Print Using Other Software] window appears. 3 1 2 3 4 5 Basic Operation Advanced Operation Select the printing software and then click the [Launch] button.
4 Preferences Introduction Preferences ............................................................. 77 General Settings......................................................... 77 Selection Settings....................................................... 78 Rotation Settings ........................................................ 78 Printing Settings ......................................................... 79 Shooting Information Settings .................................... 79 Themes Settings.........
Preferences Introduction You can change any of the ZB functions in the preferences window. Check the settings displayed for each window before making changes. 1 Select the [Tools] menu X [Preferences]. the tab sheet to be set, make changes to the 2 Select settings and then click the [OK] button. General Settings You can make settings such as adjusting the minimum size of thumbnail images that are displayed in the main window, the speed of Zoom Mode (p.
Introduction Selection Settings You can make settings related to image selection. Rotation Settings You can make settings related to image rotation.
Introduction Printing Settings Shooting Information Settings If you are printing with the [Photo Print] window (p.17), you can set whether to trim the image and print with no borders around the paper, or to print as is without trimming. You can set the information that is displayed when you click [ (shooting information display) in the viewer window (p.91).
Showing/Hiding Task Buttons Themes Settings You can set the background color for the main window. You can show or hide task buttons displayed on the left of the main window according to your requirements. Hiding buttons you do not use makes operating ZB easier. 1 Select the [Tools] menu X [Customize]. the check mark from the buttons you want 2 Remove to hide. 3 Click the [OK] button to apply your changes. 4 Restart ZB for the settings to be applied. The [Customize] dialog box appears.
5 Using Images on the Internet Introduction Uploading a Movie to YouTube ............................... 82 Using CANON iMAGE GATEWAY .......................... 83 Membership Registration............................................ 83 Displaying the Top Page of CANON iMAGE GATEWAY ................................................................. 83 Uploading Images in a CANON iMAGE GATEWAY Album .........................................................................
Uploading a Movie to YouTube Introduction You can upload movies saved in your computer to YouTube. 1 Select a movie to upload in the main window. 2 Click the buttons [Print & Share] X [Upload movies to YouTube]. The [Upload Movies to YouTube] window appears. the movie from [List], enter the title and other 3 Select information, and click the [ ] (Upload) button. Smooth operation is not guaranteed with regard to future YouTube specifications or specification changes.
Using CANON iMAGE GATEWAY CANON iMAGE GATEWAY is a free Internet online service restricted to users who have purchased a Canon digital camera (no membership or annual fee). To connect to CANON iMAGE GATEWAY, it is necessary to register as a member beforehand. Insert the EOS DIGITAL Solution Disk provided into your computer and perform registration in the CANON iMAGE GATEWAY member registration window that appears after installing the software that includes ZB.
Introduction Uploading Images in a CANON iMAGE GATEWAY Album Displaying a Registered CANON iMAGE GATEWAY Album You can upload images selected in ZB in a CANON iMAGE GATEWAY Online photo album. You can also show images in a registered album to specified people. The images uploaded in an album are copies, so the original images remain unaffected on your computer. You can display images that have been uploaded in a CANON iMAGE GATEWAY Online photo album with the browser software. 1 Display an album.
Reference Introduction Troubleshooting....................................................... 86 Deleting the Software (Uninstalling) ........................ 86 System Requirements ............................................. 87 1 2 3 4 5 Supported Images ................................................... 87 Basic Operation List of Main Window Functions................................ 88 Zoom Mode ................................................................ 88 Scroll Mode.......................
Troubleshooting Deleting the Software (Uninstalling) If ZB is not operating correctly, refer to the items below. Also refer to the Help from the [Help] menu or click the [?] button at the top of each window and refer to the Help displayed. Exit any applications before uninstalling the software. Log in under an administrator-level privilege when uninstalling the software. To prevent computer malfunctions, always restart your computer after you have uninstalled the software.
System Requirements Supported Images Even though the following are recommended system requirements, not all computer functions can be guaranteed. Image type 7*1 OS Windows Windows Vista*2 Windows XP Professional/Home Edition*3 Computer PC with one of the above OS preinstalled (Upgraded machines not supported) * .NET Framework 2.0 or later is required.*4 Windows 7 CPU*5 Windows Vista 1.
List of Main Window Functions Zoom Mode Image search (p.68) Introduction Deletes images (p.30) Slide show (p.48) Table of Contents Rotates an image Properties window (p.58) Moves the enlargement display position (p.13) Viewer window (p.91) Full view (p.13) Folder path Shows/hides the task buttons Display magnification (p.13) Filter display (p.25) Reduction display (p.13) Enlargement display (p.
Introduction Scroll Mode Image search (p.68) Deletes images (p.30) Slide show (p.48) Table of Contents Rotates an image Properties window (p.58) Viewer window (p.91) Folder path Shows/hides the task buttons Display magnification (p.13) Filter display (p.
Introduction Preview Mode Image display area Image search (p.68) Slide show (p.48) Deletes images (p.30) Table of Contents Rotates an image Viewer window (p.91) Folder path Shows/hides the task buttons Task buttons Folder area*1 1 2 3 4 5 Basic Operation C Y P O Filter display (p.
List of Viewer Window Functions Photo print window (p.94) Moves the enlargement display position (p.23) Reduction display (p.23) Enlargement display (p.23) Introduction Edits (p.32 to p.39, p.69 to p.72) Table of Contents Shows/hides the AF point Shows/hides the shooting information (p.14, p.22) Split displays (p.56) Folder path Switches between images Synchronize (p.56) File name Fit-to-window view (p.23) 100% (actual pixel size) view Display magnification (p.23) Full view display (p.14) Rating (p.
List of Cut Movie Window Functions Introduction (p.
List of Video Snapshot Album Window Functions Introduction (p.
List of Photo Print Window Functions Trims the image Introduction Table of Contents Inserts text 1 2 3 4 5 Basic Operation Advanced Operation Printer selection and settings C Y P O High-Level Functions Preferences Print preview Using the Internet Reference Contents Lookup Index Shot date and time printing Borderless printing Number of prints Switches the printing image 94
List of Index Print Window Functions Introduction Table of Contents Printer selection and settings 1 2 3 4 5 Basic Operation Advanced Operation Paper orientation Layout settings Print information settings C Y P O High-Level Functions Print preview Preferences Using the Internet Reference Contents Lookup Index Number of prints Switches the printing page 95
Contents Lookup Introduction Downloading Images to Your Computer Image Editing Download images by connecting your camera and computer p.7 Download images using a card reader p.9 Image Checking Use automatic adjustment p.32 Adjust brightness/darkness p.34 Make colors more vivid p.34 Raise the contrast p.34 p.35 Look through p.11 Trim parts of an image Enlarge and view p.13, p.22 Specify an aspect ratio that matches the size of the paper on which an image is to be printed p.
Index Introduction A Adding Sound to Images..................................................................... 74 Adjust JPEG Images..................................................................... 32, 69 Adjusting (JPEG or TIFF Image)................................................... 32, 69 Adjusting in RGB .......................................................................... 69 Adjusting the Brightness...............................................................
Introduction G General Settings (Preferences) .......................................................... 77 I Index Printing ...................................................................................... Insert Text ........................................................................................... Inserting Comments............................................................................ Inserting Text into Images...................................................................
Introduction U Unsharpening Mask ............................................................................ Using the Video Snapshot Album Window ......................................... Editing Video Snapshot Albums ................................................... Playing Video Snapshot Albums .................................................. Saving Edited Video Snapshot Albums........................................