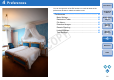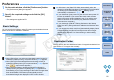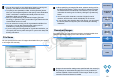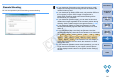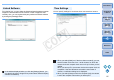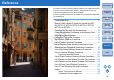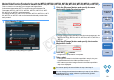EOS Utility Ver.2.13 for Windows Instruction Manual
82
1
2
3
4
Introduction
Contents at
a Glance
Downloading
Images
Camera
Settings
Remote
Shooting
Reference
Preferences
Index
Preferences
You can specify the operation when EU starts up and whether the auto
power off function is enabled or disabled.
1
On the main window, click the [Preferences] button.
The [Preferences] dialog box appears.
2
Specify the required settings and click the [OK]
button.
The settings are applied to EU.
Basic Settings
When [Show [Lets you select and download images] screen] is
selected in [Startup Action], the viewer window (p.97) appears.
When [Show [Camera settings/Remote shooting] screen] is
selected in [Startup Action], the capture window (p.100) appears.
(For , main window appears.)
When [Execute [Starts to download images]] is selected in
[Startup Action], the [Save File] dialog box (p.8) appears and
downloading to your computer begins. When all the images have
been downloaded, DPP starts up automatically and the
downloaded images are displayed in DPP’s main window.
M
You can specify the save destination folder of images downloaded from
your camera or of images shot remotely.
In Windows 8, the [Start EOS Utility automatically when the
camera is connected] checkbox is not displayed. For information
on starting up EU automatically, see “ Starting Up EU
Automatically in Windows 8” (p.7).
If you checkmark [Auto power off], the camera’s auto power off
function is enabled. If you remove the check mark, the auto
power off function remains disabled, even if you set the auto
power off function on the camera (only when the camera is
connected to a computer.).
If you checkmark [Add WFT Pairing Software to the Startup
folder], the WFT pairing software is added to the Windows start
menu.
If you remove the check mark from [Automatically display Quick
Preview window], the [Quick Preview] window will no longer
appear during Remote Live View shooting or when loading
images.
Destination Folder
COPY