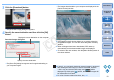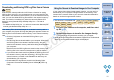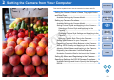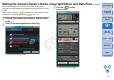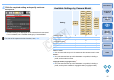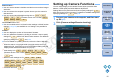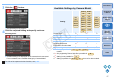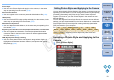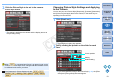EOS Utility Ver.2.13 for Windows Instruction Manual
11
1
2
3
4
Introduction
Contents at
a Glance
Downloading
Images
Camera
Settings
Remote
Shooting
Reference
Preferences
Index
Downloading and Erasing GPS Log Files from a Camera
EOS DIGITAL cameras with built-in GPS have a function for saving
GPS log files. Using EU, you can download to your computer GPS log
files saved in the camera's internal memory or on the camera's memory
card. You can also delete GPS log files saved in the camera's memory
card. This function is enabled only when the camera's [Select GPS
device] is set to [Internal GPS] and Map Utility Ver. 1.4 or later is
installed.*
* For details on Map Utility Ver. 1.4, refer to the Instruction Manual (PDF
manual) provided with Map Utility Ver. 1.4.
After starting EU to download images on a camera's memory card to
your computer, the [Import GPS log files] dialog box appears if there are
GPS log files in the camera's internal memory or the camera's memory
card.
Click the [Yes] button to download GPS log files to your
computer.
The GPS log files are downloaded to your computer. When there
are GPS log files in the camera's internal memory, they are
saved to the camera's memory card before being downloaded to
your computer.
Note that once the GPS log files are saved on the memory card,
GPS log files in the camera's internal memory will be deleted.
If you remove the check mark from [Delete the GPS log files from
the camera's memory card after importing.], GPS log files in the
camera's memory card will not be deleted even after they are
downloaded to your computer.
Downloaded GPS log files are saved in the following folder.
Computer's Documents folder [Canon Utilities] [GPS Log
Files]
6D(WG)
If your camera has a direct image transfer function, you can use it to
download to your computer the images saved on the memory card
inserted in the camera. Refer to your camera’s Instruction Manual for
details on its direct image transfer function.
This function is compatible with
.
When all images have been downloaded, Digital Photo Professional
starts up and the downloaded images are displayed.
1
Connect your camera and computer, and then start
up EU (p.5).
2
Operate the camera to transfer the images directly.
The images in the camera are saved to your computer.
Using the Camera to Download Images to Your Computer
1D X
1D C
1Ds Mk III
1D Mk III
5D Mk III
5D Mk II
50D
40D
REBELT1i
500D
REBELXSi
450D
REBELXS
1000D
COPY