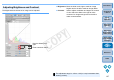Digital Photo Professional Ver.3.13 for Macintosh Instruction Manual
101
1
2
3
4
5
Introduction
Contents at
a Glance
Basic
Operation
Advanced
Operation
Advanced
Image Editing
and Printing
Editing
JPEG/TIFF
Images
Index
Processing
Large Numbers
of Images
Reference
Batch Save as JPEG or TIFF Images (Batch Processing)
You can batch convert and save edited RAW images to highly versatile
JPEG or TIFF images.
The images are saved as separate images, so the RAW images remain
unaffected.
1
In the main window, select multiple images to be
converted.
2
Click the [Batch process] button on the toolbar
(p.126).
The [Batch settings] window appears.
3
Specify the required settings, and then click the
[Execute] button.
The batch processing dialog box appears and saving begins.
When all the images are saved, the [Terminate] button appears in
the batch processing dialog box.
4
In the processing dialog box, click the [Terminate] button.
In the [Batch settings] window, you cannot perform [Save] or [Save As]
(p.41, p.121) to edited RAW images.
DPP’s RAW image development processing technology is continually
being improved upon so that you can perform the latest image
processing more appropriately.
Meaning that, between two differing versions of DPP, processing results
may differ very slightly even if with the same RAW image data, or the
results of significant editing of RAW image data with an attached recipe
may be different.
When you want to save the developing or editing results of the version
you are currently using as it is, it is recommended that you convert and
save images as JPEG image or TIFF images.
While saving is being performed, you can continue working in
another window
Since the saving function operates independently in the background,
you can continue with an operation in another window such as the
main window or the edit window during the saving process.
To convert all images and save, do not select an image in the
main window
If you do not perform step 1 and perform step 2 with no image
selected in the main window, all the images displayed in the main
window will be converted and saved.
Saving images with recipe is not possible
To save the developing/editing results for the version you are currently using
Skillful batch saving
If the message [Insufficient memory.] appears, too many images are
selected at the same time. Decrease the number of selected images.
If you have selected [New file name] in [File name], [Sequence
number] has to be set.
By saving as explained on this page, a trimmed image (p.38,
p.113) or dust-erased image (p.73 to p.77, p.116 to p.120)
actually becomes a trimmed image or dust-erased image.
For a list of [Batch settings] window functions, see p.143.
COPY