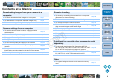Introduction Communication Software for the Camera Contents at a Glance EOS Utility Ver. 2.11 1D X REBELT3i 1D Mk IV 600D 1Ds Mk III REBELT2i 1D Mk III 5D Mk III 5D Mk II 550D REBELT1i 500D 7D REBELXSi 60D 450D 50D REBELT3 40D 1100D REBELT4i REBELXS 650D Camera Settings 1000D Instruction Manual Content of this Instruction Manual Example: EOS-1D X 1D X displays the relevant camera model. In this manual, the windows used in the examples are from Windows Vista.
READ CAREFULLY BEFORE USING! CANON SOFTWARE LICENSE AGREEMENT IMPORTANT - READ THIS AGREEMENT BEFORE USING THE SOFTWARE ON THE CD-ROM IN THIS BOX. BY USING THE SOFTWARE, YOU AGREE TO BE BOUND BY THE TERMS OF THIS AGREEMENT. This is a license agreement (the [Agreement]) between you and Canon Inc. ([Canon]).
Introduction Introduction EOS Utility (hereinafter EU) is software for communication with your EOS DIGITAL camera. By connecting the camera and computer with the cable provided with the camera, you can download to your computer images saved in the camera’s memory card as well as set various camera settings or shoot remotely from EU on your computer.
Introduction Contents at a Glance Downloading images from your camera to a computer Contents at a Glance Remote shooting p.7 To shoot by controlling the camera from a computer (Remote Live View shooting) p.28 To download to a computer selected images only p.8 To shoot with accurate horizontal/vertical alignment p.44 To download images using a third-party card reader p.10 To change the aspect ratio and shoot p.
1 Downloading Images to your Computer Introduction Basic operation such as preparing for downloading images to your computer (connecting your camera and computer), starting up EU, downloading images from your camera to your computer and exiting EU are explained here. Connecting the Camera and Computer..................... 5 Starting up EU ........................................................... 6 Batch Downloading Images to Your Computer ......... 7 Downloading Selected Images to Your Computer........
Connecting the Camera and Computer To download to your computer images shot with your camera, you will need to connect your camera and computer using the interface cable provided with your camera. Cameras other than 1D Mk IV With the < > mark on the plug facing the front of the camera, connect it to the camera’s < > terminal or terminal. the large plug of the cable into the USB port 1 Connect of your computer.
Starting up EU When the camera’s power switch is set to < ON >, EU will start up, and the camera and computer will be able to communicate. 1 2 Click [Downloads images from EOS camera]. Introduction Contents at a Glance Set the camera’s power switch to < ON >. 1 2 3 4 Downloading Images Camera Settings Communication between the camera and the computer begins and the dialog box in step 2 is displayed.
Batch Downloading Images to Your Computer You can batch download to your computer all the images saved on the memory card inserted in the camera that you have not already downloaded. The downloaded images are sorted by date into folders and are then displayed in the main window of Digital Photo Professional (RAW image processing, viewing and editing software) (hereinafter DPP), which is linked to start up automatically, where you can check them immediately. 1 2 Check the downloaded images.
Downloading Selected Images to Your Computer From the images saved in your camera’s memory card, you can select the ones you want and download them to your computer. 2 View the images and checkmark images to download. Viewer window 1 Click [Lets you select and download images]. Introduction Contents at a Glance 1 2 3 4 Downloading Images Camera Settings A viewer window appears and the images in the memory card are displayed.
3 Click the [Download] button. The images downloaded to your computer are displayed in the [Quick Preview] window. Introduction Contents at a Glance 1 2 3 4 Downloading Images Camera Settings The [Download image] dialog box appears. 4 Specify the save destination and then click the [OK] button. Displays the save destination on the computer Download image dialog box C Y P O The [Quick Preview] window allows you to quickly review the downloaded images.
Introduction Using the Camera to Download Images to Your Computer If your camera has a direct image transfer function, you can use it to download to your computer the images saved on the memory card inserted in the camera. Refer to your camera’s Instruction Manual for details on its direct image transfer function.
Exiting EU Introduction 1 Click the [Quit] button. Contents at a Glance 1 2 3 4 Downloading Images Camera Settings The window closes and EU exits. Turn the camera’s power switch to < OFF >. 2 3 Disconnect the cable from the camera and computer. Do not pull on the cable; hold the plug and pull out.
2 Setting the Camera from Your Computer Introduction This section explains how to set the camera’s functions from EU. Setting the Camera Owner’s Name, Copyright Notice and Date/Time............................................................ 13 Available Settings by Camera Model.......................... 14 Setting up Camera Functions .................................. 15 Available Settings by Camera Model.......................... 16 Setting Picture Styles and Applying to the Camera....
Setting the Camera Owner’s Name, Copyright Notice and Date/Time You can set and apply to the camera, the camera owner’s name, copyright notice and date/time recorded as shooting information in shot images. 3 Click the [ ] button. Introduction Capture window Contents at a Glance your camera and computer, and then start 1 Connect up EU . 2 Click [Camera settings/Remote shooting]. (p.
4 Click the required setting and specify each one. Set-up menu Introduction Owner’s name You can enter and set up to 31 characters as the camera owner’s name. Author* 1 You can enter and set up to 63 characters or symbols, including a prefix, as the author’s name. Copyright holder (copyright notice)*1 You can enter and set up to 63 characters or symbols, including a prefix, as the photo creation’s copyright holder (copyright notice).
Setting up Camera Functions You can set and apply to the camera Picture Styles, personal white balance, JPEG quality and white balance adjustment. 4 Click the required setting and specify each one. Introduction Shooting menu Contents at a Glance Connect your camera and computer, and then start up EU (p.5). 1 2 Click [Camera settings/Remote shooting]. 1 2 3 4 Downloading Images Camera Settings Available settings are displayed for the camera that is connected.
Picture Style Available Settings by Camera Model Setting 5D Mk III 5D Mk II 7D 60D 1D X 50D REBELT4i 1D Mk IV 650D REBELT3i 1Ds Mk III 600D REBELT2i 1D Mk III 550D REBELT1i 500D REBELT3 You can set a Picture Style and apply it to the camera, in the same way as operating from the camera (p.17). 40D REBELXSi 450D JPEG quality REBELXS 1000D White balance adjustment You can adjust the white balance, in the same way as operating from the camera (p.23).
Setting Picture Styles and Applying to the Camera You can set and apply Picture Styles to the camera, in the same way as operating from the camera. You can change the values for [Sharpness], [Contrast], [Saturation] and [Color tone] of each Picture Style and register up to three of your own Picture Styles in the camera as userdefined settings.
Changing Picture Style Settings and Applying to the Camera 3 You can set your own Picture Style [Sharpness], [Contrast], [Saturation] and [Color tone] and apply them to the camera, in the same way as operating from the camera. 1 Click the [Return] button. The settings are applied to the camera, and the display returns to the [Shooting menu]. Introduction Contents at a Glance 1 2 3 4 Downloading Images Click [Detail set.]. Camera Settings The [Detail set.] dialog box appears.
Applying Picture Style Files to the Camera You can register up to three Picture Style files downloaded from the Canon’s website or created with PSE and saved to your computer, as user-defined settings in your camera. 3 Click the [ ] button. Introduction Contents at a Glance 1 Click [Register User Defined style]. 1 2 3 4 Downloading Images Camera Settings Y P O The [Open] window appears. The [Register Picture Style File] dialog box appears.
5 Click the [OK] button. Introduction Saving White Balance to your Computer 1D X 1D Mk IV You can save the adjustment results for an image’s white balance to your computer as a white balance file (extension “.WBD”). White balance files saved to your computer can be registered in the camera as personal white balances (p.21). Start by registering a white balance in your camera after adjusting it in the [Remote Live View window] or [Test Shooting] window. 1 Click [Personal WB].
2 Select the white balance to be saved to your computer and click the [Save] button. Introduction Registering Personal White Balance in the Camera 1D X 1D Mk IV White balance files created by adjusting the white balance of an image and saving the results can be registered in the camera as personal white balances. 1 window that appears, enter a filename, select a 3 Insavethedestination, and then click the [Save] button. The white balance file is saved to your computer. Click [Personal WB].
3 Open the folder containing the saved white balance file, select the file and then click the [Open] button. The white balance file is loaded. The white balance files that you can register to the camera are files with the “.WBD” extension. 4 Enter a title into the [Title] input field. 5 Click the [Apply to camera] button.
Introduction Adjusting White Balance and Applying to the Camera You can adjust white balance, in the same way as operating from the camera. 1 Click [WB SHIFT].
2 Select the lens category for which you want to register correction data. 3 Select the lens for which you want to register correction data and click the [OK] button. Introduction Contents at a Glance Register lens aberration correction data/Register peripheral illumination correction data window 1 2 3 4 Downloading Images Camera Settings A list appears showing only the selected lens category. C Y P O The correction data for the selected lens is registered in the camera.
Setting My Menu and Registering to the Camera You can register up to six frequently used menu items as My Menu and register them to the camera, in the same way as operating from the camera. You can register top layer items of each tab as well as all items of Custom Functions. 3 Click the [ ] button. Introduction Contents at a Glance your camera and computer, and then start 1 Connect up EU . 2 Click [Camera settings/Remote shooting]. 1 2 3 4 Downloading Images (p.
4 Introduction Click [My Menu settings]. My Menu Contents at a Glance 1 2 3 4 Downloading Images The [My Menu settings] window appears. Camera Settings the item to be registered and click the [Add] 5 Select button. My Menu settings window C The selected item is added to [Items that can be configured in My Menu on the camera] on the left side of the window. You can register up to six items with the above procedure.
3 Remote Shooting by Controlling the Camera from Your Computer Introduction Displaying Grid Lines.................................................. 52 From EU you can control the camera remotely, and by viewing the subject in the EU window, you can set the camera and shoot. You can also shoot by directly operating your camera even during remote shooting, or preset a time allowing the camera to shoot automatically with timer shooting. Remote Live View Shooting .....................................
Remote Live View Shooting You can control your camera remotely from EU and shoot still images from your computer screen. Also, the shot images are saved directly on your computer and you can recheck them using the linked software Digital Photo Professional (hereinafter DPP). This function is effective for shooting large numbers of shots with fixedframing such as for studio shooting. 1 2 Click [Camera settings/Remote shooting].
3 *1 You can also use the scroll-wheel on your mouse to select settings for items in the settings window and menus that appear. You cannot use the scroll-wheel in the mirror lockup menu. Set the camera.
4 Click the [ ] button. 5 Introduction Set the Live View function. Click [Live View/Movie func. set.], and click [Enable] in the [Live View shoot.] window that appears. Contents at a Glance 1 2 3 4 Downloading Images Camera Settings Click C Remote Shooting Y P O Preferences Live View shoot. window Reference Click Index For cameras other than 1 Ds Mk III 1D Mk III The [Set-up menu] appears. REBELXSi 450D REBELXS 50D 40D 1000D , the [Live View/Movie func. set.] window appears.
Introduction Live View/Movie func. set. window 1D X Exposure simulation Exposure simulation simulates and displays the image with a brightness close to the actual resulting image. Enable The displayed image brightness will be close to the actual brightness (exposure) of the resulting image. If you set exposure compensation, the image brightness will change accordingly. Disable The image is displayed at the standard brightness to make the Live View image easy to see.
6 60D Click the [Live View shoot.] button. Introduction Contents at a Glance 1 2 3 4 Downloading Images The [Remote Live View window] appears. Select Click REBELT4i 650D REBELT3i 500D REBELT3 1100D 600D REBELT2i 550D Remote Live View window REBELT1i Select [Enable] and click the [OK] button.
7 Click the [ Introduction ] button to shoot. You cannot operate the camera when the [Remote Live View window] is displayed. Pressing the Live View shooting button (the camera’s button on the 1D Mk IV 1Ds Mk III 1D Mk III 40D 450D REBELXS 1000D) ) will also display the Live View image on the camera’s LCD monitor, allowing you to view the image while operating the camera. You can shoot by operating the capture window, even if the [Remote Live View window] is not displayed.
HDR (High Dynamic Range) Shooting [Adjust dynamic range]: Sets the range of adjustment for dynamic range. Select from [Disable HDR], [Auto], [±1], [±2], and [±3]. When selecting [Auto], the range of adjustment will be set automatically depending on the image's overall tonal range. The higher the number, the wider the dynamic range will be. [Effect]: Selects the finishing effect.
2 Introduction Take a shot. Contents at a Glance 1 2 3 4 Downloading Images Camera Settings The HDR mode cannot be set if you use any of the following functions: AEB, white balance bracketing, multiple exposures, flash exposure, bulb exposure, or movie shooting. HDR shooting of a moving subject is not recommended because the movement of the subject will appear as afterimages in the merged image. HDR shooting is recommended for still subjects.
Remote Live View Window Functions These pages explain the functions available in the [Remote Live View window], including checking the camera settings and focusing while viewing your subject on the computer screen. See also the list of [Remote Live View window] functions at the end of this manual (p.96, p.97). 3 Click the [ ] button. Contents at a Glance The section you selected in step 1 is displayed enlarged at 100% (actual pixel size) in the [Zoom View] window.
4 Introduction Adjust the focus. Focusing Using AF 1D X 1D Mk IV 5D Mk III REBELT4i 650D REBELT3i 500D REBELT3 1100D 5D Mk II 7D 60D 50D 600D REBELT2i 550D REBELT1i In Quick, Live, Face Detection Live, and other AF modes, images can be focused automatically in the same way as on the camera itself.
3 Introduction Click the AF point in the position where you want to focus. Contents at a Glance 1 2 3 4 Downloading Images Camera Settings Click If [Automatic selection] is selected in step 2, all the AF points are automatically selected. If [Manual selection] is selected in step 2, only the selectable AF points are displayed. 4 Click the [ON] button. C Y P O Remote Shooting Preferences Reference Index AF is executed.
Focusing Using Live Mode 1D X 1D Mk IV 5D Mk III REBELT4i 650D REBELT3i 500D REBELT3 1100D 5D Mk II 7D 60D 50D 600D REBELT2i 550D REBELT1i 2 Drag the enlargement display frame to move it to the position where you want to focus. Introduction Contents at a Glance [Live mode] or [FlexiZone – Single] from the 1 Select list box. 1 2 3 4 Downloading Images Drag Camera Settings The AF point appears. On REBELT4i 650D , you can set continuous AF to on/off with the [Continuous AF] box.
Focusing Using Face Detection Live Mode 1D X REBELT3i 1D Mk IV 5D Mk III 600D REBELT2i 5D Mk II 7D 60D 50D 550D REBELT1i 500D REBELT3 1100D Focusing Using Face+Tracking REBELT4i 1 1 Select [Face Detection Live mode] from the list box. When a face is detected, an AF point appears. When there is a face other than the face detected in the scene, a new AF point appears if you move the cursor to the position of the other face. The AF point is selected by clicking that position.
Focusing Using FlexiZone-Multi REBELT4i 650D This AF mode allows focus to be easily achieved on moving subjects. You can adjust focus over a wide area, and also divide the area into zones for focusing. 1 2 Introduction Checking the Depth of Field and Exposure You can check the depth of field and exposure in the [Remote Live View window]. Click the [ON] button. Select [FlexiZone-Multi] from the [Focus] list box. An AF point appears. You can click in the window to select an AF zone.
Introduction White Balance with the Remote Live View Window You can change the white balance of an image in the [Remote Live View window] and register the changed white balance in the camera. 1 Select the white balance to apply to the image.
2 Click the [ ] button. 4 The [Click white balance] window appears. Introduction Click the [Apply to camera and execute test shooting] button. Contents at a Glance Click white balance window 1 2 3 4 Downloading Images A shot will be taken again using the part of the image in step 3 clicked as the standard for white and the shot image is displayed in the [Test Shooting] window. The test image will not be saved. To save the test image, click the [ ] button.
Introduction Displaying an Electronic Level 1D X Contents at a Glance 5D Mk III You can display an electronic level in the [Remote Live View window] to check the tilt of the camera. 1 Click the [ 1 2 3 4 Downloading Images ] button in the [Remote Live View window]. Camera Settings An electronic level is displayed in the [Remote Live View window]. 2 Check the tilt of the camera.
Introduction Changing the Aspect Ratio 1D X 1D Mk IV 5D Mk III 1Ds Mk III REBELT4i 650D REBELT3i 600D 1D Mk III 7D 60D As with the camera’s Live View function, it is possible to shoot with a feeling similar to film-type medium-format/large-format cameras such as 6 x 6 cm, 6 x 4.5 cm and 4 x 5 inches. Depending on the connected camera, there are the following differences.
Introduction 5D Mk III 1 Click the [ ] button. 1D X The [Specify Aspect Ratio/Cropping Info] dialog box appears. 2 Audio Recording Setting Set [Add aspect ratio information] or [Add cropping information]. 650D You can set the audio recording level when shooting movies in Remote Live View shooting. This function can be set only when the camera is in P, Tv, Av, M, or B shooting mode. You should also refer to the page related to “Setting the Sound Recording” in your camera’s Instruction Manual.
2 Wind Filter Function Specify settings. When you want to reduce the sound of the wind recorded while shooting outdoors, checkmark the Wind filter function box to enable the Wind filter function. It will function only when using a built-in microphone. However, when enabled, low bass sounds are also partially reduced, and it is recommended that you remove the check mark from this box in locations with no wind, to disable the Wind filter function.
Overlaid Display Function An image saved in your computer can be overlaid on top of the image displayed in the [Remote Live View window]. As this function allows you to accurately align angles, it is useful when shooting several images at the same angle, such as when shooting product photos. Images loaded from your computer are only displayed, and are not included in the shot. 2 Select the image you want to display as an overlay and click the [Open] button.
Enlarging/Reducing an Overlay Image An image displayed as an overlay (the overlay image) can be enlarged/ reduced from 25 to 200%. Use the [Enlarge/Reduce] slider to set the enlargement or reduction. Drag the [Enlarge/Reduce] slider left or right. Introduction Contents at a Glance 1 2 3 4 Downloading Images Camera Settings An overlaid image (the overlay image) can be displayed enlarged/reduced, rotated, or with its composite ratio adjusted (p.50).
Rotating an Overlay Image An image displayed as an overlay (the overlay image) can be rotated from -180° to +180°. Use the [Rotate] slider to set the rotation. Drag the [Rotate] slider left or right. Setting the Composite Ratio of an Overlay Image The composite ratio (transparency) of an image displayed as an overlay (the overlay image) can be set from 0 to 100%. Use the [Composite Ratio] slider to set the composite ratio. Drag the [Composite Ratio] slider left or right.
Moving an Overlay Image Displaying a Different Overlay Image An image displayed as an overlay (the overlay image) in the [Remote Live View window] can be moved to a new position. You can also use the cursor of your mouse to enlarge/reduce or rotate the image. An image displayed as an overlay (the overlay image) can be changed to another image. 1 Click the [Move overlay image] button. 1 Click the [Open] button in [Overlay].
Hiding an Overlay Image Hide an image displayed as an overlay (the overlay image). 1 Remove the check mark from [Show overlay image]. The overlay image is hidden. Introduction Displaying Grid Lines You can display grid lines in the [Remote Live View window] in the same way as the camera's Live View function, to check the camera's horizontal/vertical alignment. Select the [Compose] tab sheet and checkmark 1 [Show grid] in [Grid].
Shooting by Operating the Camera 2 Select a display method for the grid lines from the [Grid] list box. Even when remote shooting is set, you can still operate the camera and shoot – as when shooting with only the camera. Also, since the shot images are saved to your computer’s hard disk, you can shoot large quantities without having to worry about the capacity of the memory card. 1 Display the capture window . 2 Press the camera’s shutter button and take a shot. Introduction Contents at a Glance (p.
Shooting Movies Introduction 1D X 1D Mk IV 5D Mk III 5D Mk II 7D 60D REBELT4i 650D REBELT3i REBELT2i 550D REBELT1i 500D REBELT3 1100D 600D The following kinds of movie compression formats are selectable on . • ALL-I (I-only): Compresses one frame at a time for recording. Although the file size will be larger than with IPB, the movie will be more suited for editing. • IPB: Compresses multiple frames at a time efficiently for recording.
7 Click the [ Introduction ] button and begin shooting. At the bottom left of the [Remote Live View window], a [ and the recording time are displayed. After you click the [Download] button, the file names of the image data shot in movie mode (movie/still image) appear in a list. ] icon Contents at a Glance Recording time 1 2 3 4 Downloading Images Camera Settings Click the [ ] button again to end shooting.
5D Mk II 1 Prepare for Live View shooting. Follow the procedure from step 1 to step 3 for “Remote Live View Shooting” (p.28). Introduction Click the [OK] button. 4 5 Click [Live View shoot.]. The [Live View/Movie func. set.] window closes. Contents at a Glance 2 Click [Live View/Movie func. set.]. Camera Settings The [Remote Live View window] appears. . 6 Adjust the focus. ] button and begin shooting. 7 Click the [ (p.36, p.37) The [Live View/Movie func. set.] window appears.
Introduction 5D Mk III 7D REBELT3 1100D 1 Prepare for Live View shooting. Follow the procedure of step 1 and step 2 for “Remote Live View Shooting” (p.28). 7D , set your camera’s Live View shooting/ On 5D Mk III Movie shooting switch to < >. 2 After specifying [Destination Folder] and [File Name], click the [Download] button in the window, and image data will be downloaded from the camera’s memory card to your computer. Image data having a check mark removed from its file name are not downloaded.
Introduction When setting the movie recording size, click [Live View/Movie func. set.], and display the [Live View/Movie func. set.] window before setting. The following movie compression formats can be selected on 5D Mk III . • ALL-I (I-only): Compresses one frame at a time for recording. Although the file size will be larger than with IPB, the movie will be more suited for editing. • IPB: Compresses multiple frames at a time efficiently for recording.
Introduction 60D 1 Prepare for Live View shooting. Follow the procedure of step 1 and step 2 for “Remote Live View Shooting” (p.28). 2 Click the [ ] button. Contents at a Glance 1 2 3 4 Downloading Images Camera Settings The [Remote Live View window] appears. After specifying [Destination Folder] and [File Name], click the [Download] button in the window, and image data will be downloaded from the camera’s memory card to your computer.
Introduction When setting the movie recording size, movie shooting mode, etc., click [Live View/Movie func. set.], and display the [Live View/ Movie func. set.] window before setting. Note the following when you set the movie recording size to [Movie Crop 640 x 480]. • The Movie crop image cannot be magnified for focusing. • Two AF modes can be selected, [Live mode] (p.39) and [Face Detection Live mode] (p.40). • AF mode automatically switches to [Live mode] (p.39) when in [Quick mode] (p.37).
Introduction REBELT4i 650D REBELT3i 600D REBELT2i 550D 1 Prepare for Live View shooting. Follow the procedure of step 1 and step 2 for “Remote Live View Shooting” (p.28). 2 Click the [ ] button. Contents at a Glance 1 2 3 4 Downloading Images Camera Settings After specifying [Destination Folder] and [File Name], click the [Download] button in the window, and image data will be downloaded from the camera’s memory card to your computer.
When setting the movie recording size, click [Live View/Movie func. set.], and display the [Live View/Movie func. set.] window before setting. Introduction Note the following when you set the movie recording size to [Movie Crop 640 x 480] on REBELT2i 550D . • The Movie crop image cannot be magnified for focusing. • Two AF modes can be selected, [Live mode] (p.39) and [Face Detection Live mode] (p.40). • AF mode automatically switches to [Live mode] (p.39) when in [Quick mode] (p.37).
Introduction REBELT1i 500D 1 Prepare for Live View shooting. Follow the procedure of step 1 and step 2 for “Remote Live View Shooting” (p.28). After you click the [Download] button, the file names of the image data shot in movie mode (movie/still image) appear in a list. 2 Set the camera’s Mode Dial to < When setting the movie recording size, click [Live View/Movie func. set.], display the [Live View/Movie func. Set.] window before setting.
3 Introduction Click [Live View shoot]. Contents at a Glance 1 2 3 4 Downloading Images The [Remote Live View window] appears. Camera Settings Adjust the focus. (p.36, p.37). 4 5 Click the [ ] button and begin shooting. At the bottom left of the [Remote Live View window], a [ and the recording time are displayed. ] icon Recording time C Click the [ ] button again to end shooting.
Timer-controlled Shooting Two types of timer shooting are available where the camera automatically takes shots at a specified time or a specified number. Timer Shooting You can automatically take a shot when the specified time elapses. Display the capture window (p.28). 1 2 Click the [ ] button. 3 Enter a delay time and click the [Start] button. The [Timer shooting settings] dialog box appears. Enter a value between 0 seconds and 99 minutes and 59 seconds in one-second increments.
Bulb Exposures 1 Display the capture window . 2 Double-click the shooting mode icon and select [BULB]. 3 Set the desired aperture. (p.28) Introduction Contents at a Glance 1 2 3 4 Downloading Images Camera Settings Specify the following settings for cameras other than 1D X 1D Mk IV 1Ds Mk III 1D Mk III . • For cameras with < B > (bulb) on the Mode dial, set to < B >.
Flash Shooting 1D X 1D Mk IV 5D Mk III 5D Mk II 7D 60D REBELT4i 650D REBELT3i REBELT2i 550D REBELT3 1100D 600D 4 Click the [ ] button. Introduction Contents at a Glance From EU you can set the camera’s flash function, as well as EX-series Speedlite (sold separately) compatible with flash function setting, in order to perform flash shooting. For more details on setting items, also refer to the Instruction Manual provided with your EX-series Speedlite and with your camera.
5 Introduction Click [Flash function settings]. Flash control menu Contents at a Glance 1 2 3 4 Downloading Images Camera Settings When REBELT4i 650D REBELT3i 600D is connected, [Built-in flash] is also displayed. You can change the way you set the built-in flash functions by selecting setting items displayed in [Built-in flash]. Refer to your camera’s Instruction Manual for details on setting items ([NormalFiring], [EasyWireless], [CustWireless]). The [Flash function settings] window appears.
Introduction 6 Specify settings. Flash function settings window The window displayed differs depending on the connected camera and flash. Check that this box is checkmarked Contents at a Glance 1 2 3 4 Downloading Images Click setting items, and select settings from the menu that appears* Camera Settings Enable the wireless function, click the setting items, and then select settings from the menu that appears* C Y P O Remote Shooting Preferences Reference [Wireless func.
Introduction If the [Flash control] menu is displayed on the camera’s LCD monitor, EU [Flash function settings] window automatically closes. You can use modeling flash by clicking the [Modeling flash] button. You should only use modeling flash for a maximum of 10 times continuously. (For more information, refer to the Instruction Manual provided with the flash.
Registering Background Music to a Camera Memory Card REBELT4i 650D REBELT3i Register Background Music window 600D You can register WAV-format music files, saved to your computer, to the camera’s memory card as background music. Registered background music can be played together with a Video Snapshot Album or slideshow played on the camera. 1 Contents at a Glance 1 2 3 4 Downloading Images Connect your camera and computer, and then start EU (p.5).
Changing the Playback Order of Music Files Select a music file in [Background music to register], and then click the [ ] or [ ] button. Editing Track Names of Music Files Select a music file in [Background music to register], click the [Edit track Name] button and enter a track name up to 25 characters (single-byte). Then, click the [OK] button. Introduction Contents at a Glance 1 2 3 4 Downloading Images Camera Settings The order of the music files changes.
Adding EOS Sample Music Click the [EOS Sample Music] button. Music files already registered on the camera’s memory card are overwritten as music files are registered. Registering music files to your camera one track at a time is not possible. 5 Click the [Close] button. Introduction Contents at a Glance 1 2 3 4 Downloading Images Camera Settings The [Register Background Music] window closes. The EOS Sample Music on your computer is added to [Background music to register].
4 Preferences Introduction You can change each of the EU functions on each tab sheet of the preferences window to make them easier to use. Preferences ............................................................. 75 Basic Settings............................................................. 75 Destination Folder ...................................................... 75 File Name ................................................................... 76 Download Images.........................................
Preferences Introduction 1 On the main window, click the [Preferences] button. The [Preferences] dialog box appears. the required settings and click the [OK] 2 Specify button. The settings are applied to EU. Basic Settings You can specify the operation when EU starts up and whether the auto power off function is enabled or disabled. C When [Show [Lets you select and download images] screen] is selected in [Startup Action], the viewer window (p.89) appears.
Introduction You can also specify a save destination folder by entering text directly in the textbox for the save destination folder. To specify a save destination folder, click the [Browse] button. After you click the [Browse] button and specify a save destination folder, a subfolder is created automatically below the save destination folder you specified.
Introduction Remote Shooting If you checkmark [Save also on the camera’s memory card], images shot during remote shooting will also be saved to the camera’s memory card. If you checkmark [In RAW+JPEG mode, only transfer JPEGs to the computer], only the JPEG image of images shot in RAW+JPEG recording quality with remote shooting will be transferred to your computer. If you checkmark [Rotate image], you can set a function that rotates shot images regardless of the camera’s position during shooting.
Introduction Linked Software From the list box, you can select the linked software that starts up when images are downloaded from the camera or when images are shot remotely. Also, you can register third-party software as linked software by clicking the [Settings] button. Time Settings You can specify settings for clock time when connected to a camera.
Reference Introduction This reference section has been provided to enhance your experience using EU. It contains various troubleshooting solutions, how to delete EU from your computer and explanations of the various windows. An index is provided at the end of the chapter for you to easily find information you are looking for. C Troubleshooting.......................................................
Troubleshooting If EU is not operating correctly, see the items below. Installation could not be completed correctly You cannot install the software if a user setting with privileges other than [Administrator] or [Computer administrator] is selected. Select a user setting with [Administrator] privileges in Windows 7/Windows Vista or [Computer administrator] privileges in Windows XP. For detailed information on selecting the user setting, refer to your computer User’s Manual.
Introduction Communication between EU and the camera disconnected Operation of the auto power off function will automatically switch the camera off, disabling communication with EU, if you turn the auto power off function to [ON]. Remove the check mark from [Auto power off] in the preferences window (the [Basic Settings] tab sheet) (p.75) or set the auto power off function in the camera to [OFF].
Monitor Folder Function (Function for Use with the WFT-E2, WFT-E2 II, WFT-E3, WFT-E4, WFT-E4 II, WFT-E5, WFT-E6, or WFT-E7) This is a function for checking your images with Digital Photo Professional (hereinafter DPP) in real time using the Wireless File Transmitter WFT-E2, WFT-E2 II, WFT-E3, WFT-E4, WFT-E4 II, WFTE5, WFT-E6, or WFT-E7 (sold separately). For setting the WFT-E2, WFT-E2 II, WFT-E3, WFT-E4, WFT-E4 II, WFTE5, WFT-E6, or WFT-E7 refer to the Instruction Manual provided with each product.
Function for Use with the Accessories If you have the Wireless File Transmitter WFT-E2, WFT-E2 II, WFT-E3, WFT-E4, WFT-E4 II, or WFT-E5 (sold separately), you can start up the previously mentioned accessory software from EU. You can also start up the Picture Style Editor (Picture Style file creating software). For details on using each software, refer to the instruction manual for the software. For Picture Style files, see p.19. 3 Click the software you want to start up.
Folder Structure and File Names in the Memory Card Uninstalling the Software Images shot with the camera are saved in the memory card’s [DCIM] folder with the following folder structure and file names. Refer to the following when copying images to your computer using a card reader. Before starting the software uninstallation, exit all programs you are using. Log in under the Administrator privileges when uninstalling the software.
Fixing the Plug to the Camera 1D X 1D Mk IV 1Ds Mk III Cable protector attached. 1D Mk III Fasten the plug to the camera with the cable protector to prevent it from detaching during remote shooting. Introduction Contents at a Glance 1D X 1 3 Remove the cable protector in the order (1), (2). (1) Check the direction of the < in. > mark on the plug and push it 2 Attach the cable protector in the order (1), (2).
1D Mk IV 1 3 Open the covers. With the plug as it is in step 2, connect it to the camera’s terminal. terminal Introduction Contents at a Glance 1 2 3 4 Downloading Images Camera Settings 2 Pass the small plug of the cable through the cable protector, and pull it in the direction of the arrow. < 4 Fix the cable protector with the fixing screw.
1Ds Mk III 1 1D Mk III 4 Remove the cap. Attach the cable protector and fix it with the fixing screw. Introduction Contents at a Glance Cable protector 1 2 3 4 Downloading Images Camera Settings 2 Attach the cap on the fixing screw. the small plug of the cable into the < 3 Connect terminal on your camera. > C Y P O Remote Shooting Preferences Reference Index Connect the plug with the < camera.
List of Main Window Functions If you click the [Accessories] tab, you can start up from EU the software for accessories such as the Wireless File Transmitter WFTE2, WFT-E2 II, WFT-E3, WFT-E4, WFT-E4 II, or WFT-E5 (sold separately) and the Picture Style Editor (Picture Style file creating software). (p.83) Control camera tab sheet (p.8, p.89) (p.82) Exits EU (p.11) 650D REBELT3i 1 2 3 4 Camera Settings (p.28, p.92) The window below appears when REBELT4i is connected.
List of Viewer Window Functions (p.
List of Register Data Window Functions for Lens Aberration and Peripheral Illumination Correction (p.23) Introduction Contents at a Glance 1 2 3 4 Downloading Images Displays all the categories Lens category Camera Settings C Y P O Remote Shooting Preferences Displays lenses selected in [Select a lens category] by category Reference Index Displays only the registered lenses No. of lenses registered in the camera/No.
List of My Menu Settings Window Functions (p.
List of Capture Window Functions Introduction Displayed items differ depending on the model and settings of the camera connected. For *1 to *11 explanations, see the next page. Contents at a Glance Flash ready*2 AF mode Mirror lockup Drive mode Bracketing*10 Power status*1 Number of possible shots Warning lamp*3 Rotates shot images*4 Shoot button*5 (p.
*1 2 * When using the battery, the charge level is displayed. 7D Displayed only on 1D X 1D Mk IV 5D Mk III REBELT4i 650D REBELT3i 600D REBELT2i 550D Exposure Level/AEB Level 60D REBELT3 1100D . *3 *4 *5 6 * Appears after flash charging is complete and the cursor is moved to the Shoot button. Turns on red when shooting was unsuccessful or is impossible. Also blinks during countdown for self-timer shooting. Each time you click the button, the shot image rotates 90 degrees.
List of Flash Function Settings Window Functions 1D X 1D Mk IV 5D Mk III 5D Mk II 7D 60D REBELT4i MULTI flash count 650D REBELT3i 600D REBELT2i 1st curtain sync/ 550D (p.
Introduction Zoom/focal length MULTI flash frequency Contents at a Glance MULTI flash count Flash metering Settings update button Flash exposure compensation amount / Flash output level*2 Flash mode Syncro setting*1 Channel Master flash ON/OFF Flash exposure compensation amount / Flash output level during wireless setting*2 C Y P O Wireless function button Wireless radio ID Flash ratio 1 2 3 4 Downloading Images Camera Settings Remote Shooting Preferences Reference Index [Modeling flash] b
List of Remote Live View Window (Live View Tab) Functions Sets the color temperature Enlargement display frame (p.28) Introduction Controllers 1 Contents at a Glance Selects the white balance (p.42) Click white balance Displays the [Test Shooting] window (p.99) AF mode (p.37 to p.41) Lens drive (p.37) AF point Movie recording time Movie recording in progress icon 1D X C 5D Mk III Movie compression format Frame rate Movie recording size Starts/stops movie recording Displays the capture window (p.
List of Remote Live View Window (Compose Tab) Functions Overlay image filename (p.48) Introduction Overlay image controllers Contents at a Glance Opens an overlay image (p.48) Overlay image move and display (p.51) Enlarge/reduce slider (p.49) Rotate slider (p.50) Composite ratio slider (p.50) Resets the overlay image (p.49) to (p.51) C Y P O Grid display (p.52) to (p.
List of Zoom View Window Functions Moves the display position (p.36) Sets the color temperature Introduction Controllers 1 Selects the white balance (p.42) Click white balance Displays the [Test Shooting] window (p.99) AF mode (p.37 to p.41) Moves the display position C Moves the display position Y P O Lens drive (p.37) Checks the depth of field (p.
List of Test Shooting Window Functions (p.42) Introduction Test Shooting button Displays the [Click white balance] window (p.
Index Introduction A F Adjusting the Horizontal Alignment of the Camera (Remote Live View Shooting) ............................................................. Adjusting the Vertical Alignment of the Camera (Remote Live View Shooting) ............................................................. Adjusting the White Balance ............................................................... Applying Personal White Balance....................................................... Applying Picture Style Files .
Remote Live View Window ........................................................... 32, 96 Remote Live View Window Functions................................................. 36 Adjusting the Horizontal Alignment of the Camera....................... 44 Adjusting the Vertical Alignment of the Camera........................... 44 Changing the Aspect Ratio........................................................... 45 Changing the White Balance in the Remote Live View Window ..