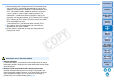Digital Photo Professional Ver.4.0 for Macintosh Instruction Manual
Table Of Contents
- Digital Photo Professional
- Introduction
- Downloading Images
- Viewing Images
- Organizing and Sorting Images
- Editing Images
- RAW Images
- Editing JPEG and TIFF Images
- Tool Palettes
- Editing with the Basic Adjustment Tool Palette
- Editing with the Tone Adjustment Tool Palette
- Editing with the Color Adjustment Tool Palette
- Editing with the Detailed Adjustment Tool Palette
- Editing with the Trimming/Angle Adjustment Tool Palette
- Editing with the Lens Correction Tool Palette
- Editing with the Dust Delete/Copy Stamp Tool Palette
- Setting Work Color Space
- Saving Editing Results
- Re-Editing an Image
- Utilizing Adjustment Contents (Recipe)
- Adjusting by Comparing Multiple Images
- Editing Efficiently
- Transferring a RAW Image to Photoshop
- Customizing the Main Window Toolbar
- Printing Images
- Processing Large Numbers of RAW Images
- Remote Shooting
- Specifying Preferences
- Reference
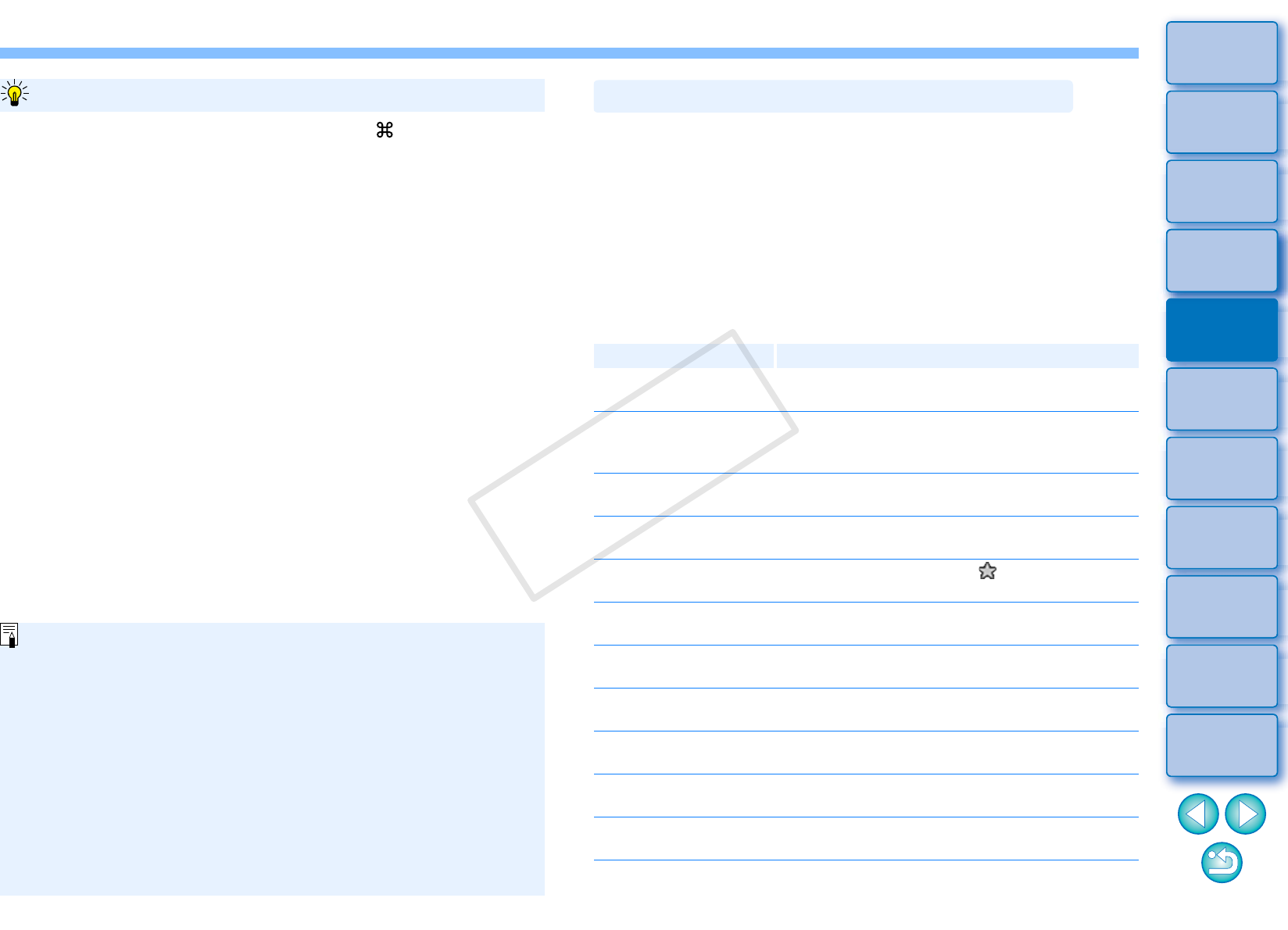
30
3
Sorting
Images
1
2
4
5
Introduction
Contents
Downloading
Images
Viewing
Images
Printing
Images
Editing
Images
Reference/
Index
6
Processing
Large Numbers
of RAW Images
7
Remote
Shooting
8
Specifying
Preferences
Click on desired images while holding down the < > key. To select
multiple consecutive images, click on the first image, and then click on
the last image while holding down the <shift> key.
To select multiple images in the main window
The [Label] menu can also be used to attach check marks and set
ratings.
You can display and change the rating settings set in DPP with
other EOS software and on a supported camera.
• EOS Utility version 2.9 or later:
Ratings set in DPP are displayed. However, [Reject] is not
displayed and you cannot change rating settings.
• On a supported camera:
Ratings set in DPP are displayed in the playback screen. You
can also change rating settings. However, you cannot display or
change settings for [Reject].
Reversely, you can also display and change with DPP the rating
settings set for images on a supported camera.
You can arrange images in the order of the types of check marks you
have attached to images, or in the order of date and time at which the
images were shot. You can also freely arrange images by moving them
individually.
Arranging by Type
* Descending order sorts all items in the reverse of ascending order.
Select the [Thumbnails] menu [Sort] desired item.
The images are arranged in the order according to the selected
item.
Sort item Description
File name: ascending
order
Images are sorted by file name in alphanumeric
order (0 to 9 A to Z).
Extension: ascending
order
Images are sorted in the following order: RAW
images JPEG images TIFF images
MOV movies MP4 movies.
Shooting Date/Time:
ascending order
Images are sorted by shooting date and time
from the earliest.
Check mark:
ascending order
Images with check marks take priority and are
sorted in number order.
Rating: ascending
order
Sorted in order of fewest [ ].
Camera model Name:
ascending order
Sorted in order of least digit used in the camera
model name. (Ex.: EOS-1D X EOS 6D)
Lens: ascending order Sorted in order of shooting lens with shortest
focal length.
ISO speed: ascending
order
Sorted in order of lowest speed.
Shutter speed:
ascending order
Sorted in order of fastest shutter speed.
Aperture value:
ascending order
Sorted in order of lowest aperture value.
Focal length:
ascending order
Sorted in order of shooting lens with shortest
set focal length.
Arranging Images in the Main Window
COPY