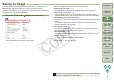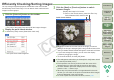Digital Photo Professional Instruction Manual Windows (EOS DIGITAL REBEL XTi/EOS 400D DIGITAL)
14
1
2
3
4
5
Introduction
Contents at
a Glance
Basic
Operation
Advanced
Operation
Advanced
Image Editing
and Printing
Editing JPEG
Images
Index
Processing
Large Numbers
of Images
Reference
Efficiently Checking/Sorting Images
You can enlarge images displayed as thumbnails in the main window
and efficiently check each image. You can attach check marks and sort
images into three groups.
1
Click the [Select all] button on the toolbar.
¿ The color of the image frame around all the images changes.
2
Display the quick check window.
O Select the [Tools] menu ` [Start Quick check tool].
¿ The quick check window appears.
3
Click the [Next] or [Previous] button to switch
between images.
O When you double-click on the area in the image you want to
enlarge, the image is enlarged ([50% view]) centered around the
area you double-clicked. Double-click again to revert to the full view.
O If you have enlarged an image, you can move the display
position by dragging the image.
O To close the window, click the [OK] button.
Quick check window
Displays the image in full screen.
To return to the normal screen, press the <Esc> key.
Switch between 50% view/full view
O The enlargement ratio when you clicked [50% view] button is half
the actual pixel width (100%).
O Each operation can also be performed with the menu which
appears when you right-click with the mouse on the image.
O To switch between full screen display/normal screen display,
press the <Alt> + <Enter> keys.
O When step 2 is performed with no image selected in the main
window, you can check in the quick check window all the images
that were displayed in the main window.
O For a list of quick check window functions, refer to p.84.