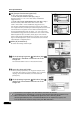Snabbguide Kontrollera att programvaran är installerad innan bildläsaren ansluts till datorn! Inställning och skanning Kontrollera förpackningens innehåll 3 s. Installation av programmen 4 Windows s. Macintosh s. 5 6 Upplåsning av skannern s. Anslutning av skannern s. Prova på att skanna s. 7 8 Skanning av film s. 12 Att använda USB 2.0 expansionskort för gränssnitt (endast Windows) s. 16 Läs igenom snabbguiden innan du använder skannern.
Information om handböckerna Information om handböckerna Öppna förpackningen Snabbguide (den här handboken) Denna handbok innehåller en beskrivning av en rad procedurer – från öppning av förpackningen till användning av skannern. LÄS DENNA HANDBOK FÖRST! Scanning Guide (skanningshandbok) (handbok i HTML-format) HTML Läs denna handbok när du har installerat skannern enligt anvisningarna i Snabbguiden.
Kontrollera förpackningens innehåll Kontrollera förpackningens innehåll Skanner och tillbehör CanoScan 5200F USB gränssnittskabel AC-adapter Filmhandböcker (för filmremsor och dia) Dokument och programvaror • Snabbguide (denna handbok) • Ytterligare dokument • CanoScan Setup Utility-CD-ROM (installations-CD) • De två siffrorna inom parentes nedan anger storleken på Windows- respektive Macintosh-versionerna av programvaran.
Installation av programmen (Windows) Installation av programmen (Windows) • I Windows XP/2000 skall du logga in med administratörsbehörighet när du installerar eller avinstallerar programvara. • Om du använder en dator som inte har USB 2.0-gränssnitt som standard, se sidan 16. 1 Starta datorn. Klicka på [Cancel/Avbryt] om guiden “Found New Hardware Wizard” (Hittade ny maskinvara) eller “Add New Hardware” (Lägg till ny maskinvara) visas. 2 Sätt in CD-skivan CanoScan Setup Utility i CD-enheten.
Installation av programmen (Macintosh) Installation av programmen Macintosh (Macintosh) 1 Starta datorn. Se till att du loggar in som administratör – med den först skapade administratörsidentiteten – när du skall installera programmet. Du kan installera programmet om du har loggat in med en senare tillagd administratörsidentitet. 2 Sätt in CD-skivan CanoScan Setup Utility i CD-enheten. 3 Dubbelklicka på CD-ROM-ikonen. 4 Dubbelklicka på ikonen [SetUp/Inställningar].
Upplåsning av skannern Upplåsning av skannern • Lås upp skannern innan du ansluter den till datorn. Om den lämnas låst kan det medföra fel eller andra problem. • Luta inte skannern mer än 90 grader utifrån horisontalläge när du låser upp den. • När du låser skannern skall du inte lyfta upp den bakre delen och luta framsidan (där skannerknappen sitter) nedåt. Det kan då bli omöjligt att ställa in låset. 1 Ta av skannerns förseglingar. 2 Vänd skannern försiktigt.
Anslutning av skannern Anslutning av skannern • Kontrollera att skannern är upplåst (sidan 6) 1 Anslut FAU-kabeln till FAU-kontakten på skannerns baksida (!). 2 Anslut skannern till datorn med den medföljande USB-gränssnittskabeln ("). USB-kontakt Bred platt kontakt USB gränssnittskabel Liten fyrkantig kontakt 3 Anslut AC-adaptern till skannern. 4 Tryck ( I ) för att sätta på strömmen. AC-adapter Svenska • Använd bara den USB-kabel och den AC-adapter som medföljer skannern.
Prova på att skanna Prova på att skanna Följande steg förklarar hur man skannar in bilder med ArcSoft PhotoStudio. • Kontrollera att datorn är påslagen. Överst (Top) Underst (Bottom) Riktmärke 1 Lägg ett foto eller en bild på glaset. Lägg den övre kanten vid riktmärket. Stäng dokumentlocket. Windows 2 Välj [Start/Starta], [Programs/Program] eller [All programs/Alla program], [ArcSoft PhotoStudio 5.5] och [PhotoStudio 5.5].
Prova på att skanna 3 Klicka på menyn [File/Arkiv] och välj [Select Source/ Välj källa]. Välj namnet på din skannermodell och klicka på [Select/Välj]knappen för Windows eller på [OK]-knappen för Macintosh. • Den här inställningen behöver bara göras en gång så länge du använder samma skanner. • Inställningen behöver göras om när du väljer en annan skanner eller en digitalkamera. 4 Klicka på ikonen Acquire (Hämta) på verktygsmenyn, eller gå till menyn [File/Arkiv] och välj [Acquire/Hämta].
Prova på att skanna 8 Välj [Output Size/Utmatningsstorlek]. Du kan välja mellan följande alternativ.
Användning av skannerns knappar Användning av skannerns knappar Du kan använda de tre bekvämt placerade knapparna på skannerns framsida för att enkelt kunna skanna och utföra tillhörande uppgifter – bara genom att trycka på knappen. Lägg en bild på skannern innan du trycker på en knapp. • Om du vill använda dessa knappar måste ScanGear CS, CanoScan Toolbox och ArcSoft PhotoStudio vara installerade från CD-skivan CanoScan Setup Utility.
Skanning av film Skanning av film Du kan skanna 35 mm film (filmremsor eller diabilder) med denna skanner. Filmremsa Diabilder Placera filmen Gör så här för att sätta in filmen i filmguiden. • Se till att FAU-kabeln är ansluten till FAU-kontakten på skannerns baksida. 1 Avlägsna skyddsarket från dokumentlocket. Dra skyddsarket uppåt för att avlägsna det. När du har slutfört skanningen, sätt tillbaka skyddsarket genom att passa in det i hålen i dokumentlocket och skjuta det nedåt i läge.
Skanning av film " Rikta in flikarna på filmguiden mot FILM-symbolen på dokumentglaset på skannern. Kalibreringsspår • Placera en svart pappersbit över mellanrummen för att skärma av ljuset om du sätter in en filmremsa med 5 eller färre ramar eller om den skannade bilden vitnat i kanten. Diabilder ! Rikta in flikarna på filmguiden mot FILM-symbolen på dokumentglaset på skannern. Kalibreringsspår " Placera en diabild med framsidan neråt i filmguiden som visas i teckningen till höger.
Skanning av film Skanning av film Följande steg förklarar hur man skannar in bilder med ArcSoft PhotoStudio. 1 Tryck på till/från-knappen på skannerns vänstra sida så att den hamnar i ( I )-läge. 2 Starta ArcSoft PhotoStudio. Se ytterligare anvisningar i steg 2, sid. 8. 3 Starta ScanGear CS. Se ytterligare anvisningar i steg 4, sid. 9. 4 Välj [Select Source/Välj källa].
Skanning av film 8 Välj [Output Size/Utmatningsstorlek]. Du kan välja mellan följande alternativ. • Om du valt [Print/Utskrift (300 dpi)] i steg 7: Flexible (Flexibel) / 4"x 6" / A4 / Letter (Brev) / Add/Delete (Lägg till/Ta bort) • Om du valt [Image display/Bildvisning (150 dpi)] i steg 7: Flexible (Flexibel) / 640 x 480 / 800 x 600 / 1024 x 768 / 1600 x 1200 / 2048 x 1536 / Add/Delete (Lägg till/Ta bort) I det här exemplet har [Flexible/Flexibel] valts.
Att använda USB 2.0 expansionskort för gränssnitt (endast Windows) Att använda USB 2.0 expansionskort för gränssnitt (endast Windows) Att byta till USB 2.0 Om din dator är utrustad med USB 1.1 kan du få snabbare skanning om du byter till USB 2.0-miljö genom att köpa och installera något av de USB 2.0 expansionskort som finns på marknaden. Observera att Macintosh-datorer med USB 2.0 expansionskort för Hi-Speed gränssnitt inte stöds.
Tekniska data Tekniska data Skannertyp Skannerelement Ljuskälla Optisk upplösning Valbar upplösning Skanningsbitdjup Färg Gråskala Färg Skanningshastighet*2 Gråskala, (foto eller dokument) svart/vit *2 Färg, Gråskala, Skanningshastighet svart/vit (film) Förhandsgranskningshastighet*3 Gränssnitt Maximalt dokumentformat Filmtyp/Antal bilder Skannerknappar Temperatur Driftområde Strömförsörjning Strömförbrukning Maximala yttermått Vikt Luftfuktighet CanoScan 5200F Flatbädd Färgdisplay med 6 linjer Fluores
Systeminformation Systeminformation Detta formulär ska användas för att anteckna driftmiljön för den inköpta skannern. Vid eventuella problem med skannern behöver du denna information när du kontaktar vår kundsupport. Anteckna informationen och förvara den på en säker plats. • Informationen krävs också vid garantireparationer. Se till att du har antecknat informationen och att du förvarar den på en säker plats. • Garatiservice på denna utrustning ges som längst fem år efter att tillverkningen har upphört.